Emula i clic della tastiera e del mouse con Actionaz

Vuoi eseguire automaticamente alcune attività ripetute? Invece di dover cliccare manualmente più volte su un pulsante, non sarebbe meglio se un'applicazione...
Gnome Shell non ha uno "salvaschermo" nel senso tradizionale. Non troverai nulla di simile a quello che c'è su XFCE4, dove bellissime animazioni attraversano lo schermo. Lo screensaver in Gnome Shell è diverso. Gnome Shell offre agli utenti una "schermata di blocco" per salvare il monitor dal burn-in dello schermo, quando lo si lascia inattivo.
L'idea del blocco dello schermo non è nuova su Linux. Anche KDE Plasma 5 e Cinnamon optano per il percorso di blocco, piuttosto che per lo stile di animazione dello schermo datato quando il desktop diventa inattivo. Tuttavia, la versione di Gnome Shell della schermata di blocco riesce ad essere la più fastidiosa, arrivando in pochi minuti e interrompendo l'utilizzo del computer.
In questa guida, esamineremo come disabilitare lo screensaver in Gnome Shell in modo che non interrompa l'utilizzo del computer. Tratteremo strumenti come l'estensione Caffeine Gnome Shell e l'applicazione Caffeine.
Il modo più semplice e veloce per disabilitare la schermata di blocco di Gnome Shell mentre lavori è installare l'estensione Caffeine. La ragione? È un semplice programma che chiunque può installare dal sito di Gnome Extensions che, se abilitato, disabilita la visualizzazione della schermata di blocco.
Caffeine è un'estensione interessante e funziona su quasi tutte le versioni di Gnome Shell e funziona abbastanza bene, con piccoli problemi. Per iniziare con l'estensione Caffeine, segui le istruzioni descritte di seguito.
Per installare l'estensione Caffeine sul desktop di Gnome Shell, è necessario abilitare il supporto per l'estensione Gnome nel browser Web predefinito (Firefox, Chromium o Google Chrome). Devi anche installare il programma "chrome-gnome-shell" sul tuo PC Linux, poiché è un back-end che consente di scaricare le estensioni dal browser su un desktop Gnome.
Per iniziare con l'estensione Gnome Shell per Firefox, Chrome o Chromium e per imparare a configurare "chrome-gnome-shell" su Linux, segui la nostra guida sull'argomento . Quando tutto è impostato, apri questo link qui per andare alla pagina dell'estensione Caffeine.
Una volta nella pagina dell'estensione Caffeine, trova il cursore dell'interruttore "OFF" e fai clic con il mouse per impostarlo su "ON". Non appena si fa clic sul dispositivo di scorrimento, verrà visualizzato un popup. Fare clic sul pulsante "Installa" per ottenere Caffeine su Gnome.
Per ottenere caffeina tramite Gnome Software, procedi come segue. Innanzitutto, apri l'app Gnome Software sul desktop di Gnome Shell. Quindi, trova la casella di ricerca e fai clic con il mouse.
Cerca "Caffeina" nella casella e fai clic sul risultato Caffeina con l'icona del pezzo del puzzle per andare alla pagina dell'estensione. Quindi, fai clic sul pulsante blu "Installa" per ottenere l'estensione sul tuo PC Gnome Shell.
Con l'estensione Caffeine installata sul desktop di Gnome Shell, il duro lavoro è fatto. Da qui, possiamo facilmente disabilitare lo screensaver in Gnome Shell facendo clic sull'icona del caffè nel pannello.
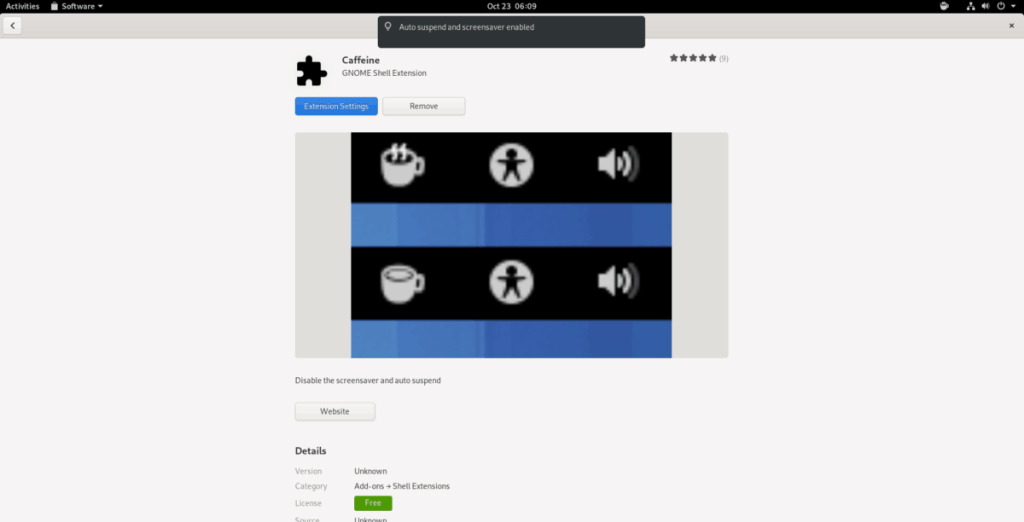
Vuoi riattivare lo screensaver? Basta fare clic sull'icona del caffè nel pannello di Gnome e l'estensione Caffeine non bloccherà più lo screensaver di Gnome Shell.
L'applicazione Caffeine è molto simile all'estensione per Gnome Shell. Fa la stessa cosa: inibire la schermata di blocco/salvaschermo in Gnome Shell quando abilitata. Tuttavia, la differenza tra l'estensione e questa app è che può funzionare anche su altri ambienti desktop oltre a Gnome.
Per accedere all'app Caffeine sul tuo PC Gnome Shell, apri una finestra di terminale premendo Ctrl + Alt + T o Ctrl + Maiusc + T sulla tastiera. Quindi, segui le istruzioni della riga di comando di seguito per installarlo.
sudo apt install caffeina
sudo apt-get install caffeina
L'applicazione Caffeine non è disponibile per gli utenti di Arch Linux tramite sorgenti software primarie. Invece, devi installarlo da AUR.
Per avviare l'installazione, usa Pacman per installare Base-devel , Git e Python-setuptools-scm .
sudo pacman -S base-devel git python-setuptools-scm
Quindi, usa lo strumento Git per scaricare l'applicazione di supporto Trizen AUR. Renderà l'impostazione di Caffeine molto più semplice su Arch.
git clone https://aur.archlinux.org/trizen.git
Installa Trizen con makepkg .
cd trizen makepkg -sri
Infine, usa Trizen per installare l'applicazione Caffeine.
trizen -S caffeina
Purtroppo, l'applicazione Caffeine non è supportata da Fedora Linux. Se usi Fedora, è meglio usare invece l'estensione Gnome.
sudo zypper install caffeina
Per disabilitare lo screensaver in Gnome Shell con l'app Caffeine, premi Win sulla tastiera per aprire il menu dell'app.
Trova la casella di ricerca nel menu dell'app e fai clic su di essa con il mouse. Quindi, digita "Caffeina". Avvia l'app con l'etichetta "Caffeina". E l'app si avvierà in background.
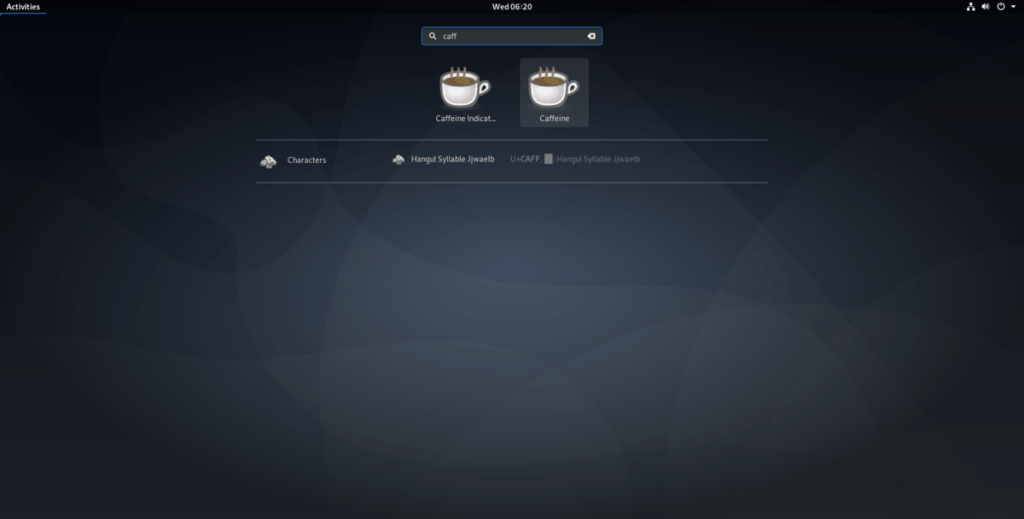
Non preoccuparti! Anche se Gnome Shell non supporta l'icona della barra delle applicazioni Caffeine, è in esecuzione e impedirà la visualizzazione dello screensaver mentre si utilizza il PC Gnome!
Vuoi eseguire automaticamente alcune attività ripetute? Invece di dover cliccare manualmente più volte su un pulsante, non sarebbe meglio se un'applicazione...
iDownloade è uno strumento multipiattaforma che consente agli utenti di scaricare contenuti senza DRM dal servizio iPlayer della BBC. Può scaricare video in formato .mov.
Abbiamo trattato le funzionalità di Outlook 2010 in modo molto dettagliato, ma poiché non verrà rilasciato prima di giugno 2010, è tempo di dare un'occhiata a Thunderbird 3.
Ogni tanto tutti abbiamo bisogno di una pausa, se cercate un gioco interessante, provate Flight Gear. È un gioco open source multipiattaforma gratuito.
MP3 Diags è lo strumento definitivo per risolvere i problemi nella tua collezione audio musicale. Può taggare correttamente i tuoi file mp3, aggiungere copertine di album mancanti e correggere VBR.
Proprio come Google Wave, Google Voice ha generato un certo fermento in tutto il mondo. Google mira a cambiare il nostro modo di comunicare e poiché sta diventando
Esistono molti strumenti che consentono agli utenti di Flickr di scaricare le proprie foto in alta qualità, ma esiste un modo per scaricare i Preferiti di Flickr? Di recente siamo arrivati
Cos'è il campionamento? Secondo Wikipedia, "È l'atto di prendere una porzione, o campione, di una registrazione sonora e riutilizzarla come strumento o
Google Sites è un servizio di Google che consente agli utenti di ospitare un sito web sul server di Google. Ma c'è un problema: non è integrata alcuna opzione per il backup.
Google Tasks non è così popolare come altri servizi Google come Calendar, Wave, Voice, ecc., ma è comunque ampiamente utilizzato e costituisce parte integrante della vita delle persone.


![Scarica FlightGear Flight Simulator gratuitamente [Divertiti] Scarica FlightGear Flight Simulator gratuitamente [Divertiti]](https://tips.webtech360.com/resources8/r252/image-7634-0829093738400.jpg)





