Emula i clic della tastiera e del mouse con Actionaz

Vuoi eseguire automaticamente alcune attività ripetute? Invece di dover cliccare manualmente più volte su un pulsante, non sarebbe meglio se un'applicazione...
Se stai utilizzando Logical Volume Management (LVM) sul tuo desktop o server Linux come layout di partizione predefinito, potresti desiderare di rimuoverlo. Questa guida ti accompagnerà nel processo di disabilitazione e rimozione di un gruppo di volumi LVM dalla tua distribuzione Linux.
Attenzione: l'eliminazione di un gruppo di volumi LVM comporterà la cancellazione di tutti i dati presenti sul disco rigido. Prima di procedere, assicurati di aver eseguito il backup di tutti i dati critici!
Logical Volume Management è un sistema avanzato che permette agli utenti Linux di gestire le partizioni in modo flessibile, consentendo operazioni come lo striping, il mirroring e il ridimensionamento al volo. Molte distribuzioni, tra cui CentOS, Fedora e Sabayon, utilizzano LVM come sistema predefinito.
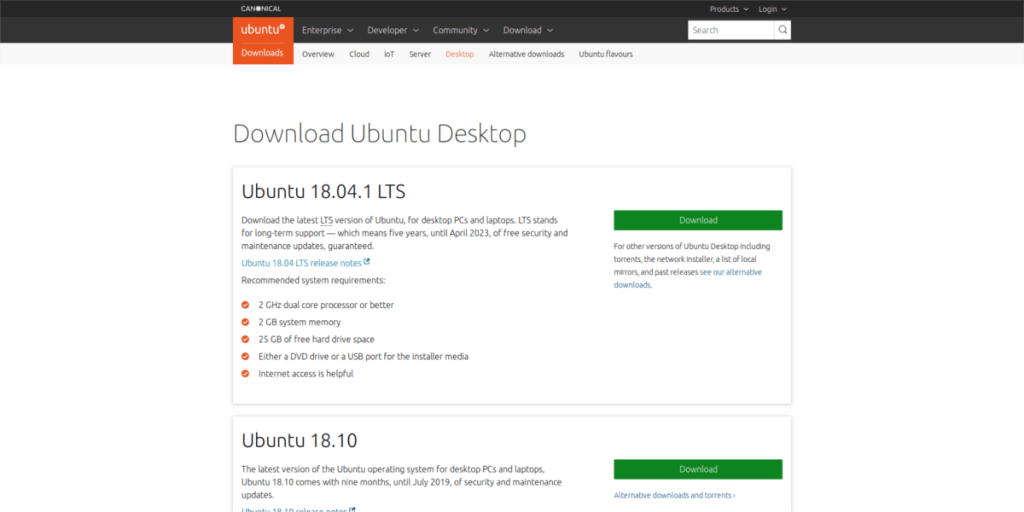
Per eliminare un gruppo di volumi LVM, è necessario utilizzare un disco live Linux. La rimozione di un gruppo LVM su Linux non funzionerà correttamente senza un sistema live. Scarica l'ultima versione di Ubuntu Linux qui e prepara un'unità flash USB da 4 GB o un DVD vuoto.
Nota: Se non preferisci Ubuntu, qualsiasi altro sistema operativo Linux può interagire correttamente con i volumi LVM.
Segui questi passaggi per creare un live USB di Ubuntu:
Dopo aver avviato il disco live di Ubuntu, seleziona l'opzione "Prova Ubuntu" per accedere a un ambiente Linux live completo.
Per gestire LVM, è importante conoscere le etichette delle partizioni LV. Usa il comando lvdisplay per visualizzare tutte le configurazioni delle partizioni LVS sul tuo sistema Linux.
sudo -s lvdisplayQuesto comando fornisce una lettura dettagliata delle partizioni LVM, inclusi i punti di montaggio e le dimensioni.
Ti consigliamo di reindirizzare l'output del comando a un file per facilitare la consultazione successiva:
lvdisplay >> /home/ubuntu/Documents/lvm-scan-output.txtPer visualizzare il file, utilizza:
cat /home/ubuntu/Documents/lvm-scan-output.txtPer eliminare un volume LVM attivo, apri un terminale e ottieni i privilegi di root con:
sudo -sFiltra i nomi delle partizioni LV con il comando:
cat /home/ubuntu/Documents/lvm-scan-output.txt | grep "Nome VG"Usa quindi il comando lvremove per rimuovere i volumi:
lvremove nomeSegui le istruzioni e conferma premendo "Y" per completare la rimozione.
Una volta completata l'eliminazione, l'intero gruppo di volumi sarà rimosso e si consiglia di pulire completamente il disco con:
dd if=/dev/zero of=/dev/SDX bs=512 count=1A questo punto, le tue partizioni LVM sono state eliminate dal disco rigido. Tieni presente che questa operazione comporta anche la rimozione dell'OS. Riavvia il computer e procedi con la reinstallazione di una nuova copia del tuo sistema operativo Linux preferito.
Per ulteriori informazioni su LVM e soluzioni Linux, visita il nostro articolo su LVM.
Vuoi eseguire automaticamente alcune attività ripetute? Invece di dover cliccare manualmente più volte su un pulsante, non sarebbe meglio se un'applicazione...
iDownloade è uno strumento multipiattaforma che consente agli utenti di scaricare contenuti senza DRM dal servizio iPlayer della BBC. Può scaricare video in formato .mov.
Abbiamo trattato le funzionalità di Outlook 2010 in modo molto dettagliato, ma poiché non verrà rilasciato prima di giugno 2010, è tempo di dare un'occhiata a Thunderbird 3.
Ogni tanto tutti abbiamo bisogno di una pausa, se cercate un gioco interessante, provate Flight Gear. È un gioco open source multipiattaforma gratuito.
MP3 Diags è lo strumento definitivo per risolvere i problemi nella tua collezione audio musicale. Può taggare correttamente i tuoi file mp3, aggiungere copertine di album mancanti e correggere VBR.
Proprio come Google Wave, Google Voice ha generato un certo fermento in tutto il mondo. Google mira a cambiare il nostro modo di comunicare e poiché sta diventando
Esistono molti strumenti che consentono agli utenti di Flickr di scaricare le proprie foto in alta qualità, ma esiste un modo per scaricare i Preferiti di Flickr? Di recente siamo arrivati
Cos'è il campionamento? Secondo Wikipedia, "È l'atto di prendere una porzione, o campione, di una registrazione sonora e riutilizzarla come strumento o
Google Sites è un servizio di Google che consente agli utenti di ospitare un sito web sul server di Google. Ma c'è un problema: non è integrata alcuna opzione per il backup.
Google Tasks non è così popolare come altri servizi Google come Calendar, Wave, Voice, ecc., ma è comunque ampiamente utilizzato e costituisce parte integrante della vita delle persone.


![Scarica FlightGear Flight Simulator gratuitamente [Divertiti] Scarica FlightGear Flight Simulator gratuitamente [Divertiti]](https://tips.webtech360.com/resources8/r252/image-7634-0829093738400.jpg)






Chiara C. -
Qualcuno ha provato a eliminare volumi LVM su CentOS? Ho avuto alcune difficoltà, vorrei sapere se posso avere qualche consiglio
Antonio AZ -
Fantastico! Un mio amico mi ha consigliato di leggere questo articolo e non ha deluso!
Carlo -
Volevo solo dire che l'articolo è scritto in modo super chiaro e amichevole. Complimenti
Alessandro -
Sto leggendo anche altre risorse su LVM, ma questo articolo è sicuramente uno dei migliori. Ottima sintesi!
Matteo -
Ho trovato molto utili i suggerimenti su df e lvremove. Questo articolo mi ha aperto gli occhi su come gestire meglio i volumi
Marta D. -
Un articolo utile che spiega tutto in modo semplice! Ho condiviso il link con i miei colleghi!
Caterina B. -
Ho seguito queste indicazioni e devo dire che mi hanno salvato da un possibile casino. Ottimo articolo
Pietro -
Avevo paura di fare errori, ma questo articolo è così semplice da seguire. Ottimo lavoro!
Marco Rossi -
Ottimo articolo! Ho seguito questa guida per eliminare i volumi LVM e ha funzionato benissimo. Grazie per la chiarezza delle istruzioni!
Nadia -
Ho provato seguendo i vostri suggerimenti e tutto è andato liscio! Non credevo fosse così semplice
Giovanni -
Grazie per l'articolo! Finalmente ho compreso come gestire i miei volumi LVM senza entrare in panico
Francesco -
Un altro fantastico articolo! Ho finalmente capito come eliminare i volumi LVM. La prossima volta proverò a ridurli anche
Giulia P. -
Grazie mille per queste istruzioni dettagliate! Ho seguito passo passo e ho eliminato il volume senza problemi. Super utile
Luigi e Fido -
Eh, tra un colpo e l'altro, ho finalmente eliminato quel volume LVM. Anche Fido è felice di avere più spazio sul computer
Debora IT -
Ottima spiegazione! Vorrei capire meglio le differenze tra LVM e le partizioni tradizionali. Qualcuno può aiutarmi
Simone -
Eh, non avrei mai pensato che eliminare un volume LVM fosse così semplice... Grazie per la spiegazione chiara
Elena -
Non capisco perché ho dovuto aspettare così a lungo per leggere questa guida. È stata una rivelazione per me!
Sara Miao -
È possibile recuperare un volume LVM dopo averlo eliminato? Ho bisogno di aiuto qui
Roberto78 -
Questo articolo ha definitivamente semplificato la mia vita da amministratore di sistema. Non riesco a credere che non ci avessi pensato prima. Grazie
Sonia -
Articolo molto interessante! Ho sempre trovato LVM un po' complicato, ma questa guida mi ha dato fiducia.
Giorgio -
Qualcuno può dirmi se eliminare un volume LVM influisce su altre dipendenze? Ho qualche dubbio
Luca IT -
Finalmente ho trovato una guida chiara su come gestire i volumi LVM. Ho sempre avuto problemi con l'eliminazione e ora mi sento molto più sicuro
Andréa C. -
Chi l'avrebbe mai detto? Ho trovato la soluzione a un problema che mi affliggeva da settimane riguardante i volumi LVM. GRAZIE!
Gaia Rossi -
Consiglio di sempre fare un backup prima di procedere. Anche se l'articolo sembra sicuro, un piccolo errore può costare caro
Valentina -
Ho eliminato un volume seguendo la guida, e ora il mio sistema funziona più velocemente! Che soddisfazione
Francesca -
Ho una domanda: se ho utilizzato il volume LVM per un server di produzione, quali sono i rischi di eliminarlo? Grazie in anticipo
Franco T. -
È sempre bene tenere a mente che l'eliminazione di un volume è un'operazione pericolosa. Grazie per il promemoria