Scaricatore BBC iPlayer per iPhone

iDownloade è uno strumento multipiattaforma che consente agli utenti di scaricare contenuti senza DRM dal servizio iPlayer della BBC. Può scaricare video in formato .mov.
Chromium OS non ha una build ufficiale per Raspberry Pi, anche se è un dispositivo ARM . La ragione? Il progetto si concentra solo su Chromebook e altri dispositivi Chrome. Tuttavia, non preoccuparti! Esiste una build non ufficiale del sistema operativo che può essere eseguita sul Pi.
A partire da ora, la build non ufficiale del sistema operativo Chromium per il Pi è in modalità "test" e supporta solo Pi 3/Pi 3B+ e Pi 4. Poiché è in modalità "test", alcune funzionalità del sistema operativo devono ancora essere implementato, i bug sono presenti e le cose possono bloccarsi in momenti casuali. Tuttavia, se hai un Raspberry Pi 3/3B+ o Pi 4 di riserva e hai bisogno di un sistema operativo completo, Chromium OS è uno dei migliori.
In questa guida, ti mostreremo come ottenere l'ultima build di Chromium OS per il Pi e configurarla per l'esecuzione come sistema operativo funzionante.
Scarica la build del sistema operativo Chromium per Raspberry Pi 3/3B+/Pi 4
Mettere le mani sulla build non ufficiale del sistema operativo Chromium per Raspberry Pi non è difficile, poiché il progetto ospita tutto il suo codice pubblicamente su GitHub. Per avviare il download, avvia una finestra di terminale premendo Ctrl + Alt + T o Ctrl + Maiusc + T sulla tastiera. Quindi, con la finestra del terminale aperta, usa lo strumento di download wget per prendere il sistema operativo.
Nota: non usi Linux? Scarica qui le immagini del sistema operativo Pi 3 o Pi 4 .
Pi 3/3B+
wget https://github.com/FydeOS/chromium_os_for_raspberry_pi/releases/download/r77-r2/chromiumos_test_image_r77r2-rpi3b.img.xz
Pi 4
wget https://github.com/FydeOS/chromium_os_for_raspberry_pi/releases/download/r77-r2/chromiumos_test_image_r77r2-rpi4b.img.xz
Dopo aver utilizzato lo strumento wget per scaricare la build non ufficiale del sistema operativo Chromium per il tuo Pi 3 o 4, non estrarre l'archivio XZ! Lascialo così com'è, poiché deve essere flashato su una scheda SD nella prossima sezione di questa guida.
Installazione di Chromium OS sul Raspberry Pi
L'installazione dell'immagine del sistema operativo Chromium su Raspberry Pi 3 o 4 funziona esattamente come vengono installati altri sistemi operativi: flashing di un file IMG.XZ su una scheda Micro SD.
Su Linux, il processo di imaging della scheda SD può essere eseguito in molti modi (terminale con DD, dischi Gnome, ecc.). Tuttavia, in questa guida, utilizzeremo lo strumento di imaging Etcher SD Card/USB, poiché è facile da usare e funziona molto bene con le immagini del sistema operativo Raspberry Pi. Inoltre, funziona allo stesso modo su Mac, Linux e Windows, poiché è multipiattaforma.
Per ottenere Etcher per il tuo sistema operativo, vai al sito Web ufficiale . Una volta lì, fai clic sul pulsante "Download" per prenderlo per il sistema operativo che stai utilizzando per configurare Chromium OS sul Pi. Installa Etcher e avvialo.
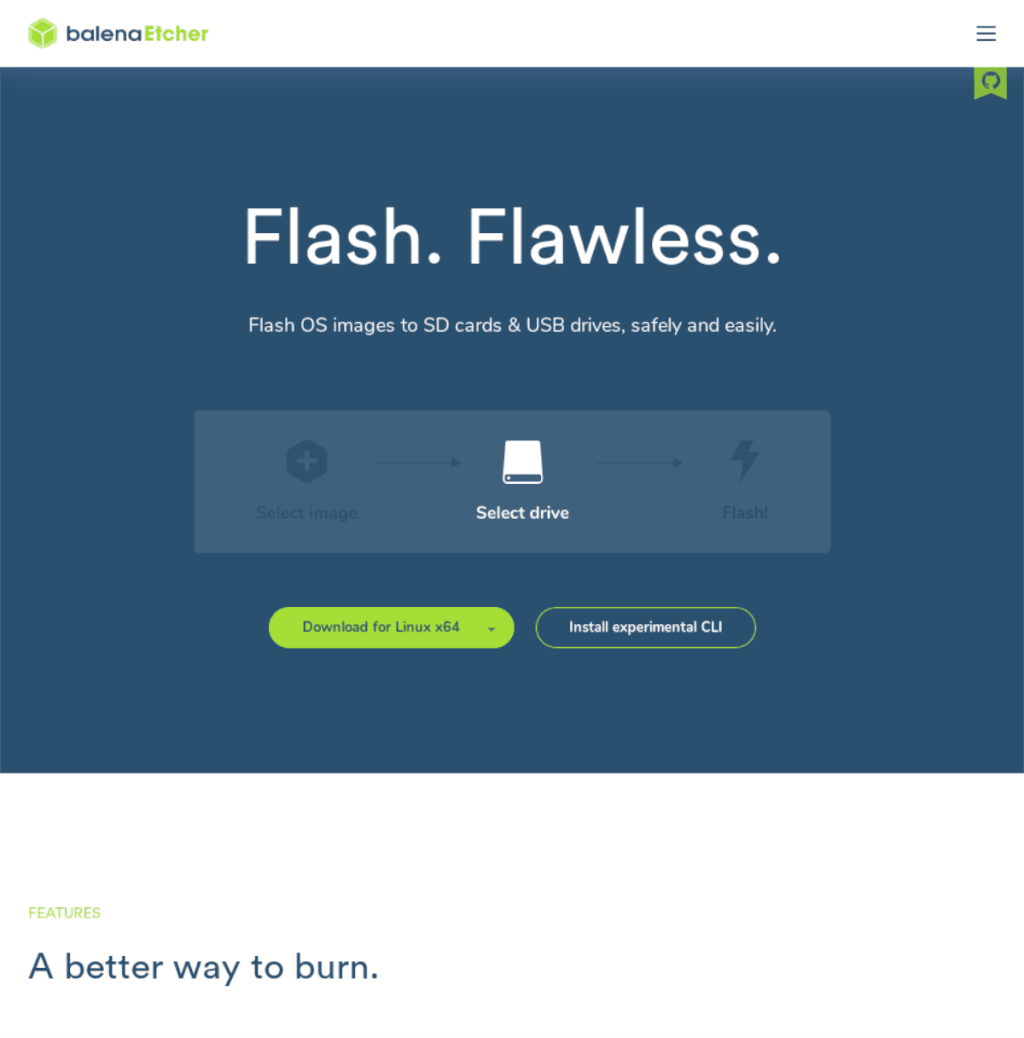
Una volta avviata l'applicazione Etcher sul tuo computer, trova il pulsante blu "Seleziona immagine" e fai clic su di esso. Quindi, utilizza la finestra di dialogo Apri file per cercare "chromiumos_test_image_r77r2-rpi3b.img.xz" o "chromiumos_test_image_r77r2-rpi4b.img.xz" e fai clic sul pulsante "Apri".
Quindi, collega la scheda SD del tuo Pi al computer e trova il pulsante "Seleziona unità". Fare clic per scegliere la scheda SD come dispositivo su cui eseguire il flashing di Chromium OS.
Trova il "Flash!" pulsante e fare clic con il mouse per avviare il processo di lampeggiamento e sii paziente.
Far funzionare Chromium OS su Raspberry Pi
Far funzionare Chromium OS su Raspberry Pi è identico alla configurazione di un Chromebook e l'interfaccia utente nella configurazione è simile. Per avviare il processo di configurazione, collega il tuo Raspberry Pi con l'alimentatore Micro USB. Inoltre, collega una tastiera e un mouse USB.
Dopo aver collegato l'alimentatore, la tastiera e il mouse, collega un cavo HDMI alla porta HDMI del Pi e collegalo al monitor del computer o alla televisione. Quando l'HDMI è collegato, dovresti vedere una finestra che dice "Ricerca di dispositivi Bluetooth e USB..." Fai clic sul pulsante "Continua" in basso per passare alla pagina successiva.
Dopo la pagina "Ricerca dispositivi Bluetooth e USB...", ti verrà richiesto di connetterti a una rete WiFi. Utilizzando l'interfaccia utente, accedi alla tua rete wireless. Oppure, collega un cavo ethernet al Pi. Una volta connesso, fare clic su "Avanti" per continuare.
Con il sistema operativo Chromium connesso a Internet, controllerà gli aggiornamenti. Siediti e sii paziente. Ci vorranno un paio di secondi.
Una volta che Chromium OS ha terminato la verifica degli aggiornamenti software, ti verrà chiesto di accedere al tuo account Google. Inserisci il tuo indirizzo Gmail e la password ad esso associata per accedere.
Quando inserisci correttamente il tuo indirizzo Gmail e la password nella casella di accesso, Chromium OS si avvierà e ti presenterà il desktop. Da qui, fai clic sull'icona "Chromium" per navigare sul Web o sull'icona di ricerca a sinistra per aprire altre app di Chrome sul Pi.
iDownloade è uno strumento multipiattaforma che consente agli utenti di scaricare contenuti senza DRM dal servizio iPlayer della BBC. Può scaricare video in formato .mov.
Abbiamo trattato le funzionalità di Outlook 2010 in modo molto dettagliato, ma poiché non verrà rilasciato prima di giugno 2010, è tempo di dare un'occhiata a Thunderbird 3.
Ogni tanto tutti abbiamo bisogno di una pausa, se cercate un gioco interessante, provate Flight Gear. È un gioco open source multipiattaforma gratuito.
MP3 Diags è lo strumento definitivo per risolvere i problemi nella tua collezione audio musicale. Può taggare correttamente i tuoi file mp3, aggiungere copertine di album mancanti e correggere VBR.
Proprio come Google Wave, Google Voice ha generato un certo fermento in tutto il mondo. Google mira a cambiare il nostro modo di comunicare e poiché sta diventando
Esistono molti strumenti che consentono agli utenti di Flickr di scaricare le proprie foto in alta qualità, ma esiste un modo per scaricare i Preferiti di Flickr? Di recente siamo arrivati
Cos'è il campionamento? Secondo Wikipedia, "È l'atto di prendere una porzione, o campione, di una registrazione sonora e riutilizzarla come strumento o
Google Sites è un servizio di Google che consente agli utenti di ospitare un sito web sul server di Google. Ma c'è un problema: non è integrata alcuna opzione per il backup.
Google Tasks non è così popolare come altri servizi Google come Calendar, Wave, Voice, ecc., ma è comunque ampiamente utilizzato e costituisce parte integrante della vita delle persone.
Nella nostra precedente guida sulla cancellazione sicura del disco rigido e dei supporti rimovibili tramite Ubuntu Live e CD di avvio DBAN, abbiamo discusso del fatto che il disco basato su Windows

![Scarica FlightGear Flight Simulator gratuitamente [Divertiti] Scarica FlightGear Flight Simulator gratuitamente [Divertiti]](https://tips.webtech360.com/resources8/r252/image-7634-0829093738400.jpg)






![Come recuperare partizioni perse e dati del disco rigido [Guida] Come recuperare partizioni perse e dati del disco rigido [Guida]](https://tips.webtech360.com/resources8/r252/image-1895-0829094700141.jpg)