Emula i clic della tastiera e del mouse con Actionaz

Vuoi eseguire automaticamente alcune attività ripetute? Invece di dover cliccare manualmente più volte su un pulsante, non sarebbe meglio se un'applicazione...
Installi temi di icone sul tuo PC Linux per ravvivarlo e renderlo bello? Vuoi creare un backup di questi file icona in caso di perdita di dati? Se è così, possiamo aiutarti! Segui questa guida mentre ti mostriamo come eseguire il backup dei temi delle icone del tuo PC Linux.
Backup delle icone memorizzate in ~/.icons
Se installi temi di icone personalizzati sul tuo PC Linux, in modalità utente singolo, tutti questi file di icone esistono nella ~/.iconsdirectory nella tua cartella home. Per eseguire il backup di questi file icona, sarà necessario eseguire un backup completo di questa directory. In questa sezione della guida, esamineremo come è possibile creare rapidamente un backup di questa directory.
La creazione di un backup dei file icona nella ~/.iconscartella su Linux è meglio farlo con un archivio TarGZ. Il modo più veloce per creare un archivio TarGZ su Linux è tramite il terminale. Avvia una finestra di terminale premendo Ctrl + Alt + T o Ctrl + Maiusc + T sulla tastiera. Quando la finestra del terminale è aperta, usa il comando mkdir per creare una nuova directory con il nome di "icon-backup".
mkdir -p ~/icon-backup
Dopo aver creato questa nuova cartella, utilizzare il comando CD per spostare la sessione del terminale nella ~/.iconsdirectory, dove sono installati tutti i file dell'icona per utente singolo.
cd ~/.icons
All'interno della ~/.iconscartella, utilizza il comando cp per creare una copia completa di questa cartella e inserisci tutto nella directory "icon-backup" appena creata che hai creato in precedenza. Assicurati di utilizzare l' opzione della riga di comando -r , poiché ti consentirà di copiare in modo ricorsivo.
cp -r * ~/icon-backup
Dopo aver eseguito questo comando, tutti i file di icone per utente singolo nella directory principale inizieranno a essere copiati nella cartella di backup appena creata. Questo comando di copia richiederà un paio di minuti per essere completato. Al termine del processo, tutti i file dell'icona per utente singolo sul computer verranno inseriti nella directory ~/icon-backup.
Una volta spostati tutti i file nella cartella di backup, la compressione può iniziare. Usando il comando CD , spostati dalla ~/.iconsdirectory e nella cartella home (~). Quindi, usa il comando tar per creare un archivio compresso della ~/icon-backupdirectory.
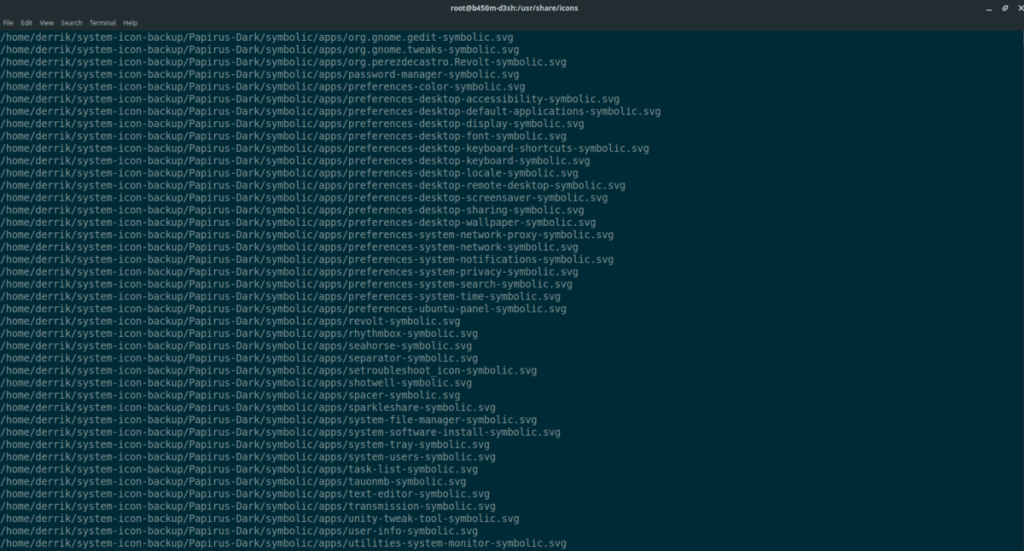
cd ~/ tar -czvf icon-backup.tar.gz ~/icon-backup
La compressione richiederà un po' di tempo per essere completata, quindi sii paziente. Quando il processo è completo, avrai un nuovo archivio di backup con il nome di icon-backup.tar.gz nella tua home directory. Da qui, puoi prendere questo file di backup e caricarlo su Dropbox, Google Drive, un server di casa o altrove.
Ripristino del backup
Per ripristinare il backup, inseriscilo icon-backup.tar.gznella tua directory home utilizzando il file manager di Linux. Successivamente, utilizza il comando tar xvf di seguito per decomprimere il backup e ripristinarlo nella posizione originale nella ~/.iconscartella.
tar xvf icon-backup.tar.gz -C ~/.icons/ --strip-components=3
Backup delle icone memorizzate in /usr/share/icons/
L'altro modo di installare temi di icone su Linux oltre alla modalità utente singolo è la modalità a livello di sistema. Questo metodo di installazione è popolare tra coloro che desiderano che i file dei temi delle icone siano accessibili a tutti gli utenti del sistema, piuttosto che a un solo utente. Se si desidera eseguire il backup dei file di icone in modalità a livello di sistema, è necessario comprimere tutti i contenuti di /usr/share/icons/.
Per avviare il processo di backup in modalità a livello di sistema, è necessario creare una nuova directory. Questa nuova directory conterrà una copia di tutti i file del tema, che verranno quindi compressi, proprio come nelle istruzioni di backup per utente singolo. Per creare una nuova cartella, usa il seguente comando mkdir di seguito.
mkdir -p ~/system-icon-backup
Dopo aver creato la nuova directory "system-icon-backup" nella tua cartella home (~), usa il comando sudo -s per elevare la sessione del terminale all'accesso root , senza lasciare la tua directory corrente.
sudo -s
Una volta ottenuto l'accesso come root, fai una copia completa di tutti i file icona nella directory /usr/share/icons/ usando il comando cp . Assicurati di utilizzare l' opzione della riga di comando -r , poiché è importante e ti consentirà di eseguire copie ricorsive.
Nota: devi cambiare USERNAME con il tuo nome utente sul tuo PC Linux. Ad esempio, se il mio nome utente è "derrik", il comando sarà /home/derrik/system-icon-backup.
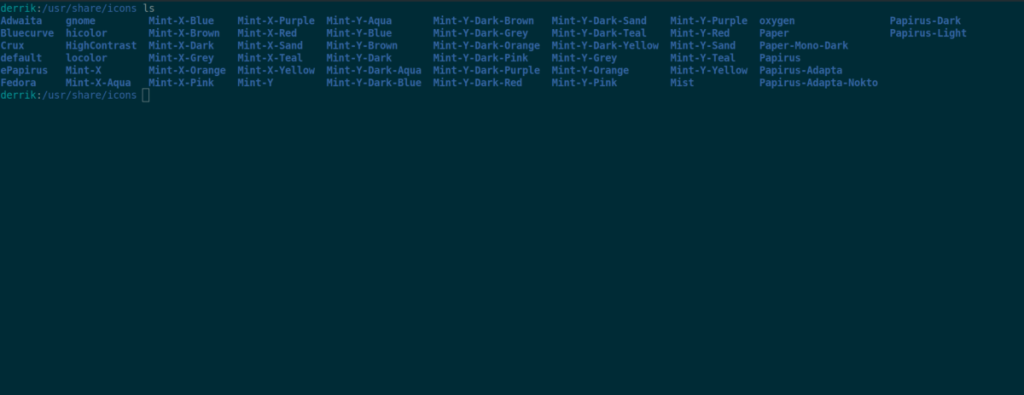
cd /usr/condividi/icone/
cp -r * /usr/share/icons/ /home/USERNAME/system-icon-backup
Al termine della copia, esci dalla modalità root con il comando exit . Uscendo dalla modalità root, tornerai al tuo normale account utente.
Uscita
Una volta tornato al tuo normale account utente, crea un archivio TarGZ del backup del file di icone utilizzando il comando tar .
tar -czvf system-icon-backup.tar.gz ~/system-icon-backup
Quando il processo di compressione è completo, sentiti libero di prenderlo system-icon-backup.tar.gze caricarlo su Dropbox, Google Drive, un server domestico o altrove.
Ripristino del backup
Per ripristinare il backup dell'icona a livello di sistema, inizia posizionando system-icon-backup.tar.gz nella directory home utilizzando il file manager di Linux . Successivamente, usa il comando sudo -s per elevare la tua sessione della riga di comando all'accesso root.
sudo -s
Una volta che la sessione del terminale ha accesso come root, usa il comando tar di seguito per decomprimere il backup nella posizione originale.
tar xvf system-icon-backup.tar.gz -C /usr/share/icons/ --strip-components=3
Vuoi eseguire automaticamente alcune attività ripetute? Invece di dover cliccare manualmente più volte su un pulsante, non sarebbe meglio se un'applicazione...
iDownloade è uno strumento multipiattaforma che consente agli utenti di scaricare contenuti senza DRM dal servizio iPlayer della BBC. Può scaricare video in formato .mov.
Abbiamo trattato le funzionalità di Outlook 2010 in modo molto dettagliato, ma poiché non verrà rilasciato prima di giugno 2010, è tempo di dare un'occhiata a Thunderbird 3.
Ogni tanto tutti abbiamo bisogno di una pausa, se cercate un gioco interessante, provate Flight Gear. È un gioco open source multipiattaforma gratuito.
MP3 Diags è lo strumento definitivo per risolvere i problemi nella tua collezione audio musicale. Può taggare correttamente i tuoi file mp3, aggiungere copertine di album mancanti e correggere VBR.
Proprio come Google Wave, Google Voice ha generato un certo fermento in tutto il mondo. Google mira a cambiare il nostro modo di comunicare e poiché sta diventando
Esistono molti strumenti che consentono agli utenti di Flickr di scaricare le proprie foto in alta qualità, ma esiste un modo per scaricare i Preferiti di Flickr? Di recente siamo arrivati
Cos'è il campionamento? Secondo Wikipedia, "È l'atto di prendere una porzione, o campione, di una registrazione sonora e riutilizzarla come strumento o
Google Sites è un servizio di Google che consente agli utenti di ospitare un sito web sul server di Google. Ma c'è un problema: non è integrata alcuna opzione per il backup.
Google Tasks non è così popolare come altri servizi Google come Calendar, Wave, Voice, ecc., ma è comunque ampiamente utilizzato e costituisce parte integrante della vita delle persone.


![Scarica FlightGear Flight Simulator gratuitamente [Divertiti] Scarica FlightGear Flight Simulator gratuitamente [Divertiti]](https://tips.webtech360.com/resources8/r252/image-7634-0829093738400.jpg)





