Emula i clic della tastiera e del mouse con Actionaz

Vuoi eseguire automaticamente alcune attività ripetute? Invece di dover cliccare manualmente più volte su un pulsante, non sarebbe meglio se un'applicazione...
Se hai un sacco di file video sul tuo PC Linux che non vuoi perdere, eseguirne il backup è una buona idea. Esistono molti modi diversi per creare backup per file video su Linux. In questa guida, tratteremo i due modi migliori per farlo.
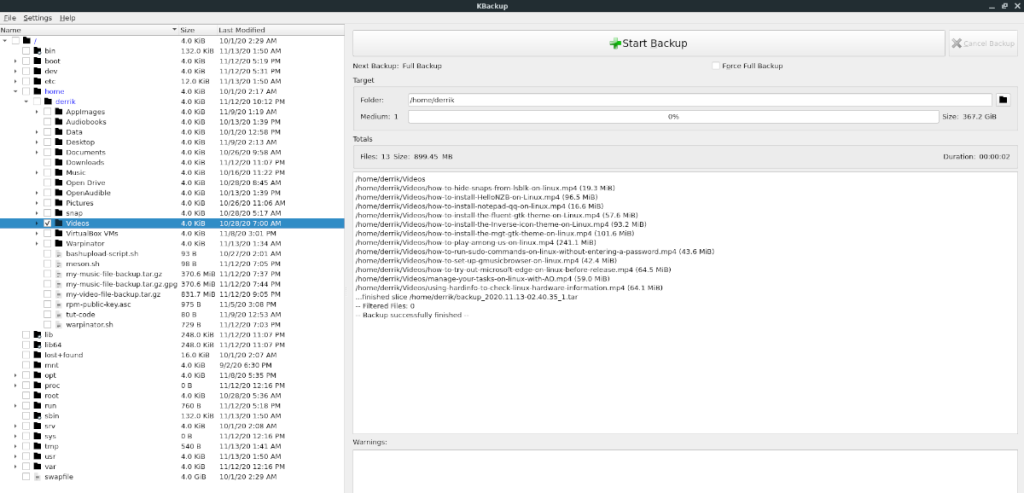 Se vuoi eseguire un backup rapido dei tuoi file video su Linux, un ottimo modo per farlo è con lo strumento Tar. È un programma incluso di default su tutti i sistemi operativi Linux e consente agli utenti di creare in modo semplice e veloce archivi compressi di file e cartelle.
Se vuoi eseguire un backup rapido dei tuoi file video su Linux, un ottimo modo per farlo è con lo strumento Tar. È un programma incluso di default su tutti i sistemi operativi Linux e consente agli utenti di creare in modo semplice e veloce archivi compressi di file e cartelle.
Per avviare il processo di backup dei file video utilizzando il comando Tar su Linux, apri una finestra di terminale e segui le istruzioni passo passo descritte di seguito.
Passaggio 1: avvia il file manager di Linux sul desktop. Una volta che il file manager è aperto, usalo per posizionare tutti i file video di cui intendi eseguire il backup nella cartella "Video" nella tua directory home (~).
Inserendo tutti i file video nella directory "Video", sarai in grado di risparmiare tempo saltando la necessità di creare una cartella di backup video in cui inserire i tuoi file.
Passaggio 2: dopo aver spostato tutti i file video nella cartella "Video", verifica di poter vedere questi file nel terminale eseguendo il comando ls di seguito.
ls ~/Video
Passaggio 3: dopo aver verificato con il terminale che i file video sono a posto, il backup può iniziare. Usando il comando tar czvf , crea un nuovo backup della cartella "Video". Tieni presente che questo backup richiederà molto tempo, soprattutto se disponi di file di film, episodi TV o file video HD di grandi dimensioni da una fotocamera DSLR o videocamera HD.
tar czvf mio-video-file-backup.tar.gz Videos/
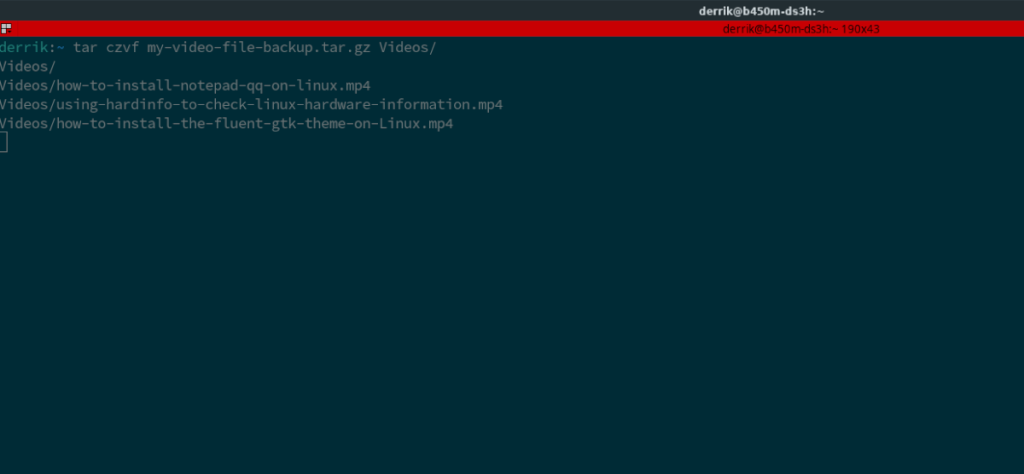
Passaggio 4: quando il processo di compressione è completo, il backup verrà eseguito e nella home directory verrà visualizzato un file con il nome di my-video-file-backup.tar.gz.
Da qui, puoi prendere my-video-file-backup.tar.gz e caricarlo su Dropbox, Google Drive, Microsoft OneDrive, Home Server o un dispositivo di archiviazione USB esterno.
Se hai creato un backup dei tuoi file video utilizzando Tar, potresti anche volerlo crittografare. La crittografia può proteggere il tuo backup da occhi indiscreti e, sebbene non sia necessario, è un'ottima idea se stai eseguendo il backup di file video altamente personali.
Per crittografare il backup, inizia eseguendo il comando gpg –help . Quindi, quando il comando è terminato e hai confermato che è installato, esegui il comando gpg di seguito per crittografare il backup.
gpg -c mio-file-video-backup.tar.gz
Se hai bisogno di decifrare il file, esegui:
gpg mio-file-video-backup.tar.gz
Una volta completato il processo di crittografia, è possibile eliminare il backup non crittografato utilizzando il comando rm di seguito.
rm mio-file-video-backup.tar.gz
Da qui, prendi my-video-file-backup.tar.gz.gpg e caricalo su Dropbox, Google Drive, Microsoft OneDrive, Home Server o un dispositivo di archiviazione USB esterno per conservarlo.
Per ripristinare il backup di Tar, decrittografarlo con lo strumento Gpg. Quindi, una volta decifrato, posiziona il file "my-video-file-backup.tar.gz" nella directory home (~) utilizzando il file manager di Linux ed esegui il comando seguente.
tar xvf mio-file-video-backup.tar.gz
Un altro modo per creare un backup dei file video su Linux è con lo strumento Kbackup . È un ottimo modo per eseguire il backup dei file, poiché non richiede molta configurazione ed è facile da capire per la maggior parte degli utenti.
Tuttavia, prima di poter capire come fare un backup dei tuoi file video usando Kbackup, dobbiamo dimostrare come installarlo. Per avviare l'installazione, apri una finestra di terminale sul desktop Linux. Quindi, segui le istruzioni della riga di comando in basso.
sudo apt install kbackup
sudo apt-get install kbackup
sudo pacman -S kbackup
sudo dnf install kbackup
sudo zypper install kbackup
Con lo strumento Kbackup installato sul tuo PC Linux, avvialo cercandolo nel menu dell'app. Una volta aperto il programma, trova la barra laterale di sinistra e fai clic sulla freccia accanto alla cartella "home".
Dopo aver fatto clic sulla freccia accanto alla cartella "home", vedrai una cartella con il tuo nome utente. Fare clic sulla freccia accanto ad essa per rivelarne il contenuto. All'interno della cartella del tuo nome utente, individua la directory "Video" e seleziona la casella accanto ad essa per selezionarla per il backup con Kbackup.
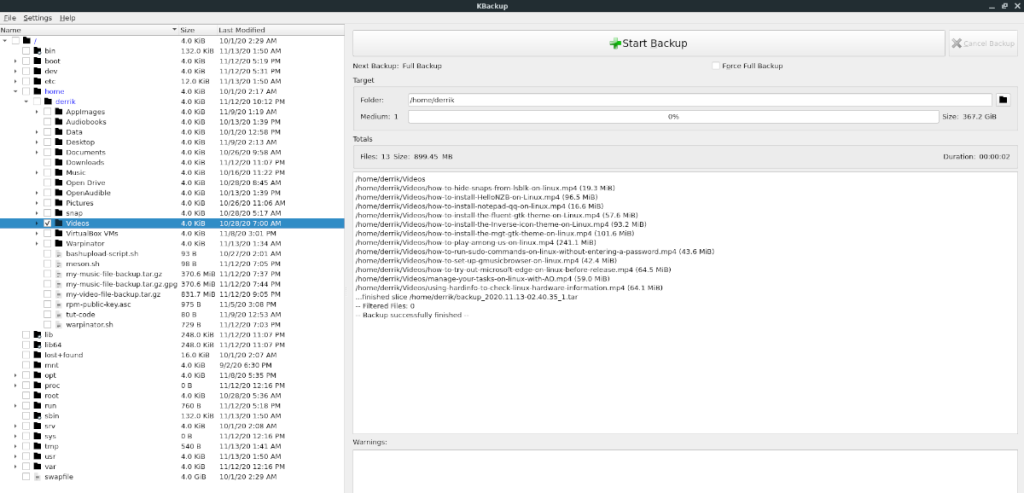
Quindi, vai alla sezione "Destinazione" di Kbackup e fai clic sull'icona della cartella accanto alla casella di testo "Cartella" per visualizzare la finestra pop-up. Quindi, usa la finestra pop-up per dire a Kbackup dove salvare il backup.
Dopo aver configurato la destinazione per il backup, trova il pulsante "Avvia backup" e fai clic su di esso per avviare il processo di backup. Al termine, potrai caricare il backup su Dropbox, OpenDrive o un altro supporto di archiviazione per conservarlo al sicuro.
Vuoi eseguire automaticamente alcune attività ripetute? Invece di dover cliccare manualmente più volte su un pulsante, non sarebbe meglio se un'applicazione...
iDownloade è uno strumento multipiattaforma che consente agli utenti di scaricare contenuti senza DRM dal servizio iPlayer della BBC. Può scaricare video in formato .mov.
Abbiamo trattato le funzionalità di Outlook 2010 in modo molto dettagliato, ma poiché non verrà rilasciato prima di giugno 2010, è tempo di dare un'occhiata a Thunderbird 3.
Ogni tanto tutti abbiamo bisogno di una pausa, se cercate un gioco interessante, provate Flight Gear. È un gioco open source multipiattaforma gratuito.
MP3 Diags è lo strumento definitivo per risolvere i problemi nella tua collezione audio musicale. Può taggare correttamente i tuoi file mp3, aggiungere copertine di album mancanti e correggere VBR.
Proprio come Google Wave, Google Voice ha generato un certo fermento in tutto il mondo. Google mira a cambiare il nostro modo di comunicare e poiché sta diventando
Esistono molti strumenti che consentono agli utenti di Flickr di scaricare le proprie foto in alta qualità, ma esiste un modo per scaricare i Preferiti di Flickr? Di recente siamo arrivati
Cos'è il campionamento? Secondo Wikipedia, "È l'atto di prendere una porzione, o campione, di una registrazione sonora e riutilizzarla come strumento o
Google Sites è un servizio di Google che consente agli utenti di ospitare un sito web sul server di Google. Ma c'è un problema: non è integrata alcuna opzione per il backup.
Google Tasks non è così popolare come altri servizi Google come Calendar, Wave, Voice, ecc., ma è comunque ampiamente utilizzato e costituisce parte integrante della vita delle persone.


![Scarica FlightGear Flight Simulator gratuitamente [Divertiti] Scarica FlightGear Flight Simulator gratuitamente [Divertiti]](https://tips.webtech360.com/resources8/r252/image-7634-0829093738400.jpg)





