Emula i clic della tastiera e del mouse con Actionaz

Vuoi eseguire automaticamente alcune attività ripetute? Invece di dover cliccare manualmente più volte su un pulsante, non sarebbe meglio se un'applicazione...
Effettuare un backup delle impostazioni del browser Opera sul tuo sistema Linux è un passaggio fondamentale per garantire la sicurezza dei tuoi dati. In questa guida, ti mostrerò il metodo più efficace: utilizzare il terminale e lo strumento di archiviazione Tar, che offre prestazioni superiori rispetto ai gestori di file Linux.
cd ~/.config per navigare nella directory di configurazione di Opera.Esegui il comando ls all'interno della directory per verificare che la cartella "opera" sia presente:
ls
Se non trovi la cartella opera, utilizza:
ls | grep opera
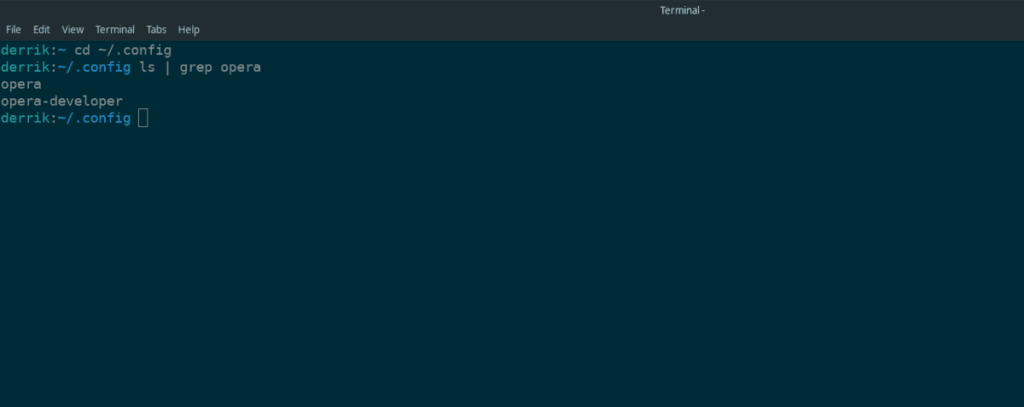
I dati di Opera devono essere compressi per semplificare il trasferimento e la sicurezza. Ecco come procedere:
cd ~/.config per entrare nella directory corretta.tar -czvf mia-opera-browser-backup.tar.gz opera
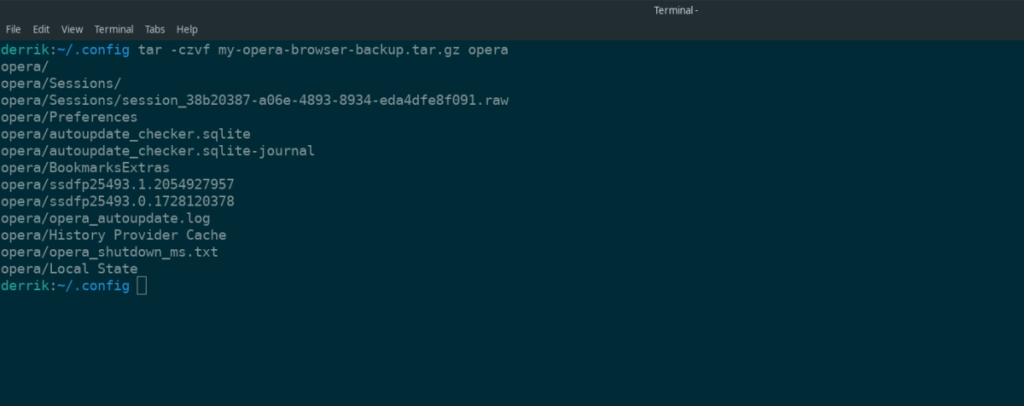
Dopo il completamento, troverai il file my-opera-browser-backup.tar.gz nella directory ~/.config.
Utilizza il comando
mv my-opera-browser-backup.tar.gz ~/per spostare il file nella tua home directory, dove sarà più facile da gestire.
Il backup non è crittografato di default, rendendolo vulnerabile. Ecco come proteggere i tuoi dati:
gpg --help
cd ~/
gpg -c my-opera-browser-backup.tar.gz
Questo creerà un nuovo file chiamato my-opera-browser-backup.tar.gz.gpg.
Per ripristinare le impostazioni del browser, segui i passaggi sottostanti:
my-opera-browser-backup.tar.gz.gpg sia nella tua home directory.gpg my-opera-browser-backup.tar.gz.gpg
tar xvf my-opera-browser-backup.tar.gz
mv opera/ ~/.config
Ora puoi riavviare il browser Opera e le tue impostazioni, segnalibri e password saranno ripristinati. Ricorda di crittografare sempre i backup per proteggere i tuoi dati!
Vuoi eseguire automaticamente alcune attività ripetute? Invece di dover cliccare manualmente più volte su un pulsante, non sarebbe meglio se un'applicazione...
iDownloade è uno strumento multipiattaforma che consente agli utenti di scaricare contenuti senza DRM dal servizio iPlayer della BBC. Può scaricare video in formato .mov.
Abbiamo trattato le funzionalità di Outlook 2010 in modo molto dettagliato, ma poiché non verrà rilasciato prima di giugno 2010, è tempo di dare un'occhiata a Thunderbird 3.
Ogni tanto tutti abbiamo bisogno di una pausa, se cercate un gioco interessante, provate Flight Gear. È un gioco open source multipiattaforma gratuito.
MP3 Diags è lo strumento definitivo per risolvere i problemi nella tua collezione audio musicale. Può taggare correttamente i tuoi file mp3, aggiungere copertine di album mancanti e correggere VBR.
Proprio come Google Wave, Google Voice ha generato un certo fermento in tutto il mondo. Google mira a cambiare il nostro modo di comunicare e poiché sta diventando
Esistono molti strumenti che consentono agli utenti di Flickr di scaricare le proprie foto in alta qualità, ma esiste un modo per scaricare i Preferiti di Flickr? Di recente siamo arrivati
Cos'è il campionamento? Secondo Wikipedia, "È l'atto di prendere una porzione, o campione, di una registrazione sonora e riutilizzarla come strumento o
Google Sites è un servizio di Google che consente agli utenti di ospitare un sito web sul server di Google. Ma c'è un problema: non è integrata alcuna opzione per il backup.
Google Tasks non è così popolare come altri servizi Google come Calendar, Wave, Voice, ecc., ma è comunque ampiamente utilizzato e costituisce parte integrante della vita delle persone.


![Scarica FlightGear Flight Simulator gratuitamente [Divertiti] Scarica FlightGear Flight Simulator gratuitamente [Divertiti]](https://tips.webtech360.com/resources8/r252/image-7634-0829093738400.jpg)






Michele -
Vorrei condividere la mia esperienza: ho provato a seguire questo tutorial e ho avuto successo. Ora, se solo ci fosse un modo automatico per farlo!
Chiara -
Ho seguito tutti i passaggi e ammetto che è molto facile! Se solo avessi trovato questo articolo prima, avrei evitato molti problemi
Anna -
Non avevo mai pensato di fare un backup delle impostazioni del browser, ma ora credo che sia fondamentale. Grazie mille per l'ottima guida
Simone -
Ma davvero? Non sapevo che fosse così semplice fare un backup delle impostazioni di Opera! Grazie per aver condiviso questa informazione
Luca -
Una spiegazione chiara! Posso chiedere se esiste un modo per ripristinare le impostazioni in caso di problemi futuri
Claudia M. -
Se vogliamo usare Opera al meglio, il backup delle impostazioni è un must! Grazie per averlo dettagliato così bene
Giovanni -
Mi sono sempre chiesto come fare il backup su Linux per Opera. La tua guida è stata davvero utile! Ora posso navigare tranquillo.
Fabrizio -
Finalmente un articolo che dice tutto il necessario! Ho sempre pensato che il backup fosse complicato, ma grazie a te mi sento più sicuro
Raffaella -
Questo articolo mi ha fatto realizzare quanto sia importante eseguire il backup delle impostazioni del browser. Grazie per la sensibilizzazione
Sofia -
Ho seguito i passaggi e ha funzionato perfettamente! Finalmente posso avere la mia configurazione di browser sicura. Consiglio a tutti di farlo
Giorgio -
A volte dimentico di fare il backup delle impostazioni. Questo articolo è un promemoria importante per tutti noi. Grazie
Elena -
Perché non ci hai detto anche come eseguire la stessa operazione per altri browser? Potrebbe essere interessante
Roberto -
Beato chi ha già fatto il backup! Io spammo sempre il computer e non ci penso mai. Grazie per il promemoria
Alessandro -
Ho una domanda, se faccio il backup ora, posso ripristinare in un secondo momento se reinstallo Linux? Grazie in anticipo!
Valeria -
Non solo guida utile, ma anche ben scritta! È bello trovare contenuti così utili online.
Francesco -
Ho una domanda: il backup delle impostazioni include anche le estensioni installate? Sarebbe fantastico se potessi confermare!
Paolo -
Fantastica risorsa! Ha salvato la mia vita digitale. Spero che più utenti di Linux seguano questa guida
Laura -
Grazie per la guida! Finalmente ho risolto un grande problema che avevo con le impostazioni di Opera. Sto pensando di condividere questo link!
Marco -
Ottimo articolo! Non avevo idea di come eseguire il backup delle impostazioni di Opera su Linux. Grazie mille per le informazioni dettagliate
Cecilia -
Ciao a tutti! Qualcuno ha provato a fare il backup delle impostazioni di Opera anche su Windows? Funziona allo stesso modo
Martina -
Un po' di tempo fa ho avuto un problema con il mio browser e ho perso tutte le impostazioni. Questa guida per il backup è esattamente quello di cui avevo bisogno