Stanco di accedere nuovamente alla tua app Discord su Linux? Vuoi eseguire il backup delle tue impostazioni per renderlo più semplice? Segui questo tutorial e saprai tutto su come eseguire facilmente il backup e ripristinare le impostazioni di Discord su Linux!
Visualizza le impostazioni di Discord
Se installi Discord su Linux scaricando il pacchetto DEB o tramite un altro modo per ottenere il programma che non utilizza Snap o Flatpak, tutte le impostazioni del programma vengono salvate nella cartella home, all'interno della directory ~/.config . Per visualizzare il contenuto di questa cartella, utilizzare il comando ls . Assicurati di usare il modificatore -a , per vedere tutti i file nascosti in questa directory.
Per accedere alla cartella delle impostazioni di Discord , fai:
cd ~/.config/discord
Quindi, visualizza il contenuto di Discord, usando ls .
ls -a
L'uso del CD dovrebbe funzionare e ottenere l'accesso istantaneo alle impostazioni del programma sul tuo PC Linux. Se i comandi precedenti si rifiutano di funzionare ma hai installato l'app Discord, potresti dover disconnetterti e accedere nuovamente. Dopo aver effettuato nuovamente l'accesso, le impostazioni dovrebbero essere nella posizione corretta.
Esegui il backup delle impostazioni di Discord
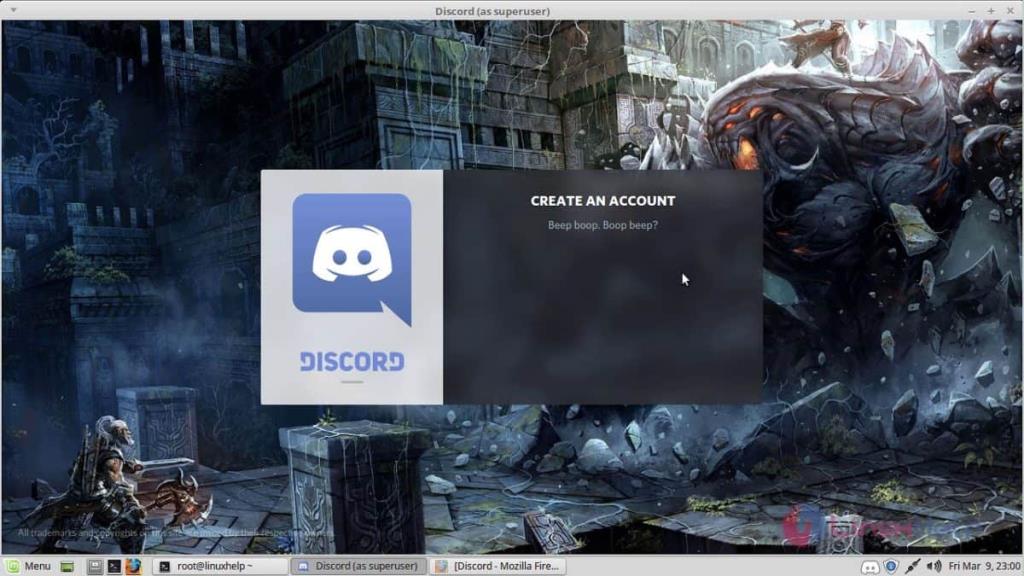
Il modo migliore per eseguire il backup delle impostazioni dell'applicazione Discord per Linux è creare un archivio Tar completo e compresso di ~/.config/discord. Per creare un nuovo archivio Tar, carica una finestra di terminale e usa il comando CD per spostarti nella cartella ~/.config .
Nota: questo metodo di backup funziona solo per le versioni di Discord che si installano direttamente sul tuo PC Linux (Deb, TarGZ o AUR). Potrebbe non funzionare con il pacchetto Discord Flatpak o Snap, poiché queste versioni utilizzano la propria configurazione del file system privato.
cd ~/.config
Usa il comando tar per creare un nuovo archivio Tar. Per ottenere i migliori risultati, utilizzare il formato TarGZ. È un formato familiare e tutti i sistemi operativi Linux funzionano con esso.
Nota: sebbene si preferisca TarGZ, ci sono altri tipi di archivi Tar che puoi utilizzare come TarBz.
tar -czvf discord-settings-backup.tar.gz discord
Consenti allo strumento di archiviazione Tar di comprimere e creare il file delle impostazioni di Discord. Al termine del processo di compressione, utilizzare il comando mv nella directory Documenti.
mv discord-settings-backup.tar.gz ~/Documents
Con il backup di Discord completato, sentiti libero di mettere questo file online per sicurezza. Tuttavia, questo backup non è sicuro, quindi fallo a tuo rischio.
Installa GPG
Prendere il file di backup e caricarlo online è possibile, ma è una cattiva idea. È sbloccato e chiunque può modificare questo file, estrarlo e utilizzarlo per accedere al tuo account Discord. Pertanto, se prevedi di archiviare questo backup online, è una buona idea utilizzare la crittografia, come GPG.
Con uno strumento come GPG, ti consentirà di prendere il tuo archivio Discord TarGZ, offuscarlo e assicurarti che solo tu possa accedervi. Installa GPG sul tuo sistema Linux inserendo i comandi seguenti per il tuo sistema operativo Linux.
Ubuntu
sudo apt install gpg
Debian
sudo apt-get install gpg
Arch Linux
sudo pacman -S gnupg
Fedora
sudo dnf install gpg
OpenSUSE
sudo zypper install gpg
Linux generico
GPG è ampiamente disponibile su Linux. Anche le distro più oscure ce l'hanno. Per installare, cerca "gpg" nel tuo gestore di pacchetti.
Crittografa il backup
Ora che lo strumento di crittografia GPG funziona sul tuo PC Linux, sarai in grado di crittografare il tuo archivio Discord TarGZ. Usando il terminale, CD nella directory ~/Documents, dove si trova il backup.
cd ~/Documenti
Quindi, usa il comando gpg per creare un nuovo file crittografato. Quando crei un nuovo file crittografato, assicurati di utilizzare una password sicura. Se non utilizzi una password sicura, la crittografia sarà inutile.
Nota: non riesci a ottenere una password buona e sicura? Strongpasswordgenerator.com ti copre!
gpg -c discord-settings-backup.tar.gz
L'esecuzione del comando gpg produrrà un nuovo file. Questo file si chiama discord-settings-backup.tar.gz . gpg . È completamente bloccato e inaccessibile a tutti a meno che non venga inserito il passcode speciale.
Ripristina il backup delle impostazioni di Discord
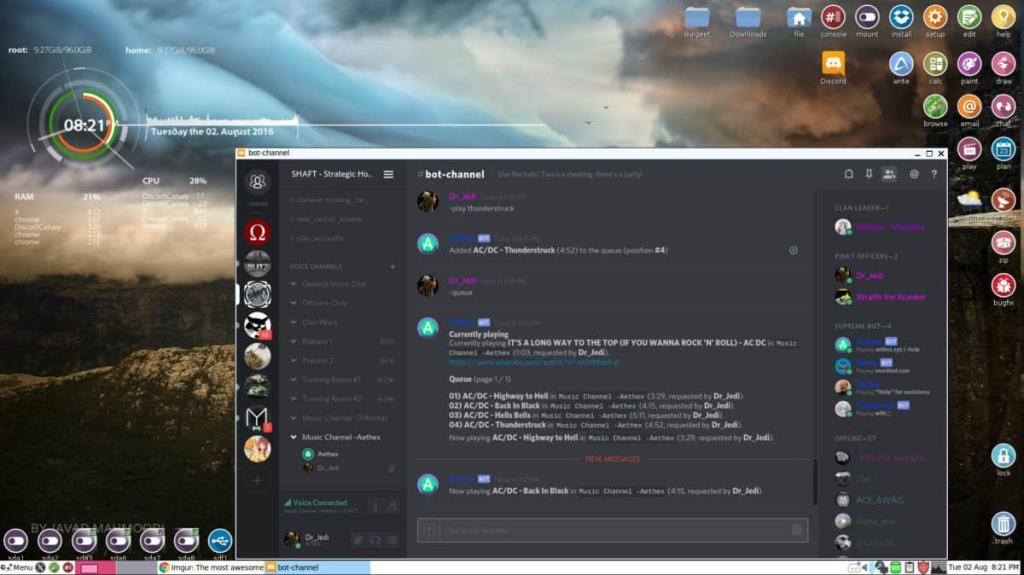
Per ripristinare il backup GPG di Discord, apri una finestra di terminale. Quindi utilizzare la chiave CD per spostare la sessione del terminale nella cartella ~/Documents in cui è archiviato il backup.
cd ~/Documenti
Fai una copia del backup discord-settings-backup.tar.gz.gpg e posizionalo nella cartella ~/.config nella tua directory home, usando il comando cp .
cp discord-settings-backup.tar.gz.gpg ~/.config
Spostati dalla cartella ~/Documents alla cartella ~/.config con il comando CD .
cd ~/.config
Decifra il file di backup usando il comando gpg .
gpg discord-settings-backup.tar.gz.gpg
Dopo aver decifrato il backup, è il momento di estrarre l'archivio TarGZ delle impostazioni di Discord nella cartella ~/.config . Usando il comando tar , estrai le tue impostazioni di Discord.
tar xvf discord-settings-backup.tar.gz
L'esecuzione del comando tar dovrebbe estrarre e ripristinare istantaneamente le impostazioni di Discord sul tuo PC Linux.

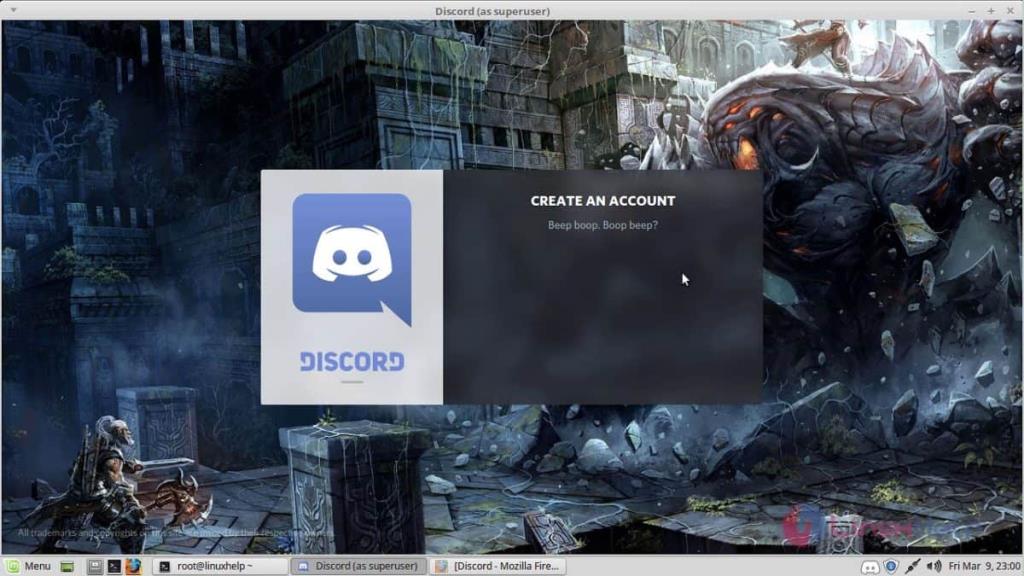
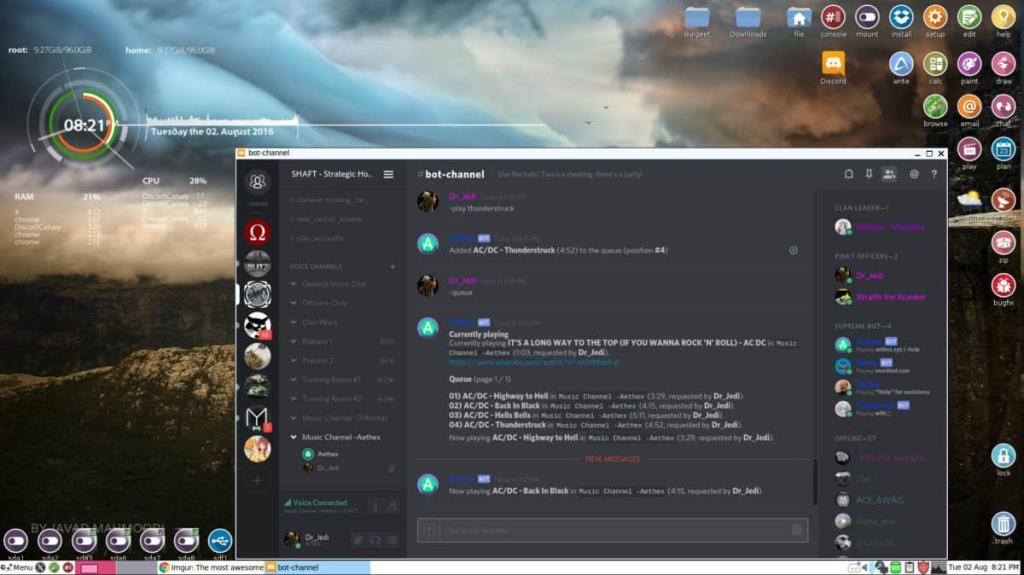
![Scarica FlightGear Flight Simulator gratuitamente [Divertiti] Scarica FlightGear Flight Simulator gratuitamente [Divertiti]](https://tips.webtech360.com/resources8/r252/image-7634-0829093738400.jpg)






![Come recuperare partizioni perse e dati del disco rigido [Guida] Come recuperare partizioni perse e dati del disco rigido [Guida]](https://tips.webtech360.com/resources8/r252/image-1895-0829094700141.jpg)
