Sei stufo di dover accedere a Dropbox su ogni singolo PC Linux su cui hai configurato la sincronizzazione? Vuoi solo ripristinare un backup e andare avanti? Segui la nostra guida per eseguire il backup delle impostazioni Dropbox su Linux per imparare a farlo!
Backup della configurazione di Dropbox su Linux
Tutti i file di configurazione di Dropbox per Linux sono archiviati nella ~/.dropboxcartella. Se stai cercando di eseguire il backup delle impostazioni di Dropbox, dovrai salvare tutti i dati per quella cartella.
Nota: anche Flatpak Dropbox utilizza la ~/.dropboxcartella, quindi non è necessario eseguire il backup di singole cartelle in formato ~/.var.
Per avviare il processo di backup, apri una finestra di terminale sul desktop Linux. Per farlo, premi Ctrl + Alt + T o Ctrl + Maiusc + T sulla tastiera. Quindi, una volta aperta la finestra del terminale sul desktop, usa il comando ls per visualizzare il contenuto della tua cartella home.
ls -a
Oppure, per un momento più semplice, prova a eseguire il comando ls in combinazione con il comando grep .
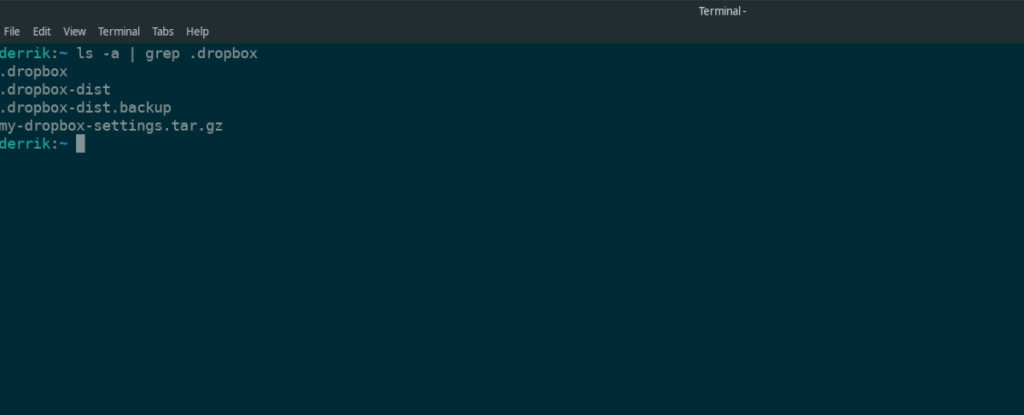
ls -a | grep .dropbox
Eseguendo il comando ls , sarai in grado di vedere tutte le cartelle e i file (sia nascosti che visibili). Dai un'occhiata per vedere se riesci a trovare la ~/.dropboxcartella. Devi confermare che la ~/.dropboxcartella è effettivamente lì perché se non lo è, non c'è modo di eseguire il backup delle impostazioni di Dropbox.
Se non riesci a trovare il ~/.dropboxcomando, accedi all'app Dropbox sul tuo sistema Linux e consenti di sincronizzare tutto sul tuo PC. Una volta effettuato l'accesso a Dropbox, ~/.dropboxapparirà la cartella.
Quando hai confermato che la ~/.dropbocartella x è dove dovrebbe essere sul tuo sistema Linux, segui le istruzioni di seguito per imparare come creare un backup TarGZ compresso.
Comprimere il backup di Dropbox
Devi comprimere la ~/.dropboxcartella per salvare tutte le tue impostazioni. Il modo più semplice per creare un backup compresso è utilizzare il comando tar per creare un file di archivio TarGZ.
Per creare un archivio TarGZ del tuo profilo Dropbox, esegui il seguente comando tar nella finestra del terminale.
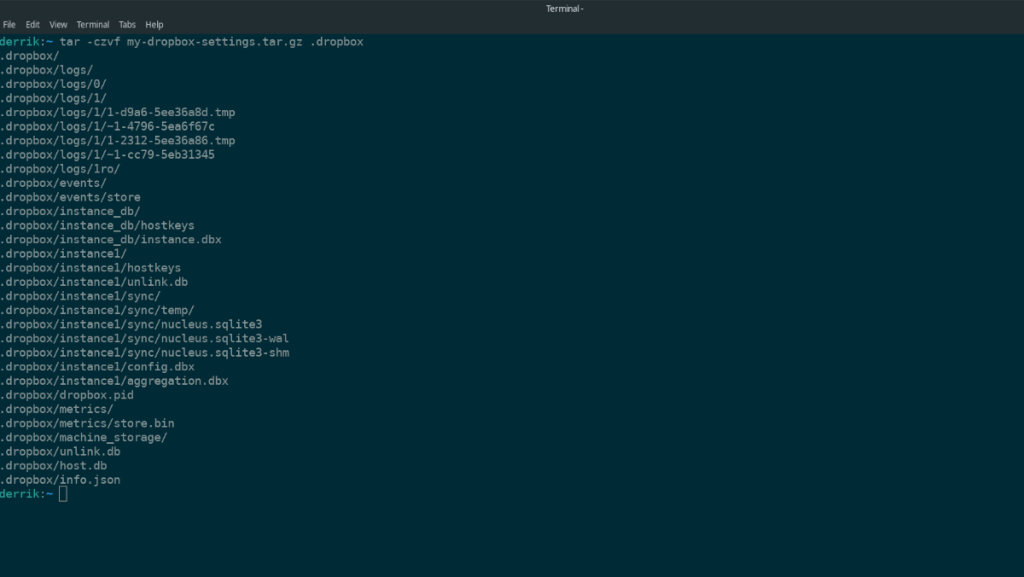
tar -czvf my-dropbox-settings.tar.gz .dropbox
Dopo aver eseguito il comando tar sopra, il terminale inizierà a comprimere la ~/.dropboxcartella. Comprimerà anche tutto il contenuto della cartella. Questo processo di compressione dovrebbe essere rapido, poiché i file non sono molto grandi. Tuttavia, se hai un PC lento, potrebbe essere necessario attendere un paio di secondi.
Quando il processo di compressione è completo, vedrai un file TarGZ nella tua home directory con il nome di my-dropbox-settings.tar.gz. A questo punto, puoi prenderlo my-dropbox-settings.tar.gze caricarlo sulla tua soluzione di archiviazione cloud preferita o posizionarlo su un dispositivo USB esterno. Tuttavia, tieni presente che non è crittografato e chiunque può manometterlo.
Criptare la configurazione di Dropbox su Linux
Il backup di Dropbox è completo, ma non è crittografato. La crittografia del backup manterrà le tue informazioni Dropbox al sicuro. Per avviare il processo di crittografia, è necessario installare lo strumento GPG. Per installare GPG, apri una finestra di terminale e inserisci i comandi seguenti.
Ubuntu
sudo apt install gpg
Debian
sudo apt-get install gpg
Arch Linux
sudo pacman -S gpg
Fedora
sudo dnf install gpg
OpenSUSE
sudo zypper install gpg
Una volta installato lo strumento GPG, puoi crittografare il backup utilizzando il comando gpg -c di seguito. Tieni presente che quando usi il comando gpg -c , dovresti usare una password forte e memorabile. Se non utilizzi una password complessa, la crittografia non servirà a nulla poiché sarà facile da indovinare.
gpg -c my-dropbox-settings.tar.gz
Al termine della crittografia, eliminare il file non crittografato con il comando rm .
rm my-dropbox-settings.tar.gz
Quindi, sposta il backup crittografato nella directory principale utilizzando il comando mv .
mv my-dropbox-settings.tar.gz.gpg ~/
Da qui, sentiti libero di eseguire il backup del backup crittografato su un provider di archiviazione cloud o su un disco rigido USB rimovibile/unità flash USB.
Ripristino del backup
Per ripristinare il backup di Dropbox, posiziona il file my-dropbox-settings.tar.gz.gpg nella tua home directory. Quindi, apri una finestra di terminale e segui le istruzioni dettagliate descritte di seguito.
Passaggio 1: decrittografa il backup. Per decrittografare il backup, esegui il comando gpg in un terminale.
gpg my-dropbox-settings.tar.gz.gpg
Dopo aver inserito il comando gpg in una finestra di terminale, ti verrà chiesto di inserire la password di crittografia. Fallo per decrittografare il backup.
Passaggio 2: quando il backup viene decrittografato, eliminare la .dropboxcartella esistente utilizzando il comando rm .
rm -rf ~/.dropbox
Passaggio 3: decomprimere il backup non crittografato utilizzando il comando tar xvf in una finestra di terminale.
tar xvf my-dropbox-settings.tar.gz
Quando il file di archivio TarGZ è completamente estratto, i tuoi file Dropbox verranno ripristinati. Da qui, puoi eliminare il backup non crittografato per motivi di sicurezza utilizzando il comando rm di seguito.
rm my-dropbox-settings.tar.gz

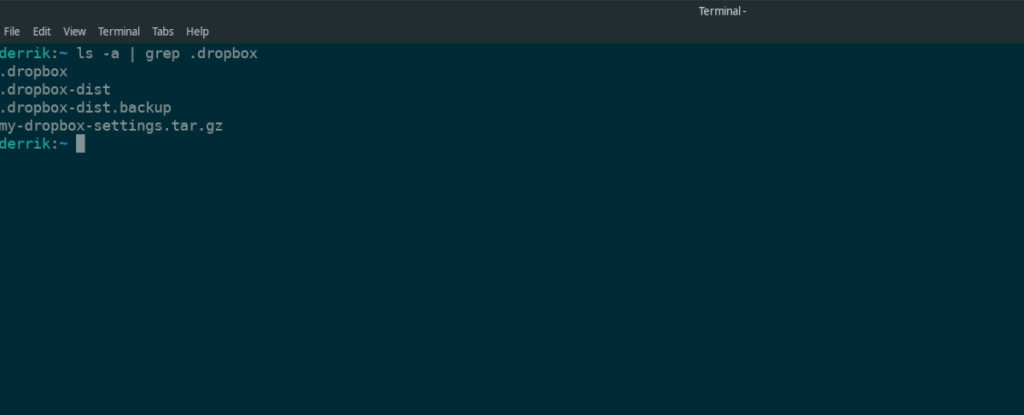
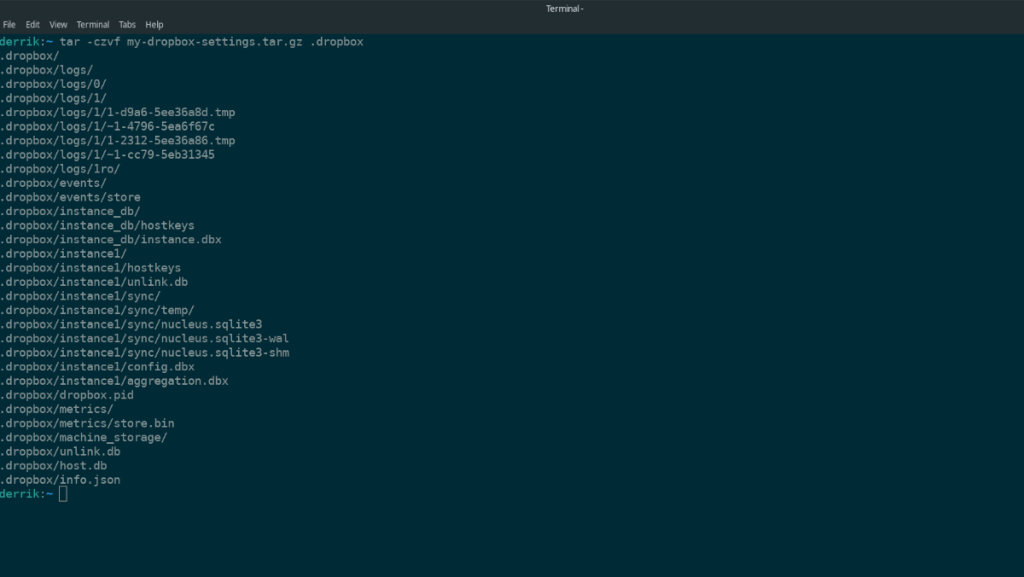
![Scarica FlightGear Flight Simulator gratuitamente [Divertiti] Scarica FlightGear Flight Simulator gratuitamente [Divertiti]](https://tips.webtech360.com/resources8/r252/image-7634-0829093738400.jpg)






![Come recuperare partizioni perse e dati del disco rigido [Guida] Come recuperare partizioni perse e dati del disco rigido [Guida]](https://tips.webtech360.com/resources8/r252/image-1895-0829094700141.jpg)
