Stai cercando di eseguire il backup delle informazioni e delle impostazioni utente di Telegram sul tuo PC Linux? Non sei sicuro di come farlo? Possiamo aiutare! Ecco come eseguire il backup delle impostazioni di Telegram su Linux!
Prima di iniziare
Esistono molti modi diversi per installare Telegram sul desktop Linux . Gli utenti possono installare l'app da Ubuntu Snap Store, scaricando il binario di Telegram dal sito Web, installandolo come Flatpak o installando il pacchetto Linux "telegram-desktop" da molte fonti di software di distribuzione tradizionali.
Tutti questi metodi di installazione salvano le tue informazioni di accesso a Telegram in modo diverso. In questa guida, ci concentreremo esclusivamente sul backup delle impostazioni di Telegram per il pacchetto "telegram-desktop" per Linux e non per Snap, Flatpak o versione binaria scaricabile di Telegram. Se è necessario eseguire il backup delle impostazioni per Snap, Flatpak o la versione binaria scaricabile, fare riferimento al wiki ufficiale del sistema operativo Linux o al sistema di supporto online.
Creare un backup con Tar
L'applicazione Linux Telegram salva tutti i suoi dati utente in un posto strano. A differenza di altri programmi, non troverai le impostazioni dell'app Telegram nella ~/.configcartella. Invece, tutti i dati utente di Telegram si trovano nella ~/.local/share/TelegramDesktop/directory.
Per avviare il processo di backup, è necessario aprire una finestra di terminale premendo Ctrl + Alt + T o Ctrl + Maiusc + T sulla tastiera. Quindi, una volta aperta la finestra del terminale, utilizzare il comando CD per spostare la sessione del terminale nella ~/.local/share/directory.
cd ~/.local/share/
Una volta all'interno della ~/.local/share/directory, utilizzare il comando ls e visualizzare il contenuto della directory. Supponendo che tu abbia utilizzato la versione Linux di Telegram, vedrai apparire la cartella TelegramDesktop nel prompt del terminale.
ls
Hai problemi a localizzare la TelegramDesktopcartella usando il comando ls ? Prova a eseguire il comando ls insieme a grep . Può filtrare parole chiave specifiche e renderlo molto più gestibile.
ls | grep TelegramDesktop
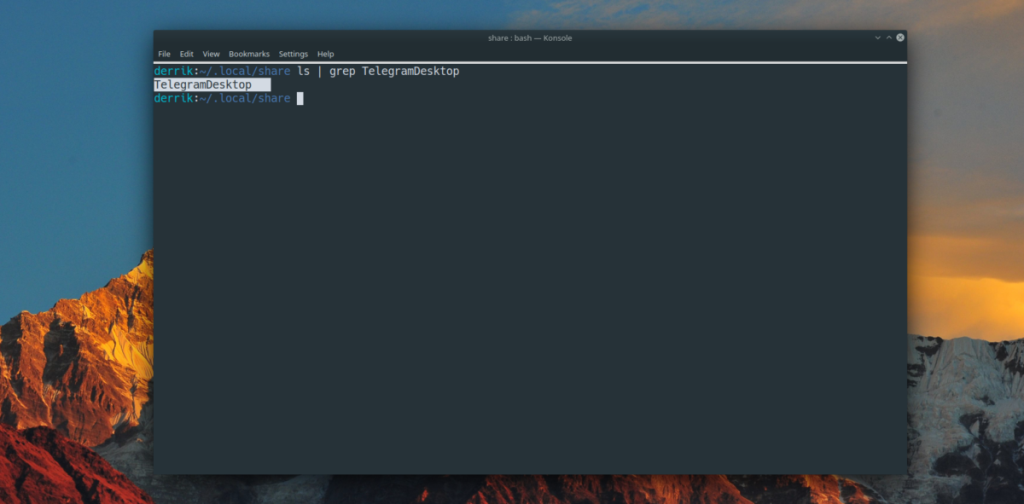
Se la directory di TelegramDesktop appare nel prompt del terminale, usa il seguente comando tar di seguito. Prenderà la TelegramDesktopdirectory e la comprimerà in un archivio TarGZ. Posizionare la TelegramDesktopcartella all'interno di un archivio TarGZ assicura che le tue impostazioni siano facilmente trasferibili su Internet o tramite strumenti di condivisione file LAN.
tar -czvf My-Telegram-Desktop-Backup.tar.gz TelegramDesktop
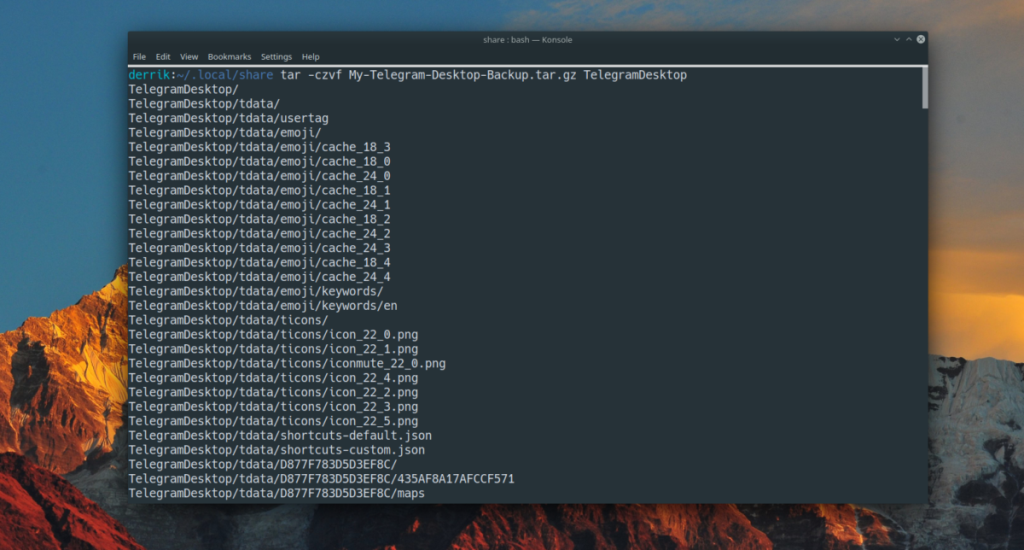
Al termine del comando tar , tutte le tue impostazioni di Telegram verranno salvate nel My-Telegram-Desktop-Backup.tar.gzfile. Da qui, usa il comando mv per spostare il My-Telegram-Desktop-Backup.tar.gzfile dalla ~/.local/share/directory alla tua cartella home (~).
mv My-Telegram-Desktop-Backup.tar.gz ~/
cd~/
Con il My-Telegram-Desktop-Backup.tar.gzfile nella tua home directory, sentiti libero di prenderlo e metterlo su Dropbox, Google Drive, un server di casa o un'unità flash USB esterna o un disco rigido USB. Ma tieni presente che non è crittografato e chiunque può accedere alle impostazioni di Telegram.
Crittografia del backup
È una buona idea crittografare il backup delle impostazioni di Telegram . Senza crittografia, le tue impostazioni sono vulnerabili alla manomissione se cadono nelle mani sbagliate. Per crittografare le tue impostazioni di Telegram, apri una finestra di terminale premendo Ctrl + Alt + T o Ctrl + Maiusc + T sulla tastiera. Quindi, segui le istruzioni passo passo descritte di seguito.
Passaggio 1: controlla e verifica se lo strumento GPG è installato sul tuo PC Linux eseguendo il gpg --helpcomando. Se è installato, vedrai apparire la richiesta di aiuto di GPG. Se non succede nulla, dovrai installarlo .
gpg --help
Passaggio 2: utilizzando il comando gpg , crittografa il backup di Telegram.
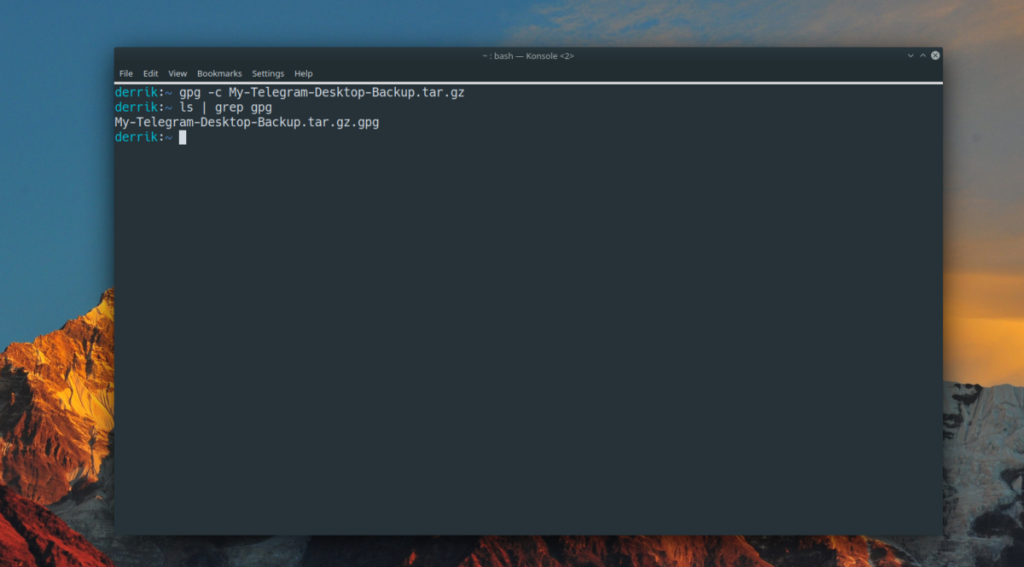
gpg -c My-Telegram-Desktop-Backup.tar.gz
Passaggio 3: eliminare il backup non crittografato dal sistema utilizzando il comando rm .
rm My-Telegram-Desktop-Backup.tar.gz
Dopo aver eliminato il backup non crittografato, rimarrai con My-Telegram-Desktop-Backup.tar.gz.gpg, la versione crittografata del backup. Copialo su Dropbox, Google Drive, ecc. per tenerlo al sicuro.
Ripristino del backup
Hai bisogno di ripristinare le impostazioni di Telegram? Copia il backup crittografato My-Telegram-Desktop-Backup.tar.gz.gpgnella tua home directory (~). Quindi, segui le istruzioni dettagliate di seguito per ripristinare il backup.
Passaggio 1: decrittografa il backup con il seguente comando gpg .
gpg My-Telegram-Desktop-Backup.tar.gz.gpg
Passaggio 2: utilizzare il comando tar per estrarre il contenuto del file di backup decrittografato nella ~/.local/share/directory.
tar xvf My-Telegram-Desktop-Backup.tar.gz -C ~/.local/share/
Passaggio 3: elimina il backup non crittografato dalla tua directory principale ora che il suo contenuto è nella ~/.local/share/directory e non ne hai bisogno.
My-Telegram-Desktop-Backup.tar.gz
Passaggio 4: riapri Telegram sul tuo desktop Linux. Quando l'app è aperta, le tue impostazioni dovrebbero essere esattamente come erano quando hai creato il backup.

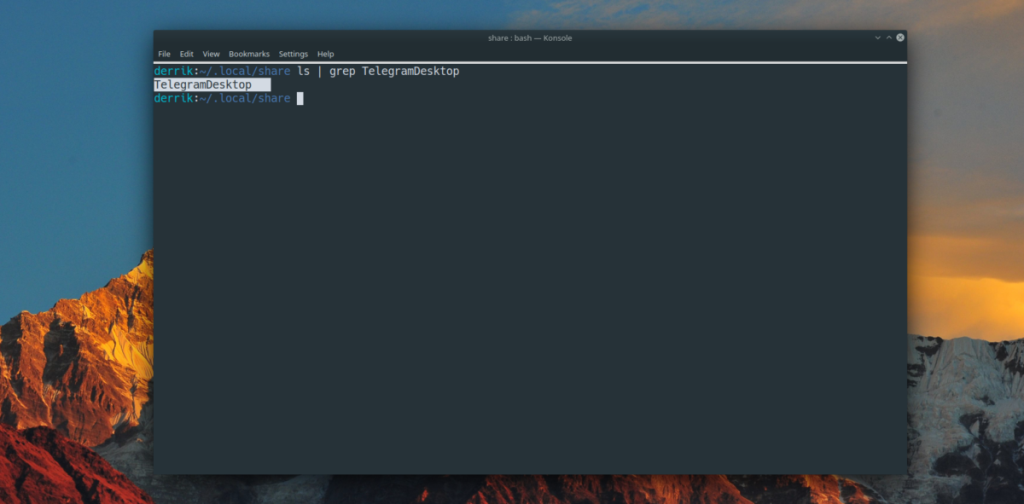
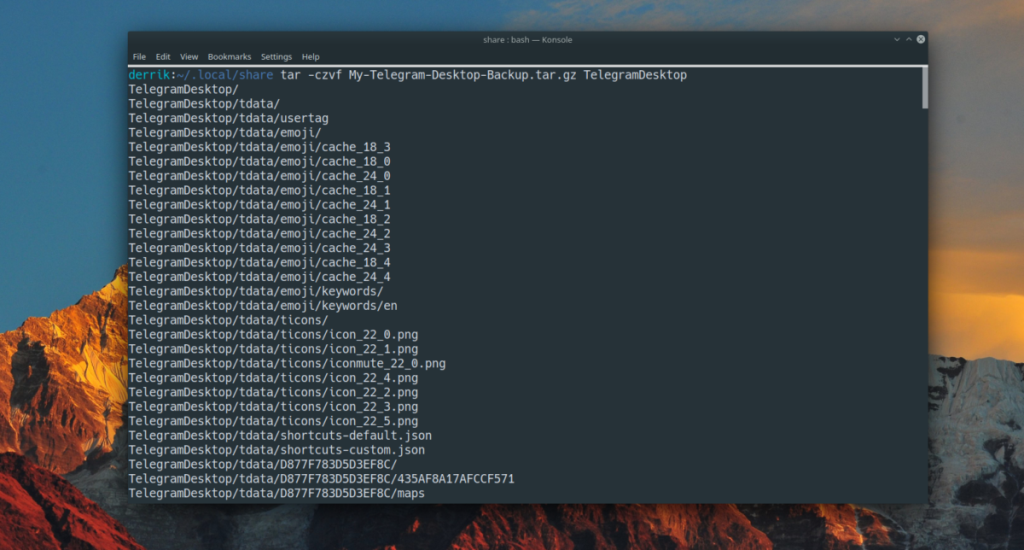
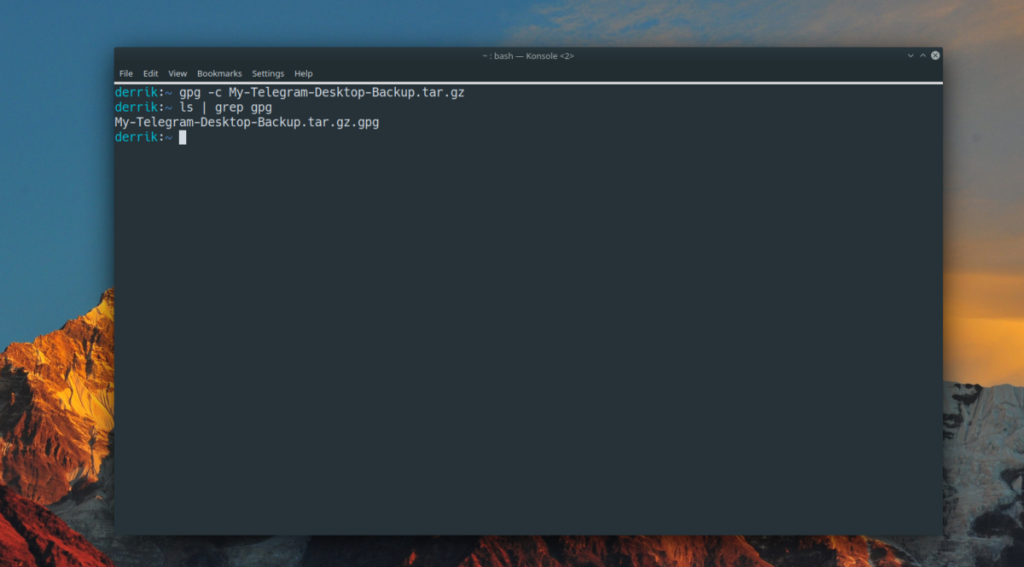
![Scarica FlightGear Flight Simulator gratuitamente [Divertiti] Scarica FlightGear Flight Simulator gratuitamente [Divertiti]](https://tips.webtech360.com/resources8/r252/image-7634-0829093738400.jpg)






![Come recuperare partizioni perse e dati del disco rigido [Guida] Come recuperare partizioni perse e dati del disco rigido [Guida]](https://tips.webtech360.com/resources8/r252/image-1895-0829094700141.jpg)
