Emula i clic della tastiera e del mouse con Actionaz

Vuoi eseguire automaticamente alcune attività ripetute? Invece di dover cliccare manualmente più volte su un pulsante, non sarebbe meglio se un'applicazione...
Il comando sudo è una parte eccellente della riga di comando di Linux. Consente agli utenti di eseguire i comandi di root senza dover accedere a root , proteggendo la loro sicurezza. Il problema è che per usare il comando sudo, dovrai inserire la tua password.
Dover inserire la password per eseguire il comando sudo è senza dubbio un'eccellente funzionalità di sicurezza, ma può essere incredibilmente noiosa e fastidiosa. Se sei d'accordo con il compromesso nelle funzionalità di sicurezza, puoi fare in modo che non sia richiesta la password per utilizzare sudo.
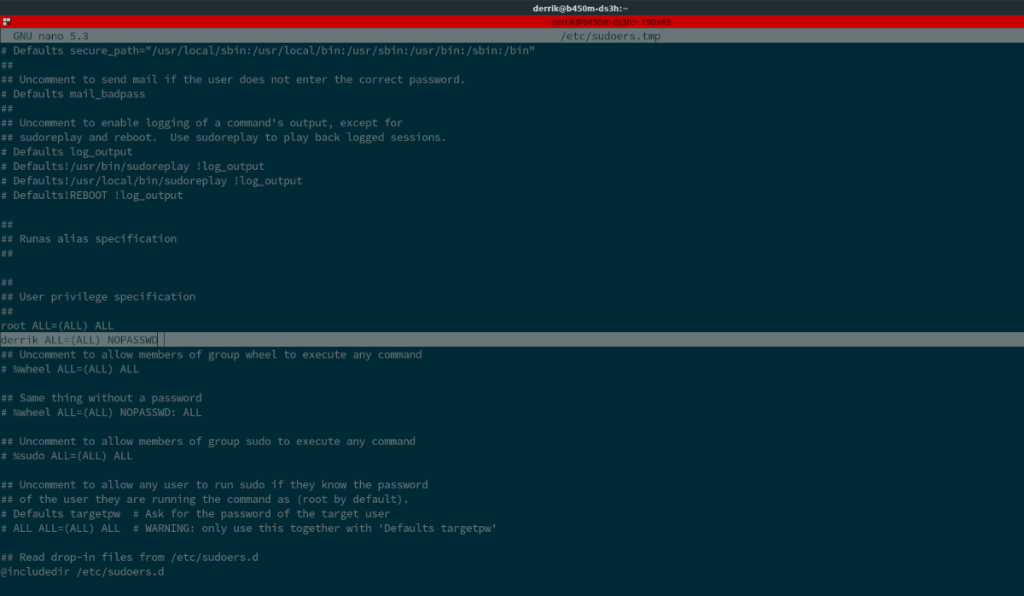 Il modo più semplice per eseguire i comandi sudo senza password è farlo temporaneamente, il che significa che non si devono modificare i file di sistema per modificare le impostazioni. Per fare ciò, viene utilizzato il comando sudo -s .
Il modo più semplice per eseguire i comandi sudo senza password è farlo temporaneamente, il che significa che non si devono modificare i file di sistema per modificare le impostazioni. Per fare ciò, viene utilizzato il comando sudo -s .
Il comando sudo -s concede all'utente una shell Sudo. In sostanza, accedi al terminale con il tuo utente e password e ti viene data una shell di root. Sarai quindi in grado di inserire qualsiasi comando come se li stessi facendo con il comando sudo .
Per utilizzare il comando sudo -s , inizia aprendo un terminale. Quindi, inserisci il comando qui sotto.
sudo -s
Vedrai quindi il prompt del tuo terminale connesso alla shell di Sudo come root. Da qui, inserisci qualsiasi comando che desideri eseguire con il comando sudo senza dover inserire una password.
È possibile accedere alla shell di Sudo in qualsiasi momento, in qualsiasi utente. Per uscire dalla shell di Sudo, inserisci il comando exit .
Uscita
Se desideri eseguire comandi Sudo senza dover accedere ogni volta alla shell Sudo, puoi abilitare sudo senza password. sudo senza password è una modifica del file di configurazione che, se abilitata, farà eseguire ogni comando sudo senza password.
Tuttavia, prima di iniziare, tieni presente che sudo senza password rappresenta un notevole rischio per la sicurezza. Se hai impostato una password debole per il tuo account utente e quindi abiliti sudo senza password, un utente malintenzionato potrebbe essere in grado di infiltrarsi nel tuo sistema. Assicurati che la password del tuo account utente sia sicura cambiando la password.
Per modificare la password del tuo account utente, inizia aprendo una finestra di terminale. Quando la finestra del terminale è aperta, esegui il comando passwd .
passwd
Dopo aver eseguito il comando passwd , ti verrà chiesto di cambiare la password del tuo account utente Linux . Assicurati di inserire qualcosa di sicuro e memorabile. Quando la tua password viene modificata, segui le istruzioni passo passo di seguito per abilitare sudo senza password tramite il file sudoers.
Passaggio 1: eseguire il comando visudo per aprire il file sudoers per la modifica. Dovresti sempre usare il comando visudo per modificare questo file piuttosto che /etc/sudoers, per motivi di sicurezza.
sudo EDITOR=nano visudo
Si noti che se il comando visudo non funziona con il comando sudo , è possibile accedervi anche utilizzando su per accedere a root.
su- EDITOR=nano visudo
Passaggio 2: una volta all'interno dell'editor Nano, individuare la riga di codice root ALL=(ALL) ALLe premere il tasto Invio sulla tastiera per scrivere una nuova riga direttamente sotto di essa.
Dopo aver premuto il tasto Invio , scrivi una nuova riga di codice. Assicurati di cambiare "utente" nella riga di codice sottostante con il tuo account utente, altrimenti il codice non funzionerà.
utente ALL=(ALL) NOPASSWD: ALL
Passaggio 3: premere il pulsante Ctrl + O per salvare le modifiche nel file di configurazione. Dopo aver salvato le modifiche, uscire dall'editor premendo il Ctrl + X pulsante.
Con il file di configurazione modificato, sarai in grado di eseguire qualsiasi comando sudo senza la necessità di inserire una password!
Se non vuoi che il comando sudo funzioni senza una password per ogni singolo comando del terminale, puoi limitarlo in modo che solo cose specifiche possano essere eseguite senza una password. Ecco come configurarlo.
Innanzitutto, apri il file sudoers con il comando visudo di seguito.
sudo EDITOR=nano visudo
All'interno dell'editor di testo Nano, guarda e trova la root ALL=(ALL) ALLriga di codice. Quindi, premi il tasto Invio per creare una nuova riga direttamente sotto di essa. Dopo aver creato una nuova riga, aggiungi il seguente codice, ma assicurati di cambiare "utente" con il tuo nome utente.
utente ALL=(ALL) NOPASSWD:
Dopo aver scritto il codice sopra, aggiungi i comandi che desideri eseguire senza password. Ad esempio, per far funzionare il comando cp in sudo senza password, dovresti fare:
utente ALL=(ALL) NOPASSWD:/usr/bin/cp
Per aggiungere più comandi, separali con un ",". Al termine della modifica del file sudoers, premi la combinazione di pulsanti Ctrl + O sulla tastiera per salvare le modifiche. Quindi, premi Ctrl + X per chiudere Nano.
Vuoi eseguire automaticamente alcune attività ripetute? Invece di dover cliccare manualmente più volte su un pulsante, non sarebbe meglio se un'applicazione...
iDownloade è uno strumento multipiattaforma che consente agli utenti di scaricare contenuti senza DRM dal servizio iPlayer della BBC. Può scaricare video in formato .mov.
Abbiamo trattato le funzionalità di Outlook 2010 in modo molto dettagliato, ma poiché non verrà rilasciato prima di giugno 2010, è tempo di dare un'occhiata a Thunderbird 3.
Ogni tanto tutti abbiamo bisogno di una pausa, se cercate un gioco interessante, provate Flight Gear. È un gioco open source multipiattaforma gratuito.
MP3 Diags è lo strumento definitivo per risolvere i problemi nella tua collezione audio musicale. Può taggare correttamente i tuoi file mp3, aggiungere copertine di album mancanti e correggere VBR.
Proprio come Google Wave, Google Voice ha generato un certo fermento in tutto il mondo. Google mira a cambiare il nostro modo di comunicare e poiché sta diventando
Esistono molti strumenti che consentono agli utenti di Flickr di scaricare le proprie foto in alta qualità, ma esiste un modo per scaricare i Preferiti di Flickr? Di recente siamo arrivati
Cos'è il campionamento? Secondo Wikipedia, "È l'atto di prendere una porzione, o campione, di una registrazione sonora e riutilizzarla come strumento o
Google Sites è un servizio di Google che consente agli utenti di ospitare un sito web sul server di Google. Ma c'è un problema: non è integrata alcuna opzione per il backup.
Google Tasks non è così popolare come altri servizi Google come Calendar, Wave, Voice, ecc., ma è comunque ampiamente utilizzato e costituisce parte integrante della vita delle persone.


![Scarica FlightGear Flight Simulator gratuitamente [Divertiti] Scarica FlightGear Flight Simulator gratuitamente [Divertiti]](https://tips.webtech360.com/resources8/r252/image-7634-0829093738400.jpg)





