Fedora 35 è qui! Con questa nuova entusiasmante versione, il progetto Fedora ha incluso tonnellate di nuove funzionalità, tra cui l'ultimo desktop Gnome Shell, un FirewallD aggiornato, gcc 11, glibc 2.34, binutils 2.37 e gdb 10.2 e molto altro. Ecco come puoi aggiornare a Fedora 35 sul tuo computer.
Nota: prima di tentare l'aggiornamento a Fedora 35, eseguire un backup dei dati. Sebbene l'aggiornamento di Fedora sia considerato sicuro, un backup è sempre una buona idea.

Scarica Fedora 35 per provarlo fresco
Coloro che non sono interessati ad aggiornare direttamente da Fedora 34 a 35 possono ottenere l'ultima ISO di Fedora 35 per installarla fresca. Per iniziare con l'ultima Fedora, fai quanto segue per mettere le mani su una copia del sistema operativo.
Per prima cosa, vai al sito Web ufficiale di Fedora . Una volta sul sito web, scorri verso il basso fino a "Fedora WORKSTATION" e fai clic sul pulsante "Scarica ora". Dopo aver selezionato questo pulsante, trova la sezione "x86_64". Quindi, scarica "Fedora 35: x86_64 DVD ISO". Questa ISO funzionerà sulla maggior parte dei computer a 64 bit.
Se utilizzi computer ARM anziché x86_64, dovrai scegliere l'opzione "aarch64". Questa ISO è compatibile con i computer ARM. Assicurati anche di scaricare l'applicazione Etcher per eseguire il flashing su USB.
Aggiorna a Fedora 35 – Software Gnome
Il modo principale per aggiornare a Fedora 35 da Fedora 34 è tramite Gnome Software. Questo strumento, incluso nella versione Gnome di Fedora, è un app store. Questo app store semplifica l'aggiornamento.
Per avviare il processo di aggiornamento, avvia l'applicazione Gnome Software sul desktop. Dopo averlo aperto, vedrai un banner che dice "Fedora 35 ora disponibile". Quindi, seleziona il pulsante "Download" per scaricare i pacchetti aggiornati sul tuo computer.
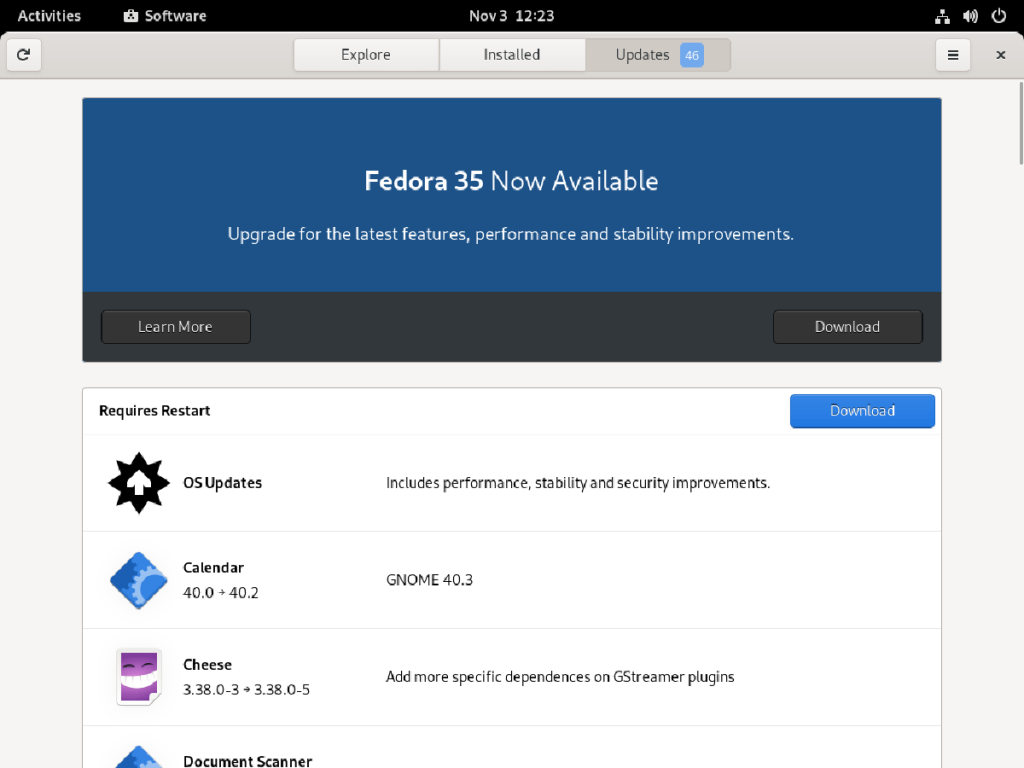
L'aggiornamento di Fedora 35 richiederà del tempo poiché ci sono molti pacchetti da aggiornare. Quindi siediti pazientemente e consenti a Gnome Software di scaricare ciò di cui ha bisogno. Non spegnere il computer o interrompere il download.
Quando il processo di download è completo, Gnome Software ti dirà "Fedora 35 è pronto per essere installato". Selezionare il pulsante "Installa" per avviare il processo di aggiornamento. Dopo aver selezionato questo pulsante, Gnome Software ti informerà che devi riavviare il computer per installare gli aggiornamenti.
Consenti a Fedora di riavviare il sistema. Una volta riavviato, vedrai una schermata che ti mostra che gli aggiornamenti sono in fase di installazione. Siediti pazientemente e consenti l'installazione degli aggiornamenti. Al termine, il computer si riavvierà una seconda volta.
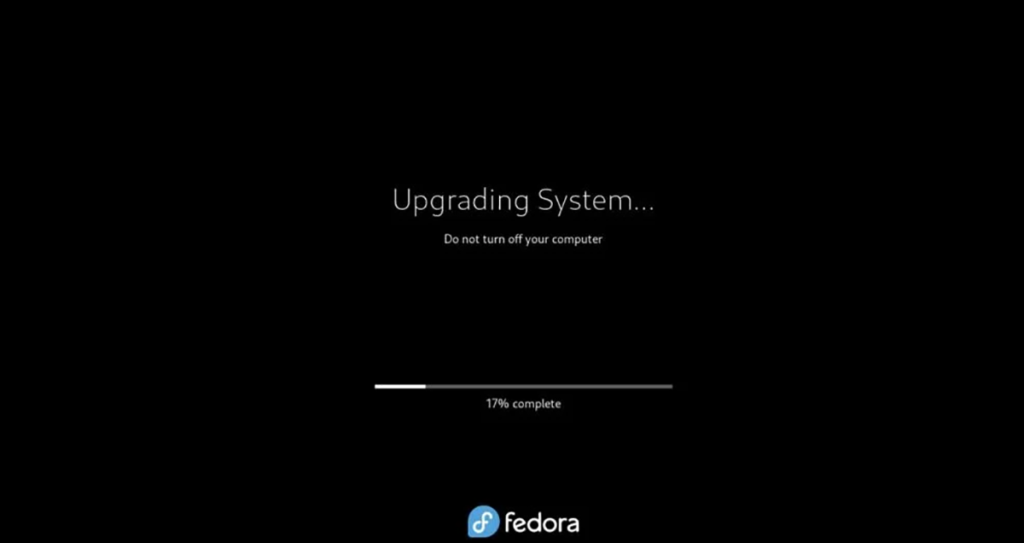
Dopo aver riavviato una seconda volta, sarai nella schermata di accesso. Da qui, inserisci la tua password e accedi per utilizzare Fedora 35! Divertiti!
Aggiorna a Fedora 35 – Terminale
Oltre ad aggiornare a Fedora 35 tramite Gnome Software, sarai anche in grado di farlo tramite la riga di comando. L'aggiornamento tramite la riga di comando è possibile e facile da eseguire.
Generalmente, l'aggiornamento tramite la riga di comando in Fedora dovrebbe essere eseguito solo se stai utilizzando una versione alternativa di Fedora che non ha il software Gnome. Per avviare il processo, apri una finestra di terminale sul desktop Linux.
Puoi aprire una finestra di terminale in Fedora premendo Ctrl + Alt + T sulla tastiera. In alternativa, apri il menu dell'app e cerca "Terminale" e avvialo in questo modo.
Con la finestra del terminale aperta, dovrai aggiornare i pacchetti esistenti di Fedora 34. Per aggiornare agli ultimi pacchetti su Fedora 34, eseguire il comando dnf update .
sudo dnf update
Dopo aver aggiornato i tuoi pacchetti, dovrai installare lo strumento "dnf-plugin-system-upgrade". Questo programma ti aiuta ad aggiornare Fedora 34 a Fedora 35, quindi è una necessità. Installalo sul tuo computer usando il comando dnf install in basso.
sudo dnf install dnf-plugin-system-upgrade
Dopo aver installato lo strumento di aggiornamento sul computer, l'aggiornamento può iniziare. Usa il comando sudo dnf system-upgrade download per scaricare i pacchetti Fedora 35 sul tuo computer. Questo processo di download richiederà un po' di tempo per essere completato.
sudo dnf system-upgrade download --releasever=35
Con gli aggiornamenti scaricati, sarai in grado di avviare l'aggiornamento da Fedora 34 a Fedora 35. Usando il comando dnf system-upgrade reboot , riavvia il tuo sistema Fedora Linux.
Al riavvio, Fedora inizierà a installare tutti gli aggiornamenti di Fedora 35 che hai precedentemente scaricato sul tuo computer. Questo processo di aggiornamento richiederà un po' di tempo poiché ci sono molti pacchetti da completare. Quindi siediti e sii paziente per consentire al tuo sistema di installare tutti i pacchetti necessari.
Quando i pacchetti sono completamente installati sul tuo sistema Fedora, dovrebbe riavviarsi una seconda volta. Questo riavvio dovrebbe essere veloce. Al termine del riavvio, ti verrà presentata la schermata di accesso.
Accedi al tuo utente Fedora utilizzando il gestore degli accessi. Dopo aver effettuato l'accesso con successo, vedrai il desktop Gnome 41 in esecuzione su Fedora 35. Divertiti!



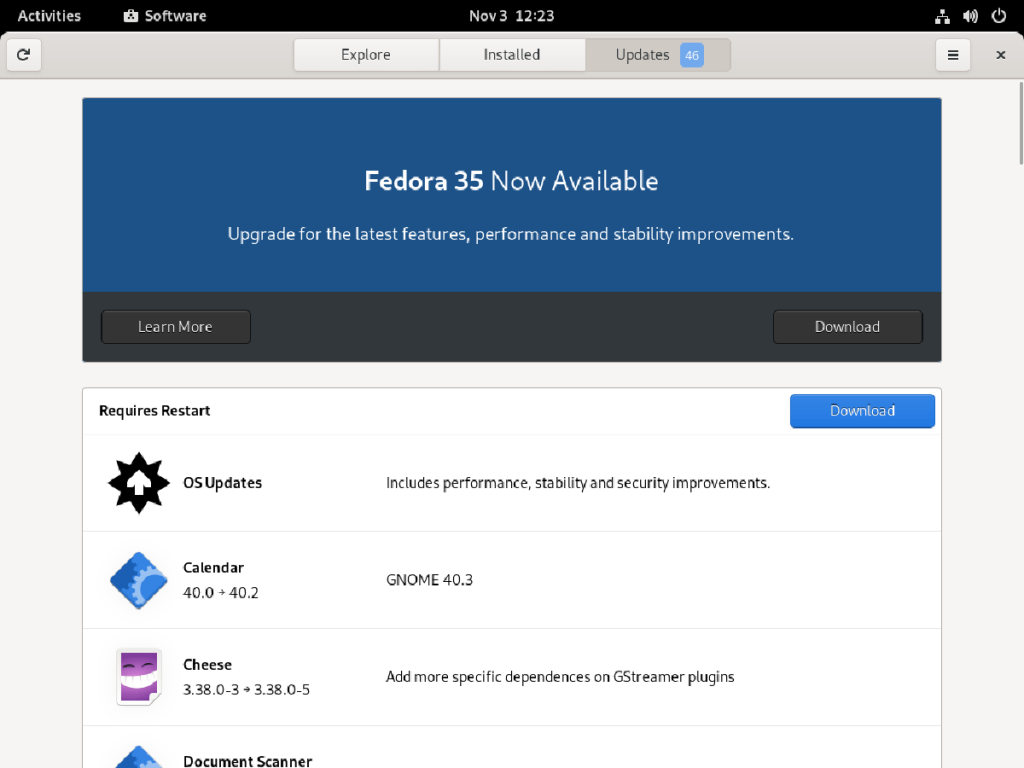
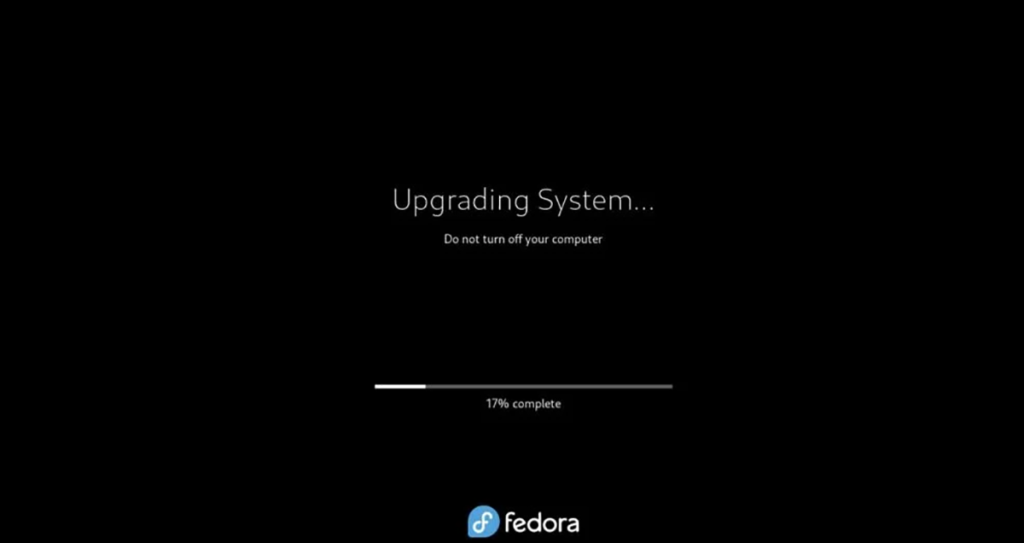
![Scarica FlightGear Flight Simulator gratuitamente [Divertiti] Scarica FlightGear Flight Simulator gratuitamente [Divertiti]](https://tips.webtech360.com/resources8/r252/image-7634-0829093738400.jpg)






![Come recuperare partizioni perse e dati del disco rigido [Guida] Come recuperare partizioni perse e dati del disco rigido [Guida]](https://tips.webtech360.com/resources8/r252/image-1895-0829094700141.jpg)
