Emula i clic della tastiera e del mouse con Actionaz

Vuoi eseguire automaticamente alcune attività ripetute? Invece di dover cliccare manualmente più volte su un pulsante, non sarebbe meglio se un'applicazione...
Linux Mint 20 è uscito e ha alcuni grandi miglioramenti a Cinnamon , al kernel e molto altro. In questa guida, ti mostreremo come prendere la tua attuale installazione di Linux Mint 19.3 e aggiornarla a Mint 20.
Tieni presente che se stai utilizzando Linux Mint 19.2, questo processo di aggiornamento dovrebbe comunque funzionare. Tuttavia, assicurati di creare un backup in anticipo nel caso qualcosa vada storto.
Crea un backup
L'aggiornamento a Linux Mint 20 è un processo semplice e non dovrebbe creare problemi. Tuttavia, è comunque una buona idea creare un nuovo backup sul tuo sistema , nel caso qualcosa vada storto.
Per creare un backup del tuo sistema Linux Mint 19.3, dovrai utilizzare TimeShift. Questa app è preinstallata in tutte le installazioni di Linux Mint e ti permetterà di fare un'istantanea completa di tutto da ripristinare in un secondo momento.
Apri il menu di Linux Mint premendo Win sulla tastiera. Quindi, cerca "TimeShift" e avvialo. Una volta aperto TimeShift, segui le istruzioni di seguito per eseguire il backup di tutto.
Individua il pulsante "Crea" nell'area in alto a sinistra di TimeShift e fai clic su di esso con il mouse. Quando fai clic su "Crea", l'app TimeShift tenterà di creare una nuova istantanea del tuo sistema.
TimeShift impiegherà un po' di tempo per creare questo nuovo backup di snapshot per Linux Mint. Devi essere paziente e aspettare che tutto venga eseguito il backup. Al termine del processo, la finestra di creazione scomparirà.
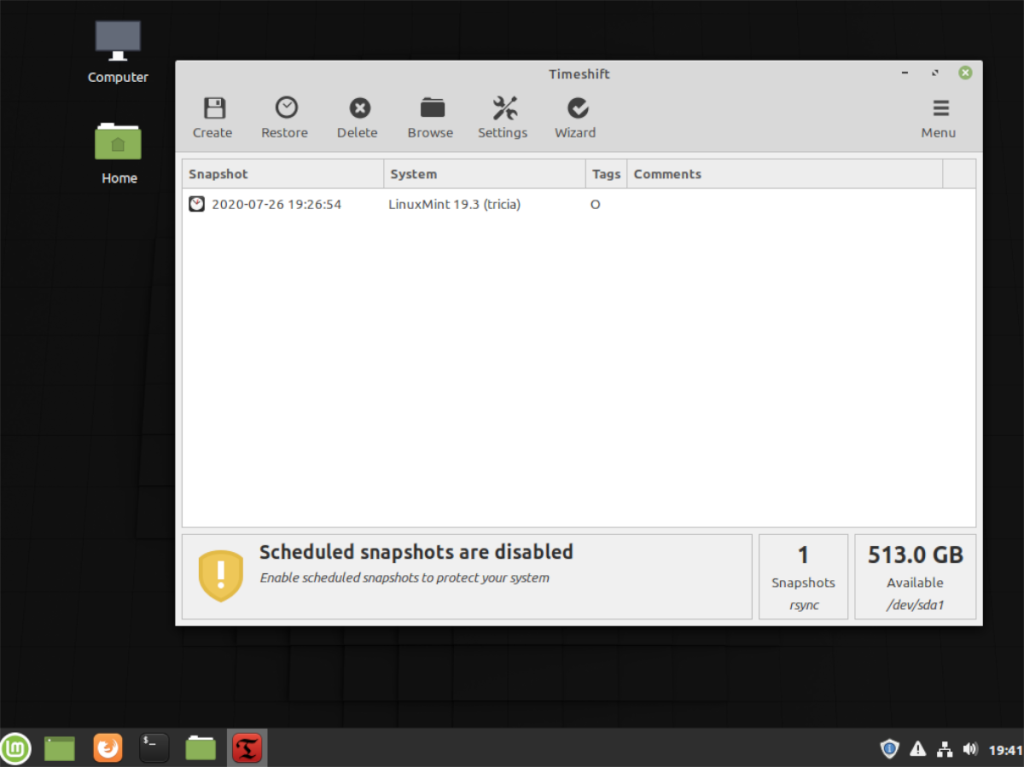
Quando il backup dell'istantanea TimeShift è completo, apparirà nell'elenco delle istantanee TimeShift. In qualsiasi momento, puoi avviare questa app (prima dell'aggiornamento a Mint 20 o dopo l'aggiornamento a 20) e tornare a Linux Mint 19.3. Detto questo, dovresti tornare a questa istantanea solo se l'aggiornamento a Mint 20 è andato storto.
Vuoi saperne di più su come utilizzare lo strumento di backup TimeShift sul tuo sistema Linux Mint? Dai un'occhiata a questa guida sull'argomento .
Aggiornamento a Mint 20
Per eseguire l'aggiornamento a Linux Mint 20 da 19.3 (o 19.2) sono necessarie alcune modifiche ai file di configurazione. Il motivo per cui i file devono essere modificati è che lo strumento di aggiornamento di Linux Mint (Mint Upgrade) non è sempre disponibile per l'installazione. Per fortuna, Mint è basato su Ubuntu e possiamo semplicemente aggiornare tramite il terminale.
Per avviare il processo di aggiornamento, avviare una finestra di terminale. Una volta aperta la finestra del terminale, utilizza il comando update per verificare la presenza di patch e aggiornamenti software per la tua attuale versione di Mint.
sudo apt update
Dopo il comando update , è necessario installare tutte le patch software in sospeso utilizzando il comando upgrade . Tutte le patch del software devono essere installate prima di eseguire l'aggiornamento a Mint 20.
sudo apt install upgrade
Successivamente, è necessario eseguire il comando dist-upgrade . Questo comando è molto simile a quello di aggiornamento , con una differenza fondamentale. Il comando upgrade installa aggiornamenti sicuri. Il comando dist-upgrade installa tutto, anche le patch precedentemente trattenute.
sudo apt dist-upgrade
Una volta che il tuo sistema Linux Mint 19.3 è aggiornato, è il momento di modificare le sue sorgenti software in modo che possa essere aggiornato a Linux Mint 20. Usando l'editor di testo Nano, apri il file official-package-repositories.list.
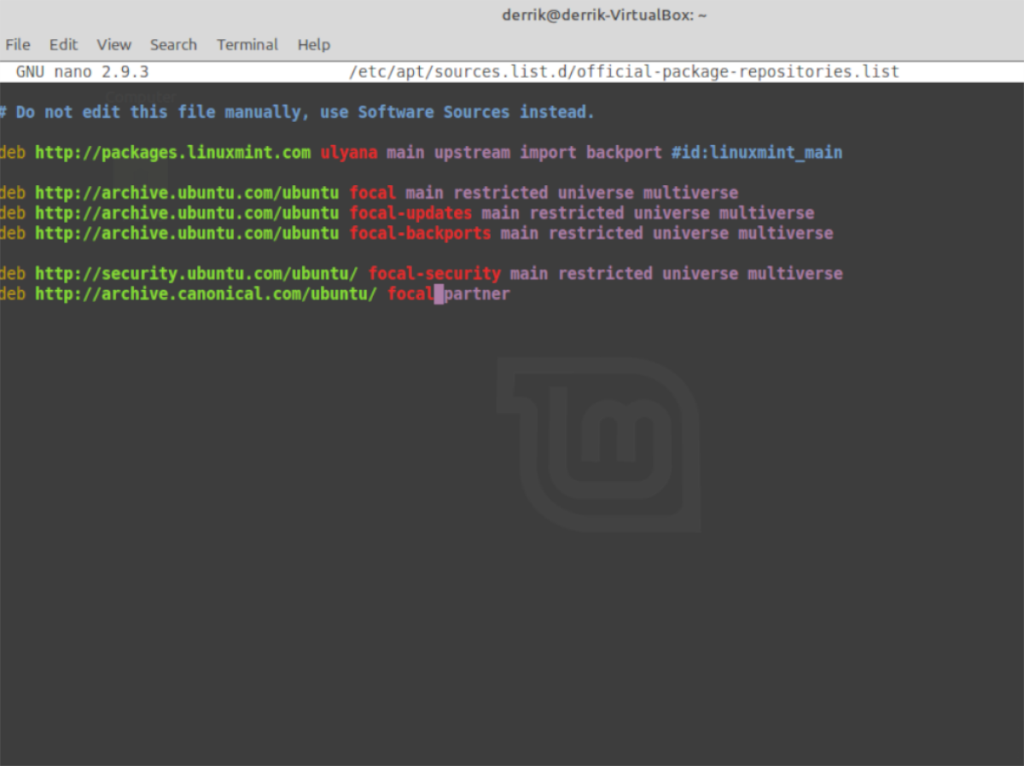
sudo nano -w /etc/apt/sources.list.d/official-package-repositories.list
Esamina il file di testo e sostituisci tutte le istanze di "tricia" con "ulyana". Se stai usando Linux Mint 19.2, cambia 'tina' in 'ulyana'.
Dopo aver cambiato tutto in "ulyana", individua tutte le istanze di "bionic" e cambiale in "focal". Cambia anche "aggiornamenti bionici" in "aggiornamenti focali", "backport bionici" in "backport focali" e "sicurezza bionica" in "sicurezza focale".
Quando tutte le modifiche al file di testo sono state completate, eseguire nuovamente il comando di aggiornamento . Questo comando imposterà le modifiche apportate al file official-package-repositories.list.
sudo apt update
Ora che le sorgenti software del tuo sistema Linux Mint 19.3 sono cambiate in sorgenti software Mint 20, devi installare tutti gli aggiornamenti software in sospeso da Mint 20. Per installare tutti gli aggiornamenti, esegui il comando upgrade .
sudo apt upgrade
Dopo il comando upgrade , è necessario eseguire nuovamente il comando dist-upgrade . L'immissione di dist-upgrade completerà il passaggio da Linux Mint 19.3 a Linux Mint 20. Ci vorrà del tempo, quindi sii paziente.
sudo apt dist-upgrade
Dopo che tutto il comando dist-upgrade è stato completato, l'installazione di Linux Mint 19.3 verrà aggiornata a Linux Mint 20. Da qui, riavvia il sistema ed effettua nuovamente l'accesso. Una volta effettuato l'accesso, avvia una finestra di terminale.
All'interno della finestra del terminale, esegui il comando di rimozione automatica . Questo comando ti consentirà di disinstallare eventuali pacchetti e programmi avanzati precedentemente impostati in Linux Mint 19.3, che non sono più necessari in Linux Mint 20.
sudo apt autoremove
Con il comando autoremove eseguito correttamente, l'aggiornamento è completo. Divertiti!
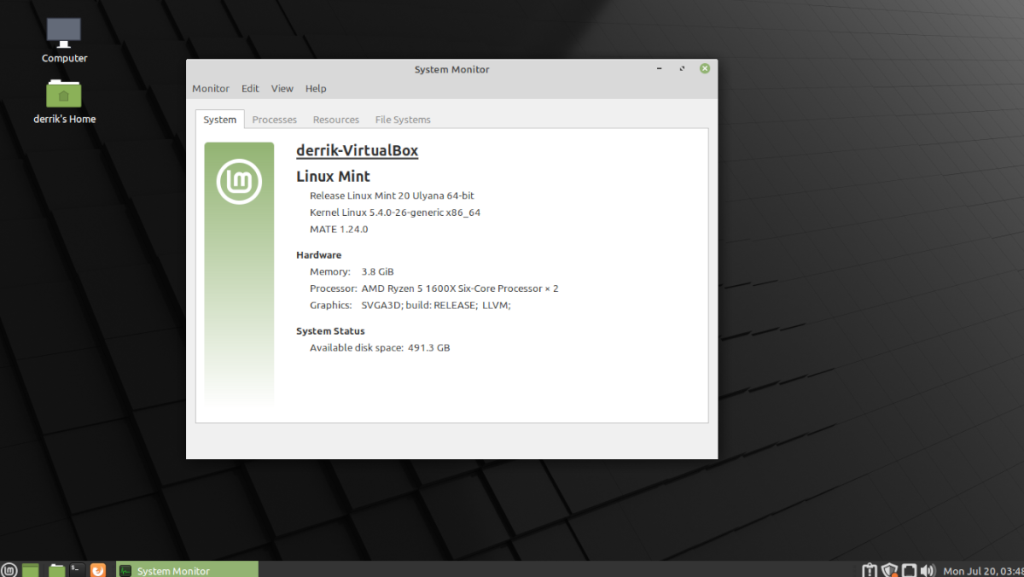
Ottieni una nuova installazione
Vuoi ricominciare da capo invece di eseguire un aggiornamento? Dai un'occhiata a LinuxMint.com e prendi l'ultima versione di Linux Mint 20!
Vuoi eseguire automaticamente alcune attività ripetute? Invece di dover cliccare manualmente più volte su un pulsante, non sarebbe meglio se un'applicazione...
iDownloade è uno strumento multipiattaforma che consente agli utenti di scaricare contenuti senza DRM dal servizio iPlayer della BBC. Può scaricare video in formato .mov.
Abbiamo trattato le funzionalità di Outlook 2010 in modo molto dettagliato, ma poiché non verrà rilasciato prima di giugno 2010, è tempo di dare un'occhiata a Thunderbird 3.
Ogni tanto tutti abbiamo bisogno di una pausa, se cercate un gioco interessante, provate Flight Gear. È un gioco open source multipiattaforma gratuito.
MP3 Diags è lo strumento definitivo per risolvere i problemi nella tua collezione audio musicale. Può taggare correttamente i tuoi file mp3, aggiungere copertine di album mancanti e correggere VBR.
Proprio come Google Wave, Google Voice ha generato un certo fermento in tutto il mondo. Google mira a cambiare il nostro modo di comunicare e poiché sta diventando
Esistono molti strumenti che consentono agli utenti di Flickr di scaricare le proprie foto in alta qualità, ma esiste un modo per scaricare i Preferiti di Flickr? Di recente siamo arrivati
Cos'è il campionamento? Secondo Wikipedia, "È l'atto di prendere una porzione, o campione, di una registrazione sonora e riutilizzarla come strumento o
Google Sites è un servizio di Google che consente agli utenti di ospitare un sito web sul server di Google. Ma c'è un problema: non è integrata alcuna opzione per il backup.
Google Tasks non è così popolare come altri servizi Google come Calendar, Wave, Voice, ecc., ma è comunque ampiamente utilizzato e costituisce parte integrante della vita delle persone.


![Scarica FlightGear Flight Simulator gratuitamente [Divertiti] Scarica FlightGear Flight Simulator gratuitamente [Divertiti]](https://tips.webtech360.com/resources8/r252/image-7634-0829093738400.jpg)





