Scaricatore BBC iPlayer per iPhone

iDownloade è uno strumento multipiattaforma che consente agli utenti di scaricare contenuti senza DRM dal servizio iPlayer della BBC. Può scaricare video in formato .mov.
La nuova versione di supporto a lungo termine di Ubuntu è disponibile! È 20.04 LTS ed è un meraviglioso aggiornamento con molte nuove ed entusiasmanti funzionalità, come "Modalità Non disturbare", ridimensionamento frazionario, supporto ZFS migliorato, Linux 5.4, supporto VPN WireGuard nel kernel, Gnome 3.36 e molto altro !
L'aggiornamento a una nuova versione di Ubuntu può essere spaventoso se sei un nuovo utente Linux. Ecco perché in questa guida ti mostreremo tutto ciò che devi fare per aggiornare il tuo sistema all'ultima versione 20.04 LTS!
Nota: prima di tentare l'aggiornamento dalla versione esistente di Ubuntu alla 20.04, consigliamo vivamente di creare un backup su un disco rigido USB esterno o su un'unità flash USB. Gli aggiornamenti di Ubuntu di solito vanno bene, ma non è mai una cattiva idea mantenere i tuoi dati al sicuro in caso di incidente .
Aggiornamento a 20.04 LTS – GUI
Il modo più semplice per aggiornare la tua versione di Ubuntu è utilizzare lo strumento di aggiornamento della GUI integrato. È molto semplice da usare e non richiede alcuna conoscenza della riga di comando.
Per avviare il processo di aggiornamento, premi Win sulla tastiera. Premendo questo pulsante si aprirà la casella di ricerca di Gnome. In questa casella di ricerca, cerca "Software Updater" e avvialo. Quindi, segui le istruzioni passo passo di seguito per aggiornare il tuo sistema!
Nota: non usi il desktop Gnome di Ubuntu? Cerca "Software Updater" nel menu dell'app sul desktop e avvialo. Tutte le versioni di Ubuntu hanno lo stesso strumento di gestione degli aggiornamenti.
Passaggio 1: quando avvii "Software Updater", inizierà a controllare gli aggiornamenti per la versione corrente di Ubuntu su cui ti trovi. Ubuntu deve installare gli aggiornamenti software disponibili prima di tentare l'aggiornamento a 20.04 LTS. Siediti, sii paziente e lascia che gli aggiornamenti finiscano.
Passaggio 2: quando le patch del software sono aggiornate, sullo schermo viene visualizzata una notifica che dice "Il software su questo computer è aggiornato". In questa stessa notifica, vedrai anche "Ubuntu 20.04 è disponibile" e un pulsante "Aggiorna".
Seleziona il pulsante "Aggiorna" per dire a Ubuntu che desideri avviare il processo di aggiornamento.
Passaggio 3: dopo aver selezionato il pulsante "Aggiorna", vedrai la pagina delle note di rilascio per Ubuntu 20.04 LTS. Leggi le note per scoprire tutto sulle nuove funzionalità incluse nella nuova versione.
Quando hai finito di leggere le note di rilascio, trova il pulsante "Aggiorna" nella parte inferiore della pagina e fai clic su di esso per passare alla pagina successiva.
Passaggio 4: dopo le note sulla versione 20.04 LTS, vedrai lo strumento "Aggiornamento distribuzione". Preparerà il tuo attuale sistema Ubuntu per il 20.04 impostando nuovi canali software, ecc. Siediti e consenti allo strumento "Aggiornamento distribuzione" di funzionare.
Quando lo strumento "Aggiornamento distribuzione" termina la preparazione del sistema per 20.04 LTS, vedrai una notifica. Questa notifica dice: "Vuoi avviare l'aggiornamento?" Fare clic su "Avvia aggiornamento" per continuare.
Passaggio 5: dopo aver fatto clic sul pulsante "Avvia aggiornamento", lo strumento "Aggiornamento distribuzione" inizierà a scaricare tutti i pacchetti Ubuntu 20.04 LTS e ad installarli. Questo processo richiederà un po' di tempo, quindi sii paziente!
Passaggio 6: al termine dell'aggiornamento dello strumento "Aggiornamento distribuzione" a Ubuntu 20.04 LTS, verrà visualizzata una notifica che dice "Riavvia il sistema per completare l'aggiornamento". Trova il pulsante "Riavvia ora" e fai clic su di esso per riavviare.
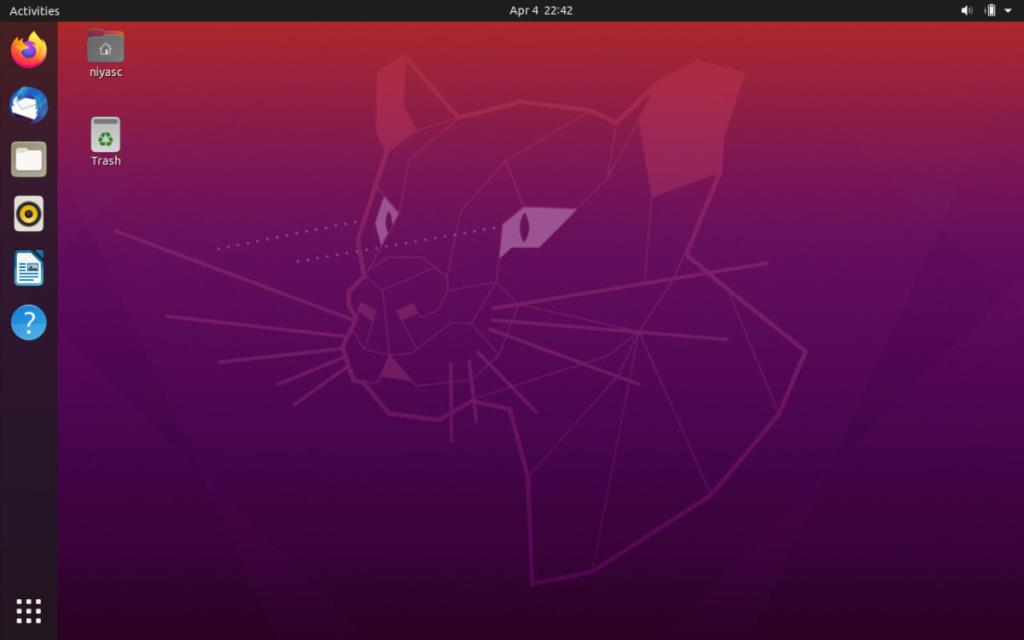
Dopo aver effettuato nuovamente l'accesso, utilizzerai Ubuntu 20.04 LTS!
Aggiornamento a 20.04 LTS – riga di comando
L'utilizzo dello strumento di aggiornamento della GUI è generalmente il modo migliore per eseguire l'aggiornamento a Ubuntu 20.04 LTS. Tuttavia, se non sei un fan della GUI e conosci la riga di comando di Linux, sarai felice di sapere che è possibile eseguire l'aggiornamento a Ubuntu 20.04 LTS tramite il terminale.
Per avviare l'aggiornamento, apri una finestra di terminale. Quindi, con la finestra del terminale aperta, segui le istruzioni dettagliate di seguito.
Passaggio 1: controlla la versione corrente di Ubuntu per eventuali aggiornamenti software o patch disponibili utilizzando il comando update .
sudo apt update
Passaggio 2: utilizzando il comando upgrade e i comandi dist-upgrade , installare gli aggiornamenti e le patch del software.
sudo apt upgrade -y sudo apt dist-upgrade -y
Passaggio 3: con la versione corrente di Ubuntu aggiornata, è ora di cambiare le sorgenti del software con quelle 20.04 LTS. Per farlo, usa il seguente comando sed .
sudo sed -i 's/eoan/focal/g' /etc/apt/sources.list
Passaggio 4: dopo aver modificato le sorgenti software del sistema Ubuntu con le nuove 20.04 LTS, è necessario eseguire il comando di aggiornamento per finalizzare le modifiche alla sorgente software.
sudo apt update
Passaggio 5: dopo il comando update , utilizza i comandi upgrade e dist-upgrade per installare tutti i nuovi pacchetti Ubuntu 20.04 LTS sul tuo sistema.
NON CHIUDERE IL TERMINALE MENTRE QUESTI COMANDI SONO IN ESECUZIONE O L'AGGIORNAMENTO NON FALLISCE!
sudo apt upgrade -y sudo apt dist-upgrade -y
Passaggio 6: una volta terminati i comandi upgrade e dist-upgrade , riavviare il PC Linux, quindi aprire nuovamente una finestra del terminale.
All'interno della finestra del terminale, usa apt autoremove per disinstallare eventuali pacchetti non necessari dalla precedente versione di Ubuntu che stavi utilizzando.
sudo apt autoremove
Una volta completato il comando di rimozione automatica , sarai pronto per utilizzare Ubuntu 20.04 LTS!
iDownloade è uno strumento multipiattaforma che consente agli utenti di scaricare contenuti senza DRM dal servizio iPlayer della BBC. Può scaricare video in formato .mov.
Abbiamo trattato le funzionalità di Outlook 2010 in modo molto dettagliato, ma poiché non verrà rilasciato prima di giugno 2010, è tempo di dare un'occhiata a Thunderbird 3.
Ogni tanto tutti abbiamo bisogno di una pausa, se cercate un gioco interessante, provate Flight Gear. È un gioco open source multipiattaforma gratuito.
MP3 Diags è lo strumento definitivo per risolvere i problemi nella tua collezione audio musicale. Può taggare correttamente i tuoi file mp3, aggiungere copertine di album mancanti e correggere VBR.
Proprio come Google Wave, Google Voice ha generato un certo fermento in tutto il mondo. Google mira a cambiare il nostro modo di comunicare e poiché sta diventando
Esistono molti strumenti che consentono agli utenti di Flickr di scaricare le proprie foto in alta qualità, ma esiste un modo per scaricare i Preferiti di Flickr? Di recente siamo arrivati
Cos'è il campionamento? Secondo Wikipedia, "È l'atto di prendere una porzione, o campione, di una registrazione sonora e riutilizzarla come strumento o
Google Sites è un servizio di Google che consente agli utenti di ospitare un sito web sul server di Google. Ma c'è un problema: non è integrata alcuna opzione per il backup.
Google Tasks non è così popolare come altri servizi Google come Calendar, Wave, Voice, ecc., ma è comunque ampiamente utilizzato e costituisce parte integrante della vita delle persone.
Nella nostra precedente guida sulla cancellazione sicura del disco rigido e dei supporti rimovibili tramite Ubuntu Live e CD di avvio DBAN, abbiamo discusso del fatto che il disco basato su Windows

![Scarica FlightGear Flight Simulator gratuitamente [Divertiti] Scarica FlightGear Flight Simulator gratuitamente [Divertiti]](https://tips.webtech360.com/resources8/r252/image-7634-0829093738400.jpg)






![Come recuperare partizioni perse e dati del disco rigido [Guida] Come recuperare partizioni perse e dati del disco rigido [Guida]](https://tips.webtech360.com/resources8/r252/image-1895-0829094700141.jpg)