Scaricatore BBC iPlayer per iPhone

iDownloade è uno strumento multipiattaforma che consente agli utenti di scaricare contenuti senza DRM dal servizio iPlayer della BBC. Può scaricare video in formato .mov.
Ubuntu 20.10 Groovy Gorilla è ora disponibile! È una nuova versione entusiasmante con molto da amare, come la condivisione WiFi del codice QR, il supporto migliorato per l'accesso alle impronte digitali, un migliore supporto per la porta Thunderbolt e molto altro!
In questa guida, esamineremo come aggiornare il tuo sistema Ubuntu 20.04 LTS al nuovo Ubuntu 20.10. Tuttavia, prima di iniziare, fai un backup del tuo sistema, poiché è sempre bene avere un backup prima di tentare un aggiornamento del sistema.
Aggiorna a 20.10 con la GUI
L'aggiornamento a Ubuntu 20.10 con la GUI è il modo migliore e più semplice per procedere se non conosci il sistema operativo. Per avviare il processo di aggiornamento, premi il tasto Win sulla tastiera e cerca "Software e aggiornamenti".
All'interno dell'app "Software e aggiornamenti", cerca la scheda "Aggiornamenti" e fai clic su di essa con il mouse. Dopo aver selezionato la scheda "Aggiornamenti", trova il menu "Avvisami di una nuova versione di Ubuntu" e cambialo da "Per versioni di supporto a lungo termine" a "Per qualsiasi nuova versione".
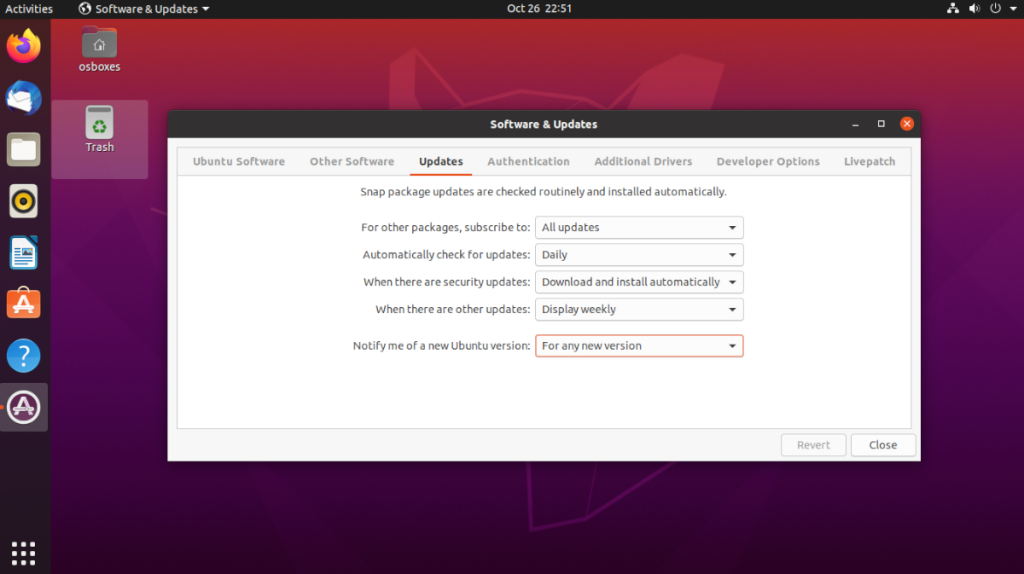
Una volta modificate le impostazioni nell'app "Software e aggiornamenti" di Ubuntu, seleziona il pulsante "Chiudi" per chiudere l'app. Quindi, premi il tasto Win e cerca "Software Updater".
L'avvio di "Software Updater" consentirà all'app di verificare la presenza di aggiornamenti di Ubuntu. Al termine del controllo degli aggiornamenti, selezionare il pulsante "Installa ora" per installare tutti gli aggiornamenti.
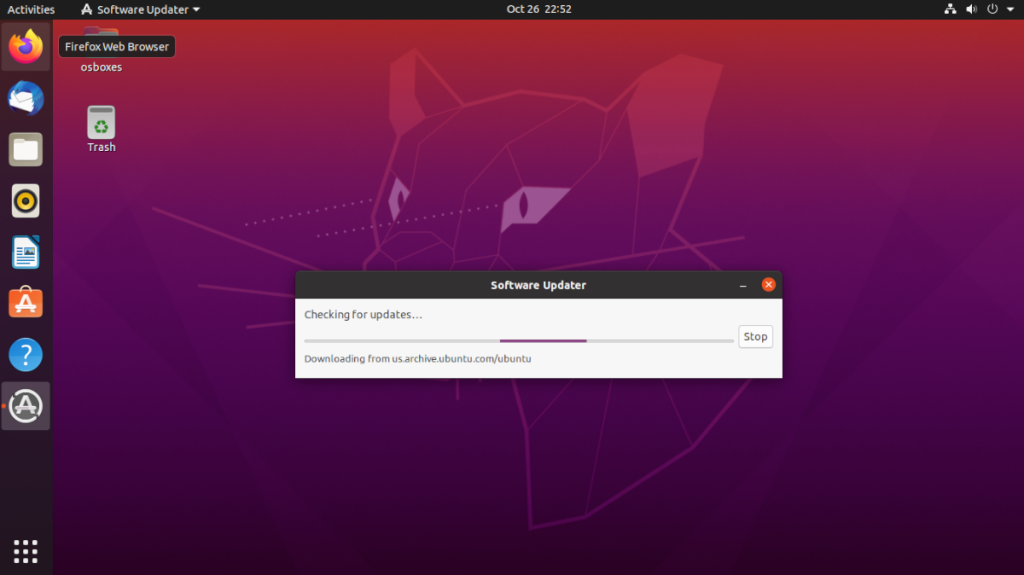
Una volta installati tutti gli aggiornamenti sul sistema, potrebbe essere necessario riavviare il computer. Fare così.
Quando accedi di nuovo al tuo PC, riapri il "Software Updater". Dopo aver aperto il programma di aggiornamento, vedrai apparire una notifica sullo schermo. Dice: "Il software su questo computer è aggiornato. Tuttavia, Ubuntu 20.10 è ora disponibile (hai 20.04). Fare clic sul pulsante "Aggiorna".
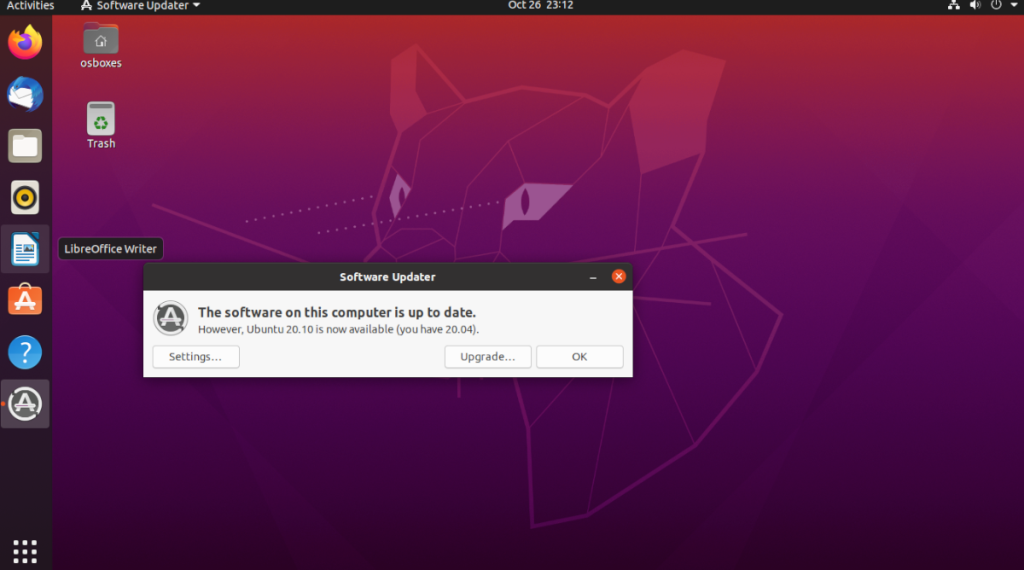
Dopo aver selezionato il pulsante "Aggiorna", dovrai inserire la password del tuo account utente. Fallo e seleziona il pulsante "Autentica" per continuare. Una volta autenticato, sullo schermo appariranno le note di rilascio di Ubuntu 20.10.
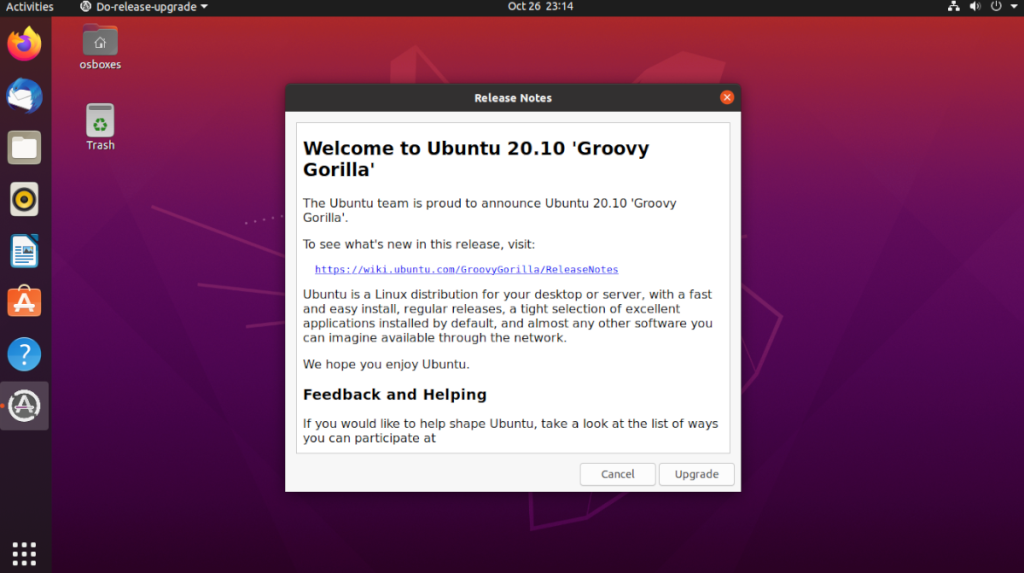
Leggi le note di rilascio per Ubuntu 20.10 e scopri tutto sul nuovo aggiornamento. Quindi, quando sei pronto per iniziare, seleziona il pulsante "Aggiorna" in basso per continuare.
Facendo clic sul pulsante "Aggiorna" verrà visualizzata la finestra "Aggiornamento distribuzione". In questa finestra vedrai Ubuntu preparare il tuo sistema impostando i canali software 20.10 e scaricare nuovi pacchetti. Siediti e aspetta che la preparazione sia completata.
Quando Ubuntu ha terminato la preparazione, vedrai apparire una finestra. Questa finestra dice: "Vuoi avviare l'aggiornamento?" Fai clic sul pulsante "Avvia aggiornamento" per installare i nuovi pacchetti e trasferire il tuo PC Ubuntu Linux da 20.04 LTS a 20.10.
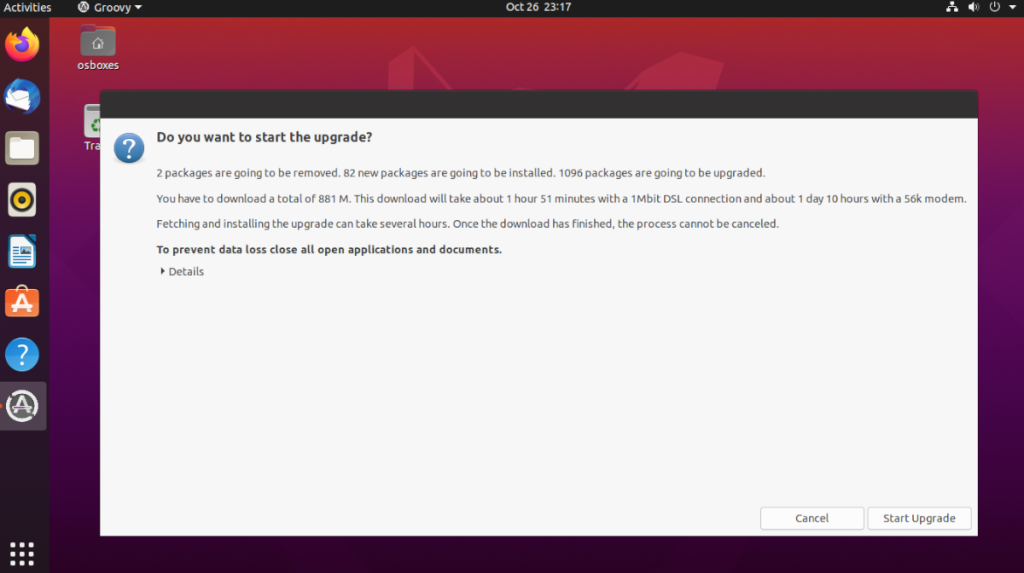
L'aggiornamento da Ubuntu 20.04 a 20.10 con lo strumento di aggiornamento potrebbe richiedere del tempo. Sii paziente e consenti all'aggiornamento di installare tutti i nuovi pacchetti. Al termine del processo, l'upgrade riavvierà il tuo PC Ubuntu.

Dopo aver effettuato nuovamente l'accesso al tuo PC Ubuntu dopo il riavvio, utilizzerai Ubuntu 20.10 Groovy Gorilla! Divertiti!
Aggiorna al 20.10 con il terminale
Se non sei un fan dello strumento di aggiornamento della GUI, è anche possibile eseguire l'aggiornamento a Ubuntu 20.10 tramite il terminale. Ecco come farlo. Innanzitutto, avvia una finestra di terminale sul desktop di Ubuntu. Quindi, usa il comando sed per modificare le preferenze di rilascio di Ubuntu da "lts" a "normale".
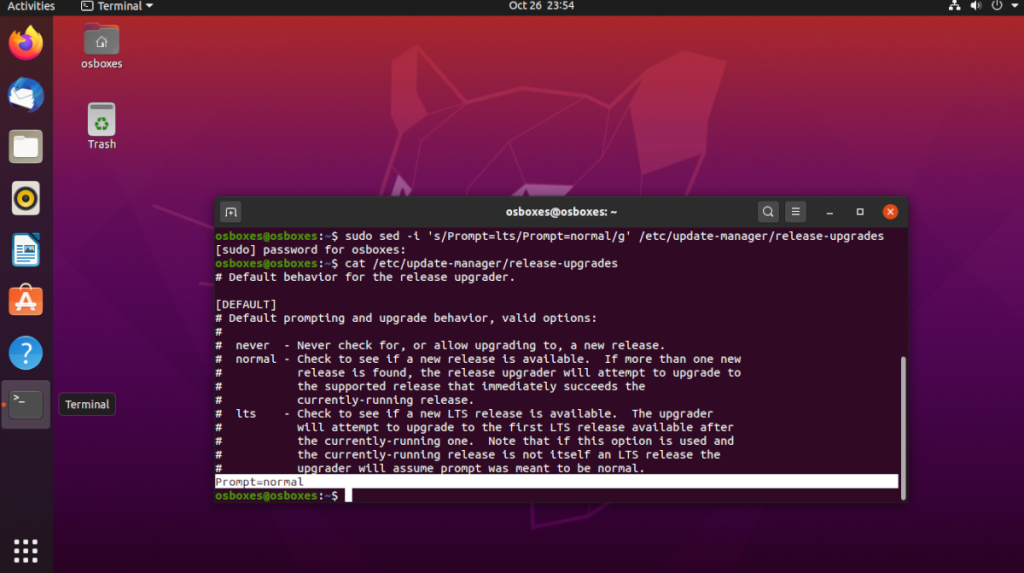
sudo sed -i 's/Prompt=lts/Prompt=normal/g' /etc/update-manager/release-upgrades
Dopo aver modificato le preferenze di rilascio, è necessario installare eventuali aggiornamenti software in sospeso su Ubuntu. L'aggiornamento è necessario, poiché Ubuntu potrebbe non notare che è disponibile un aggiornamento senza installare le patch. Per fare ciò, inizia aggiornando le fonti del software di Ubuntu.
sudo apt update
Dopo aver aggiornato le fonti software di Ubuntu, vedrai senza dubbio che ci sono aggiornamenti software da installare. Per installare gli aggiornamenti sul tuo PC Ubuntu Linux, esegui il comando upgrade .
sudo apt upgrade -y
Ora che il tuo sistema Ubuntu 20.04 è aggiornato, riavvia il computer, poiché potresti aver installato aggiornamenti che richiedono un riavvio.
Dopo il riavvio, riaprire il terminale. Quindi, utilizzando la finestra del terminale, esegui il comando do-release-upgrade di seguito.
sudo do-release-upgrade
Una volta eseguito il comando do-release-upgrade , Ubuntu si trasferirà sui tuoi canali software da Ubuntu 20.04 a Ubuntu 20.10. Quando i tuoi canali software vengono cambiati, vedrai un messaggio nel terminale.
Leggi il prompt nel terminale. Quando hai finito di leggerlo, premi il pulsante Y per scaricare tutti i pacchetti Ubuntu 20.10 sul tuo sistema. Tieni presente che questo download potrebbe richiedere molto tempo, soprattutto se hai una connessione Internet lenta.
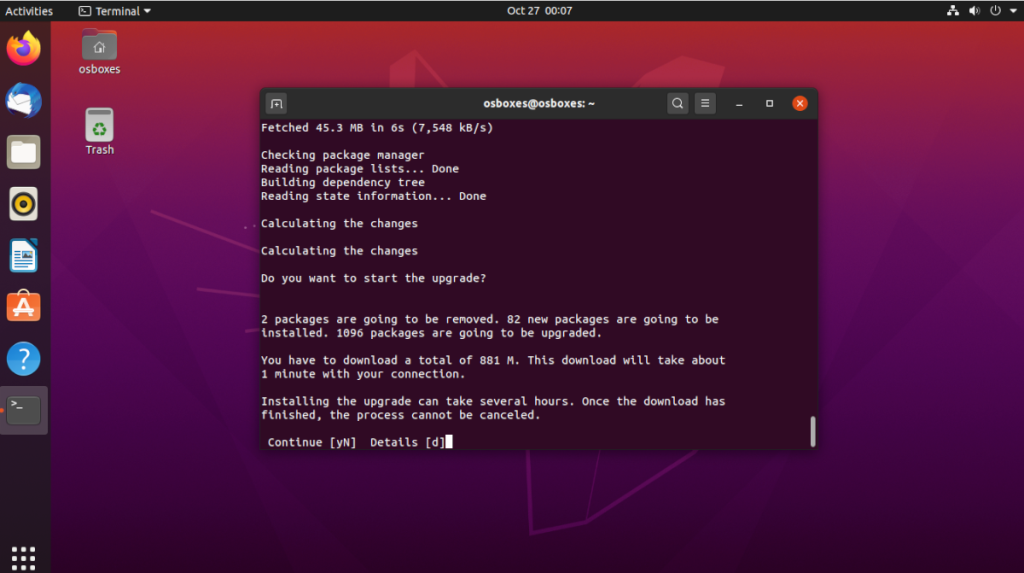
Al termine del processo di aggiornamento, ti verrà chiesto di riavviare il tuo PC Ubuntu. Fare così. Quando accedi di nuovo al tuo PC Ubuntu, utilizzerai Ubuntu 20.10 Groovy Gorilla!

iDownloade è uno strumento multipiattaforma che consente agli utenti di scaricare contenuti senza DRM dal servizio iPlayer della BBC. Può scaricare video in formato .mov.
Abbiamo trattato le funzionalità di Outlook 2010 in modo molto dettagliato, ma poiché non verrà rilasciato prima di giugno 2010, è tempo di dare un'occhiata a Thunderbird 3.
Ogni tanto tutti abbiamo bisogno di una pausa, se cercate un gioco interessante, provate Flight Gear. È un gioco open source multipiattaforma gratuito.
MP3 Diags è lo strumento definitivo per risolvere i problemi nella tua collezione audio musicale. Può taggare correttamente i tuoi file mp3, aggiungere copertine di album mancanti e correggere VBR.
Proprio come Google Wave, Google Voice ha generato un certo fermento in tutto il mondo. Google mira a cambiare il nostro modo di comunicare e poiché sta diventando
Esistono molti strumenti che consentono agli utenti di Flickr di scaricare le proprie foto in alta qualità, ma esiste un modo per scaricare i Preferiti di Flickr? Di recente siamo arrivati
Cos'è il campionamento? Secondo Wikipedia, "È l'atto di prendere una porzione, o campione, di una registrazione sonora e riutilizzarla come strumento o
Google Sites è un servizio di Google che consente agli utenti di ospitare un sito web sul server di Google. Ma c'è un problema: non è integrata alcuna opzione per il backup.
Google Tasks non è così popolare come altri servizi Google come Calendar, Wave, Voice, ecc., ma è comunque ampiamente utilizzato e costituisce parte integrante della vita delle persone.
Nella nostra precedente guida sulla cancellazione sicura del disco rigido e dei supporti rimovibili tramite Ubuntu Live e CD di avvio DBAN, abbiamo discusso del fatto che il disco basato su Windows

![Scarica FlightGear Flight Simulator gratuitamente [Divertiti] Scarica FlightGear Flight Simulator gratuitamente [Divertiti]](https://tips.webtech360.com/resources8/r252/image-7634-0829093738400.jpg)






![Come recuperare partizioni perse e dati del disco rigido [Guida] Come recuperare partizioni perse e dati del disco rigido [Guida]](https://tips.webtech360.com/resources8/r252/image-1895-0829094700141.jpg)