Scaricatore BBC iPlayer per iPhone

iDownloade è uno strumento multipiattaforma che consente agli utenti di scaricare contenuti senza DRM dal servizio iPlayer della BBC. Può scaricare video in formato .mov.
Sapevi che puoi eseguire l'ultimo Mac OS direttamente su Ubuntu Linux? È vero. Grazie al fantastico strumento di virtualizzazione Quickemu, chiunque può avviare rapidamente una VM Monterey per Mac OS. Ecco come farlo sul tuo sistema Ubuntu.
Nota: l'emulazione di MacOS Monterey su Ubuntu può essere incerta. Usa questa macchina virtuale a tuo rischio e pericolo!
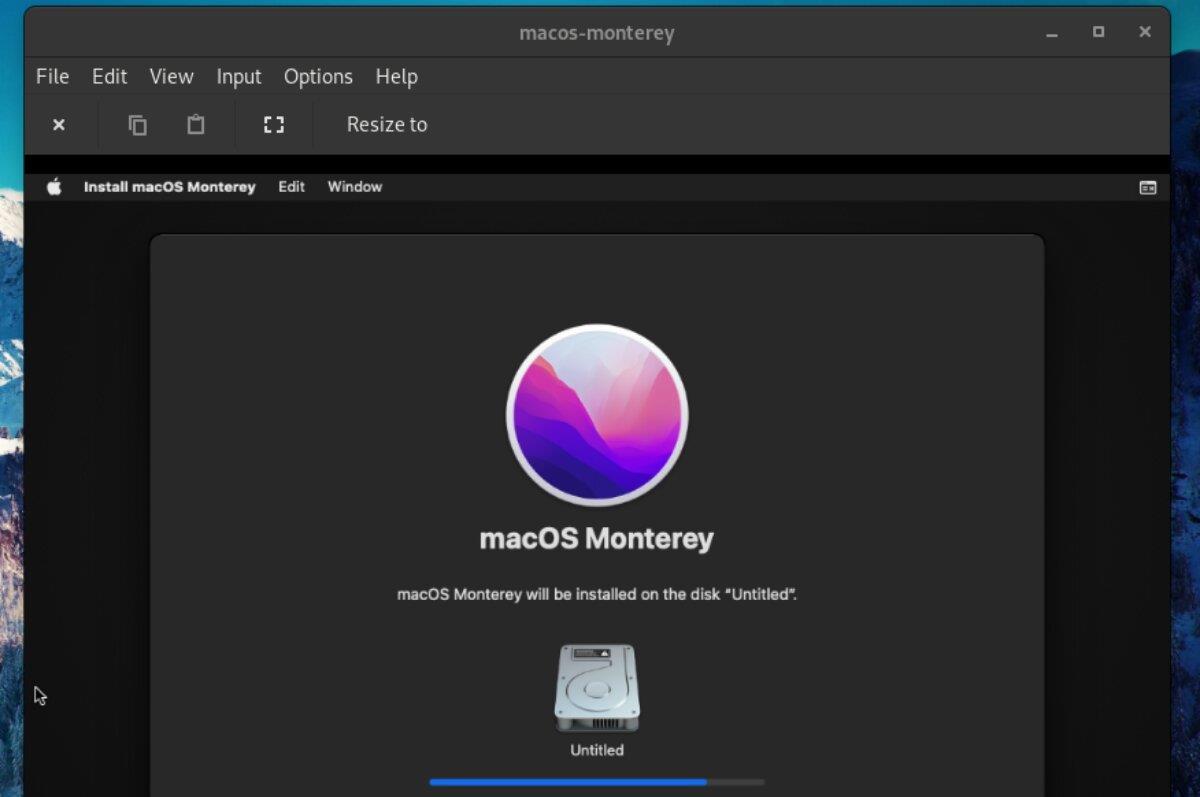
Installazione di Quickemu
Sebbene sia possibile eseguire Mac OS Monterey su Ubuntu con strumenti come VMware, Quickemu è la strada da percorrere. Perché? Quickemu configura automaticamente la VM per la compatibilità sul tuo sistema Ubuntu. Questo strumento rende l'esecuzione di app per Mac OS su Ubuntu un gioco da ragazzi.
Configurare Quickemu su Ubuntu è piuttosto semplice. Per iniziare, devi aggiungere Quickemu PPA al tuo sistema. Per fortuna, aggiungere questo PPA è facile, anche se sei nuovo su Linux. Per farlo, inizia aprendo una finestra di terminale.
Non sei sicuro di come avviare una finestra di terminale sul desktop di Ubuntu? Premi Ctrl + Alt + T sulla tastiera. Oppure cerca "Terminale" nel menu dell'app e avvialo in questo modo. Con la finestra del terminale aperta, inserisci il seguente comando add-apt-repository di seguito.
sudo apt-add-repository ppa:flexiondotorg/quickemu
Dopo aver aggiunto il PPA al tuo sistema, dovrai eseguire il comando di aggiornamento per configurare il PPA. Questo comando deve essere eseguito, altrimenti Quickemu non verrà installato correttamente su Ubuntu.
sudo apt aggiornamento
Seguendo il comando di aggiornamento , installerai l'applicazione Quickemu sul tuo computer Ubuntu. Quindi, utilizzando il comando apt install , imposta l'ultima versione di Quickemu.
sudo apt install quickemu
Installazione di Quickgui
L'installazione di Quickemu da solo su Ubuntu ti consentirà di generare una macchina virtuale Mac OS Monterey. Tuttavia, l'app Quickgui lo rende più semplice fornendo una GUI.
Per mettere le mani sull'applicazione Quickgui, devi aggiungere il PPA a Ubuntu. Proprio come Quickemu, Quickgui PPA è semplice da configurare. Per farlo, assicurati di avere una finestra del terminale aperta su Ubuntu. Quindi, esegui il seguente comando add-apt-repository .
sudo add-apt-repository ppa:yannick-mauray/quickgui
Con il PPA aggiunto a Ubuntu, devi eseguire il comando update . Se non esegui un aggiornamento, Ubuntu non sarà in grado di configurare correttamente Quickgui.
sudo apt aggiornamento
Quando le fonti software di Ubuntu sono aggiornate, puoi facilmente installare l'applicazione Quickgui sul tuo sistema Ubuntu usando il comando apt install .
sudo apt install quickgui
Configurazione di Mac OS Monterey VM su Ubuntu
Il Mac OS Monterrey VM deve essere configurato prima di installare il sistema operativo e utilizzarlo sul tuo computer Ubuntu. Per configurarlo, avvia l'applicazione QuickGUI sul desktop di Ubuntu. Quindi, segui le istruzioni dettagliate di seguito.
Passaggio 1: trova il pulsante "Crea nuove macchine" all'interno dell'applicazione Quickgui e fai clic su di esso con il mouse. Quindi, trova la sezione "Sistema operativo" e fai clic sul pulsante "Seleziona".
Passaggio 2: dopo aver fatto clic sul pulsante "Seleziona", sullo schermo verrà visualizzata una finestra pop-up. Questa finestra pop-up elencherà un'ampia varietà di sistemi operativi Linux disponibili.
Guarda attraverso la finestra pop-up per la sezione "Mac OS" e fai clic su di essa con il mouse per dire a Quickgui che desideri configurare una VM Mac OS.
Passaggio 3: trova il pulsante "Versione" e fai clic su di esso con il mouse per visualizzare il menu delle versioni di Mac OS. Quindi, seleziona "Monterey" nel menu per dire a Quickgui che desideri creare una VM Monterey per Mac OS.
Passaggio 4: selezionare il pulsante "Download" in Quickgui per scaricare e configurare la macchina virtuale Mac OS Monterey. Ricorda che questo processo di download/installazione potrebbe richiedere del tempo per essere completato.
Installazione di Mac OS Monterey nella VM
Segui le istruzioni dettagliate di seguito per installare Mac OS Monterey nella VM Quickemu.
Passaggio 1: trova il pulsante "Gestisci macchine esistenti" all'interno dell'applicazione Quickgui e fai clic su di esso con il mouse. Dopo aver selezionato il pulsante, Quickgui ti mostrerà un elenco di VM disponibili.
Passaggio 2: cercare "macos-monterey" nell'elenco delle VM in Quickgui e fare clic sul pulsante "riproduci" per avviare la macchina virtuale. Dopo aver avviato la macchina virtuale, fare clic all'interno della finestra della macchina virtuale, evidenziare l'icona dell'unità complessa e premere Invio per caricare il programma di installazione di Mac OS.
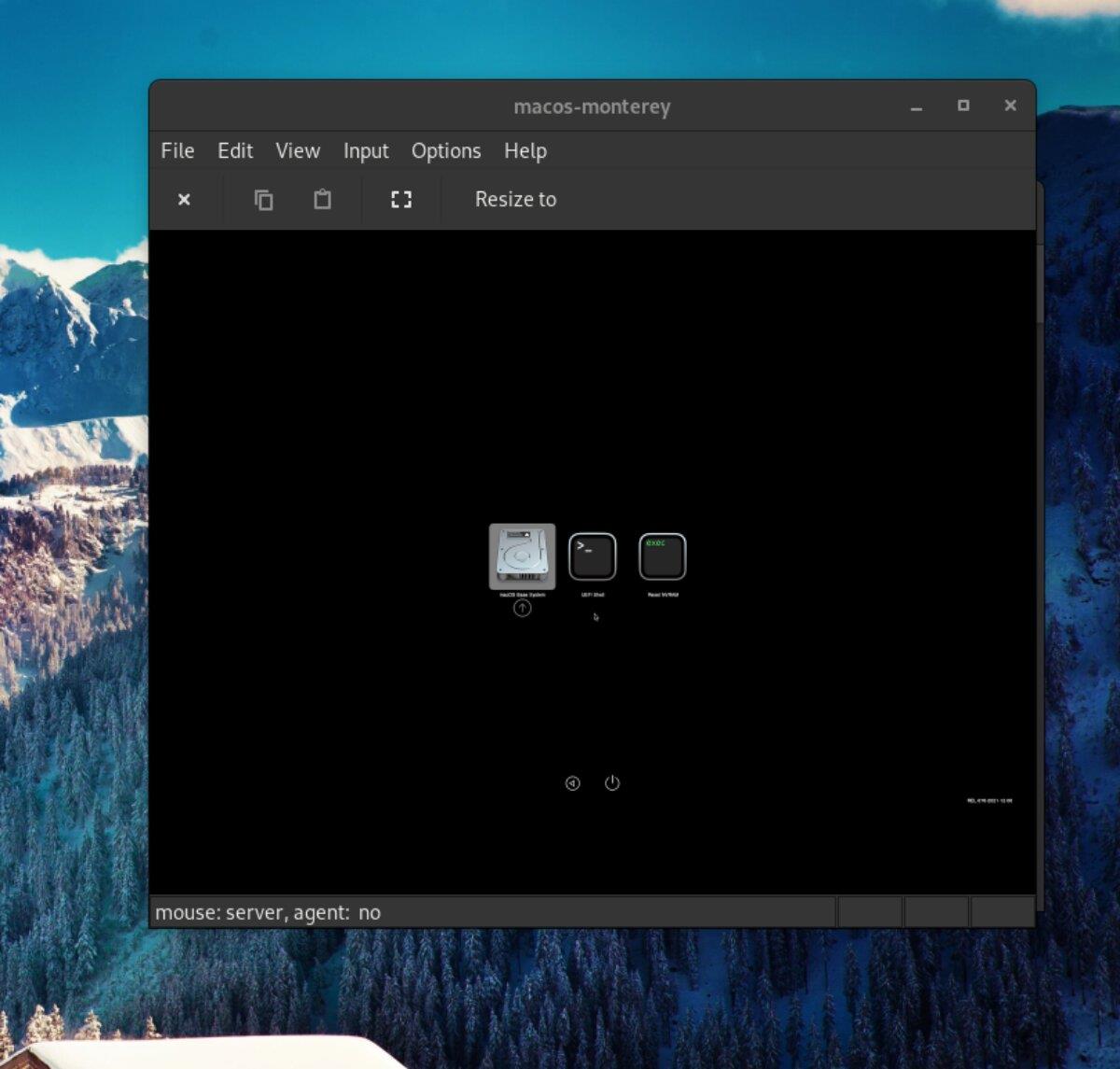
Passaggio 3: all'interno del programma di installazione di Mac OS, individuare "Utility Disco" e fare clic su di esso con il mouse. Verrai indirizzato all'editor delle partizioni di Mac OS selezionando questo pulsante.
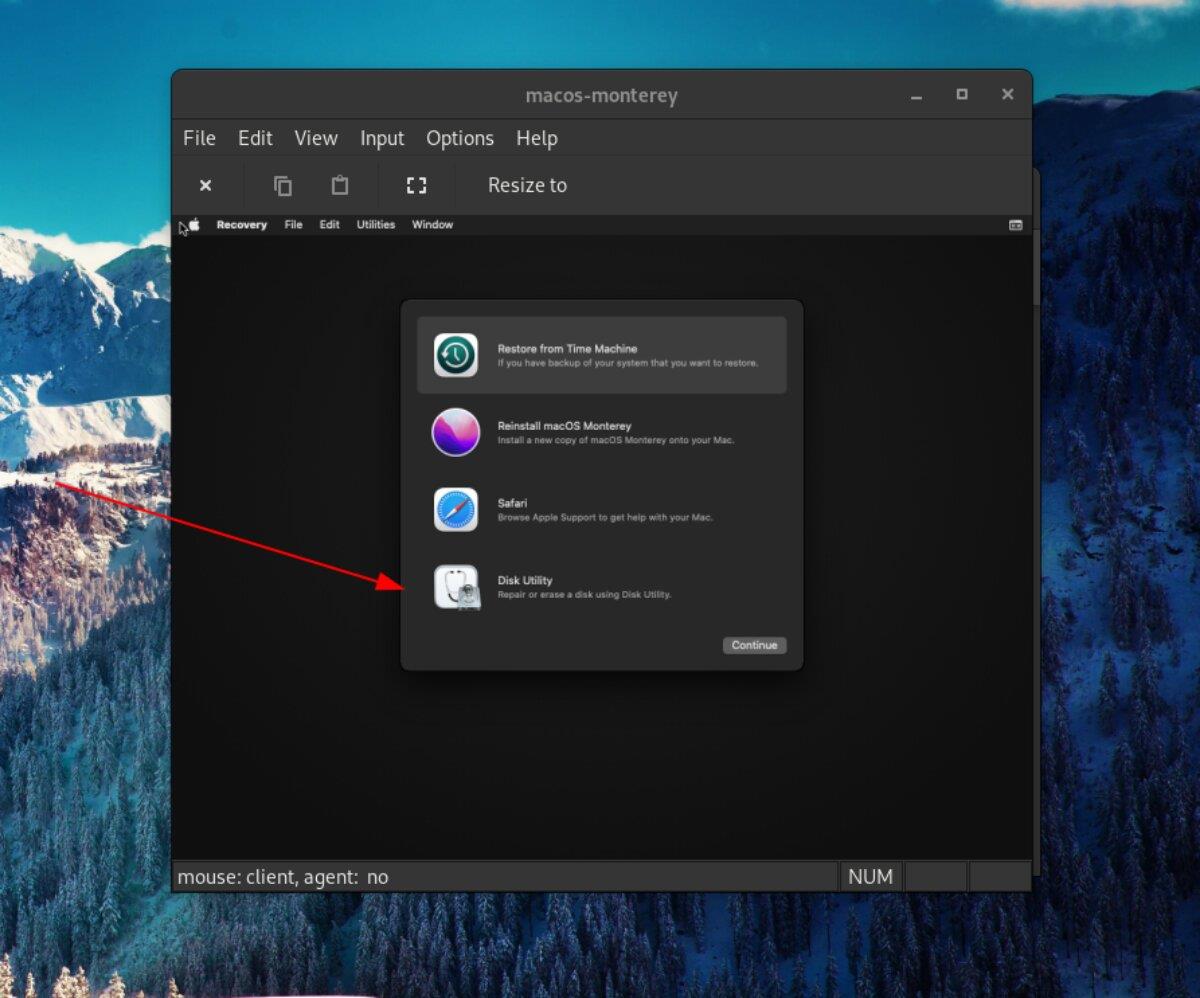
All'interno dell'app "Utility Disco", trova "Apple Inc. VirtIO Block Media" nella barra laterale e selezionalo. Quindi, fai clic su "Cancella" per cancellare e formattare il disco. Assicurati di scegliere Mac OS Extended (Journaled) per "Formato".
Fai clic sul pulsante rosso per chiudere Utility Disco al termine.
Passaggio 4: trova "Reinstalla macOS Monterey" e fai clic su di esso per installare Mac OS. Quindi, fare clic su "Continua" per installare il sistema operativo nella VM nella pagina successiva. Sarai libero di usare Mac OS Monterey su Ubuntu quando l'installazione sarà completa.
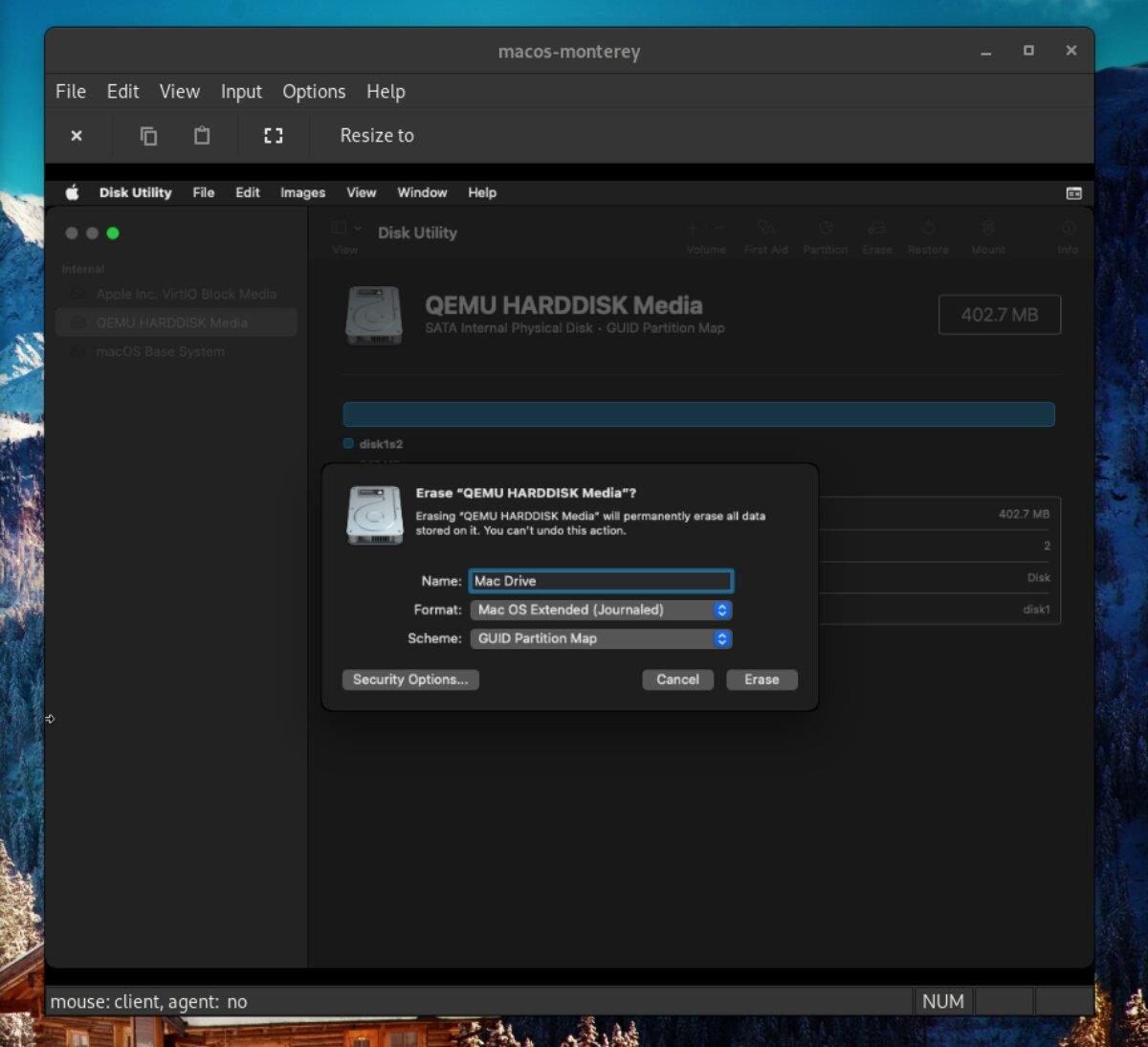
iDownloade è uno strumento multipiattaforma che consente agli utenti di scaricare contenuti senza DRM dal servizio iPlayer della BBC. Può scaricare video in formato .mov.
Abbiamo trattato le funzionalità di Outlook 2010 in modo molto dettagliato, ma poiché non verrà rilasciato prima di giugno 2010, è tempo di dare un'occhiata a Thunderbird 3.
Ogni tanto tutti abbiamo bisogno di una pausa, se cercate un gioco interessante, provate Flight Gear. È un gioco open source multipiattaforma gratuito.
MP3 Diags è lo strumento definitivo per risolvere i problemi nella tua collezione audio musicale. Può taggare correttamente i tuoi file mp3, aggiungere copertine di album mancanti e correggere VBR.
Proprio come Google Wave, Google Voice ha generato un certo fermento in tutto il mondo. Google mira a cambiare il nostro modo di comunicare e poiché sta diventando
Esistono molti strumenti che consentono agli utenti di Flickr di scaricare le proprie foto in alta qualità, ma esiste un modo per scaricare i Preferiti di Flickr? Di recente siamo arrivati
Cos'è il campionamento? Secondo Wikipedia, "È l'atto di prendere una porzione, o campione, di una registrazione sonora e riutilizzarla come strumento o
Google Sites è un servizio di Google che consente agli utenti di ospitare un sito web sul server di Google. Ma c'è un problema: non è integrata alcuna opzione per il backup.
Google Tasks non è così popolare come altri servizi Google come Calendar, Wave, Voice, ecc., ma è comunque ampiamente utilizzato e costituisce parte integrante della vita delle persone.
Nella nostra precedente guida sulla cancellazione sicura del disco rigido e dei supporti rimovibili tramite Ubuntu Live e CD di avvio DBAN, abbiamo discusso del fatto che il disco basato su Windows

![Scarica FlightGear Flight Simulator gratuitamente [Divertiti] Scarica FlightGear Flight Simulator gratuitamente [Divertiti]](https://tips.webtech360.com/resources8/r252/image-7634-0829093738400.jpg)






![Come recuperare partizioni perse e dati del disco rigido [Guida] Come recuperare partizioni perse e dati del disco rigido [Guida]](https://tips.webtech360.com/resources8/r252/image-1895-0829094700141.jpg)