Emula i clic della tastiera e del mouse con Actionaz

Vuoi eseguire automaticamente alcune attività ripetute? Invece di dover cliccare manualmente più volte su un pulsante, non sarebbe meglio se un'applicazione...
Distrobox è un'applicazione unica che consente agli utenti di acquisire immagini Docker dei sistemi operativi Linux e di eseguirle rapidamente su Linux. Questa guida spiegherà come far funzionare Distrobox su Linux.
Installare Distrobox su Linux
Distrobox è un'utilità della riga di comando . Fa molto affidamento sul terminale e gli utenti devono installarlo per farlo funzionare. Per avviare l'installazione di Distrobox sul tuo computer, apri una finestra di terminale.
Non sei sicuro di come aprire una finestra di terminale sul desktop Linux? Premi Ctrl + Alt + T sulla tastiera. In alternativa, cerca "Terminale" nel menu dell'app e fai clic su di esso con il mouse per avviarlo.
Una volta aperta la finestra del terminale, l'installazione può iniziare. Utilizzando le istruzioni di installazione in basso, installa l'ultima versione di Distrobox sul tuo computer.
Installazione generica
Il processo di installazione generico è il modo migliore per far funzionare Distrobox sul tuo computer Linux. L'installazione generica per Distrobox richiede l'installazione del pacchetto "curl" sul tuo computer.
Curl dovrebbe essere facile da lavorare su un'ampia varietà di sistemi operativi Linux. Per configurarlo, inserisci i comandi seguenti.
Ubuntu
sudo apt install curl
Debian
sudo apt-get install curl
ArcoLinux
sudo pacman -S ricciolo
Federa
sudo dnf install curl
ApriSUSE
sudo zypper install curl
Dopo aver configurato il pacchetto Curl sul tuo computer Linux, usalo per estrarre l'ultimo script Distrobox e configurarlo sul tuo computer. Tieni presente che questo script deve essere eseguito come root con il comando sudo in modo che tu abbia bisogno dell'accesso come amministratore al tuo computer.
curl -s https://raw.githubusercontent.com/89luca89/distrobox/main/install | sudo sh
Dopo aver configurato l'app Distrobox tramite lo script, avrai bisogno di un'app di gestione dei contenitori. Puoi usare Podman o Docker. Prima, tuttavia, suggeriamo di configurare Docker. Per informazioni sulla configurazione di Docker sul tuo sistema Linux, controlla il sito Web ufficiale .
Disinstalla Distrobox
Vuoi rimuovere Distrobox dal tuo sistema Linux? Usa il comando script qui sotto per disinstallarlo dal tuo sistema.
curl -s https://raw.githubusercontent.com/89luca89/distrobox/main/uninstall | sudo sh
Installazione a scatto
Se desideri utilizzare Distrobox come Snap, puoi farlo. Imposta il runtime del pacchetto Snap sul tuo computer per farlo funzionare. Puoi impostare il runtime del pacchetto Snap sul tuo sistema seguendo la nostra guida all'installazione.
Con il runtime del pacchetto Snap configurato e pronto per l'uso, utilizzare il comando snap install per installare lo strumento Distrobox.
sudo snap install distrobox --beta
Con Distrobox configurato, devi anche configurare e installare Docker. Per informazioni sulla configurazione di Docker sul tuo computer, segui la guida alla configurazione ufficiale .
Installazione di ArchLinux
L'applicazione Distrobox è disponibile per l'installazione su Arch Linux AUR . Per farlo funzionare sul tuo computer, inizia installando l'helper Trizen AUR. Puoi farlo con i comandi seguenti in una finestra di terminale.
sudo pacman -S git base-devel
clone di git https://aur.archlinux.org/trizen.git
cd trizen/
makepkg -sri
Con l'helper Trizen AUR configurato sul tuo computer, puoi installare l'applicazione Distrobox con il comando trizen -S .
scatola di distribuzione trizen -S
Dopo aver configurato l'applicazione Distrobox sul tuo sistema Arch Linux, devi installare e abilitare Docker. Segui le istruzioni di installazione di Docker dal Wiki di Arch Linux per assistenza nella configurazione.
Come usare Distrobox su Linux
Per utilizzare Distrobox, inizia avviando una finestra di terminale sul desktop Linux. Puoi aprire una finestra di terminale sul desktop Linux premendo Ctrl + Alt + T sulla tastiera.
Con la finestra del terminale aperta e pronta per l'uso, esegui il comando distrobox-create . Questo comando creerà il tuo nuovo contenitore. Il comando distrobox-create è un modo semplice per digitare "docker pull x-image".
sudo distrobox-create --name nome-contenitore --image os-image:version
Modifica il comando sopra e cambia la sezione –name con il nome del contenitore che desideri creare. In questo esempio, creeremo un contenitore Void Linux.
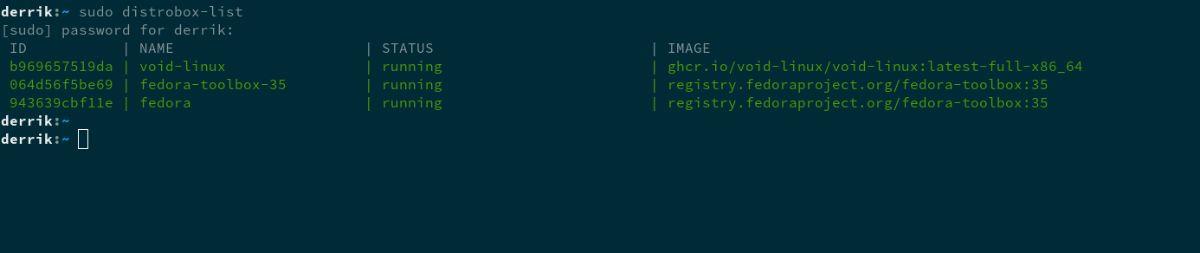
sudo distrobox-create --name void-linux
Successivamente, trova la sezione –image e cambia image:version con uno dei nomi di immagine di distribuzione del contenitore da questo elenco . In questo esempio, useremo: ghcr.io/void-linux/void-linux:latest-full-x86_64 .
sudo distrobox-create --name void-linux --image:ghcr.io/void-linux/void-linux:latest-full-x86_64
Distrobox impiegherà del tempo per scaricare l'immagine e crearla. Quindi, siediti, sii paziente e lascia che il processo di creazione avvenga. Quando Distrobox ha finito di generare il tuo contenitore, usa il comando distrobox-enter qui sotto.
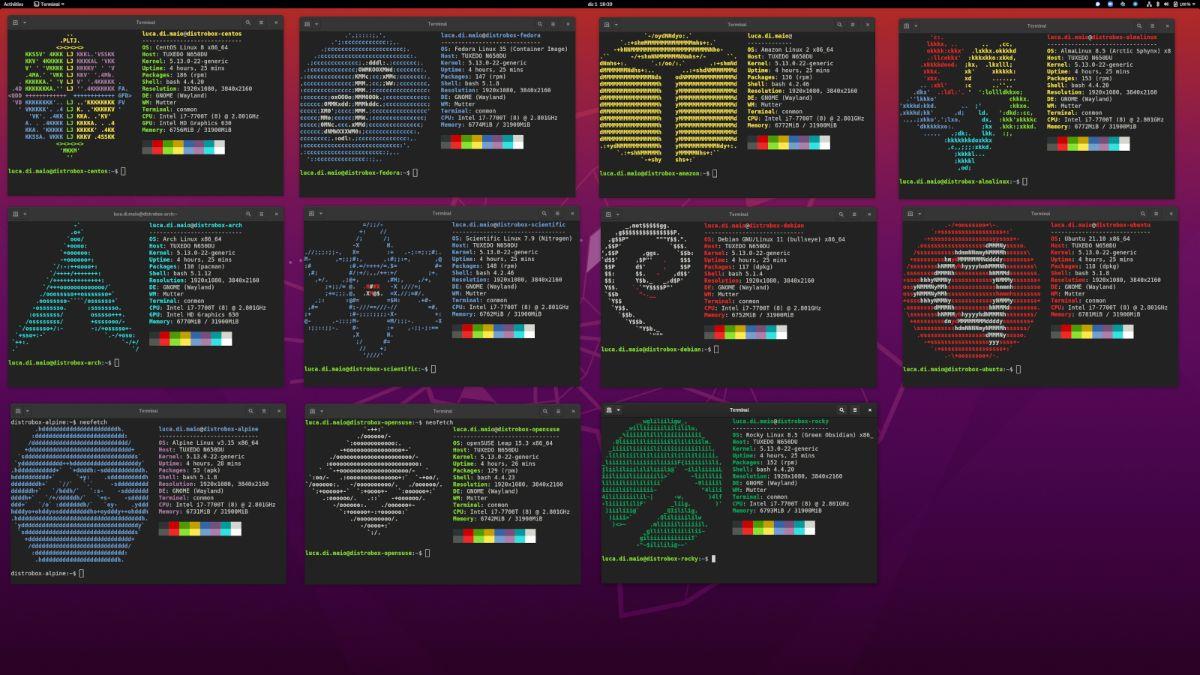
sudo distrobox-enter --name void-linux
Elenco dei contenitori
Hai bisogno di elencare i contenitori Distrobox installati sul tuo computer? Esegui il comando distrobox-list . Questo comando ti mostrerà un elenco di tutti i container installati (sia attivi che inattivi).
sudo elenco distrobox
Vuoi eseguire automaticamente alcune attività ripetute? Invece di dover cliccare manualmente più volte su un pulsante, non sarebbe meglio se un'applicazione...
iDownloade è uno strumento multipiattaforma che consente agli utenti di scaricare contenuti senza DRM dal servizio iPlayer della BBC. Può scaricare video in formato .mov.
Abbiamo trattato le funzionalità di Outlook 2010 in modo molto dettagliato, ma poiché non verrà rilasciato prima di giugno 2010, è tempo di dare un'occhiata a Thunderbird 3.
Ogni tanto tutti abbiamo bisogno di una pausa, se cercate un gioco interessante, provate Flight Gear. È un gioco open source multipiattaforma gratuito.
MP3 Diags è lo strumento definitivo per risolvere i problemi nella tua collezione audio musicale. Può taggare correttamente i tuoi file mp3, aggiungere copertine di album mancanti e correggere VBR.
Proprio come Google Wave, Google Voice ha generato un certo fermento in tutto il mondo. Google mira a cambiare il nostro modo di comunicare e poiché sta diventando
Esistono molti strumenti che consentono agli utenti di Flickr di scaricare le proprie foto in alta qualità, ma esiste un modo per scaricare i Preferiti di Flickr? Di recente siamo arrivati
Cos'è il campionamento? Secondo Wikipedia, "È l'atto di prendere una porzione, o campione, di una registrazione sonora e riutilizzarla come strumento o
Google Sites è un servizio di Google che consente agli utenti di ospitare un sito web sul server di Google. Ma c'è un problema: non è integrata alcuna opzione per il backup.
Google Tasks non è così popolare come altri servizi Google come Calendar, Wave, Voice, ecc., ma è comunque ampiamente utilizzato e costituisce parte integrante della vita delle persone.


![Scarica FlightGear Flight Simulator gratuitamente [Divertiti] Scarica FlightGear Flight Simulator gratuitamente [Divertiti]](https://tips.webtech360.com/resources8/r252/image-7634-0829093738400.jpg)





