Emula i clic della tastiera e del mouse con Actionaz

Vuoi eseguire automaticamente alcune attività ripetute? Invece di dover cliccare manualmente più volte su un pulsante, non sarebbe meglio se un'applicazione...
L'editor di immagini Gimp è la migliore alternativa di Linux ad Adobe Photoshop. Il problema è che mentre l'app offre alcune funzionalità simili a Photoshop, sembra e si comporta in modo molto diverso. Di conseguenza, molti utenti che passano a Gimp da Photoshop si sentono persi e infelici.
Per fortuna, ci sono alcuni semplici passaggi che puoi eseguire come utente Gimp su Linux per rendere la tua installazione più simile ad Adobe Photoshop. Ecco come farlo sul tuo sistema.
Prima di iniziare
Dovrebbe essere ovvio, ma affinché questa guida abbia successo, è necessario che l'editor di immagini Gimp sia già installato sul tuo PC Linux. Se non sei sicuro di come installare l'editor di immagini Gimp, non preoccuparti! Ti abbiamo coperto! Basta seguire questa guida per ottenere Gimp lavoro sul sistema.
In alternativa, controlla il sito Web di Gimp per ulteriori informazioni sull'app, su come farlo funzionare, ecc.
Abilita la modalità a finestra singola
L'unica migliore funzionalità da abilitare in Gimp per renderlo più simile ad Adobe Photoshop Linux è la modalità a finestra singola. La ragione? Per impostazione predefinita, Gimp ha due barre degli strumenti separate e un'area di lavoro. Questo modo di fare le cose è incredibilmente fastidioso, scomodo e rende scomodo chi passa a Gimp da Photoshop.
Abilitare la modalità a finestra singola di Gimp è molto facile. Avvia l'app Gimp sul desktop cercandola nel menu dell'app. Oppure, premendo Alt + F2 e digitando gimp nella casella di comando.
Nota: su alcune installazioni di Gimp, potrebbe non essere necessario abilitare la modalità a finestra singola poiché è attivata per impostazione predefinita.
Una volta che l'app Gimp è aperta sul tuo PC Linux, segui le istruzioni passo passo di seguito.
Passaggio 1: nell'app, trova l'area di lavoro principale in Gimp e fai clic su di essa con il mouse per metterla a fuoco.
Passaggio 2: trova il menu "Windows" nella parte superiore dell'area di lavoro principale di Gimp e fai clic su di esso con il mouse.
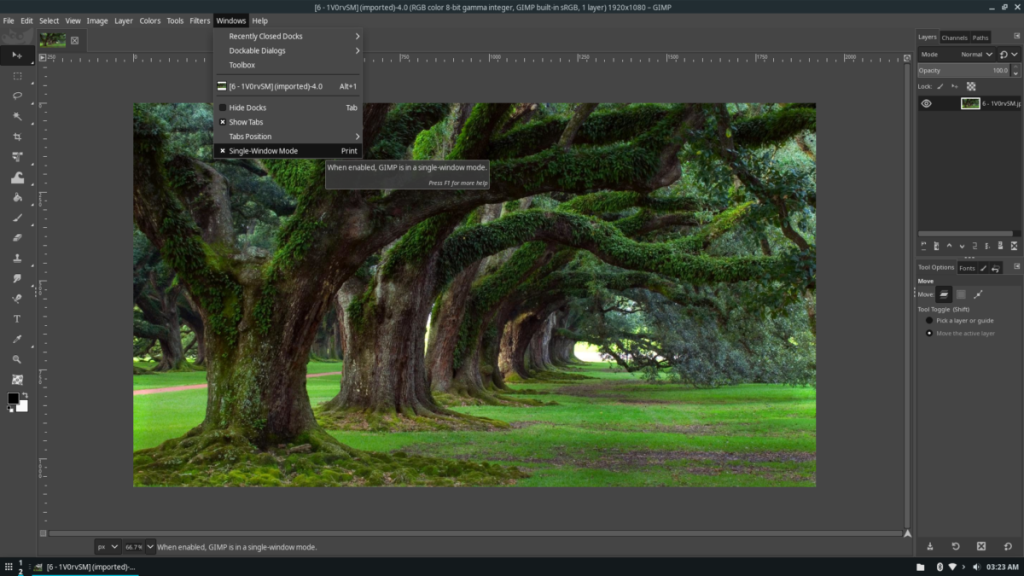
Passaggio 3: individuare l'opzione della modalità "Finestra singola" nell'elenco "Finestre" e fare clic su di essa con il mouse. Facendo clic su questa opzione, Gimp passerà dalla barra degli strumenti sconnessa / layout della finestra separato a uno più simile ad Adobe Photoshop.
Per disabilitare la modalità a finestra singola di Gimp, torna semplicemente al menu "Finestre", individua l'opzione "Finestra singola" e deseleziona la casella accanto ad essa.
Installare temi di Photoshop in Gimp
L'impostazione di Gimp in modalità finestra singola fa molto, ma arriva solo fino a un certo punto. Per rendere Gimp davvero simile a Photoshop, devi installare un tema Photoshop per l'app Gimp.
Ci sono molti temi per Gimp che pretendono di farlo sembrare più simile a Photoshop. Tuttavia, il tema migliore e più completo è GIMP2Ps. Ecco come installarlo per far sembrare il tuo Gimp come Adobe Photoshop.
Per prima cosa, vai alla pagina GIMP2Ps su Gnome-look.org e individua il pulsante "File". Una volta trovato il pulsante "File", fai clic su di esso con il mouse per visualizzare le opzioni di download.
Nell'area "File", scarica GIMP2Ps.tar.xzfacendo clic sul pulsante blu accanto ad esso. Quindi, avvia una finestra di terminale premendo Ctrl + Alt + T o Ctrl + Maiusc + T sulla tastiera.
Una volta che la finestra del terminale è aperta e pronta per l'uso, utilizzare il comando CD e spostare la sessione del terminale dalla directory principale (~) alla cartella "Download" in cui GIMP2Ps.tar.xzsi trova.
cd ~/Download
Usando il comando tar xvf estrai l' GIMP2Ps.tar.xzarchivio, poiché deve essere completamente decompresso per interagire con i file del tema all'interno.
tar xvf GIMP2Ps.tar.xz
Con il GIMP2Ps.tar.xzfile estratto apparirà una cartella con il nome di “GIMP2Ps” nella directory “Downloads”, utilizzare il comando CD per spostarsi in questa cartella.
cd GIMP2Ps
Ora che sei all'interno della directory GIMP2Ps, l'installazione può iniziare. Esegui lo script transform-it.bash con il comando seguente.
./transform-it.bash
In alternativa, eseguire il transform-it-and-remove-toolbox-text.bashper far scomparire il messaggio "Puoi rilasciare finestre di dialogo ancorabili qui".
./transform-it-and-remove-toolbox-text.bash 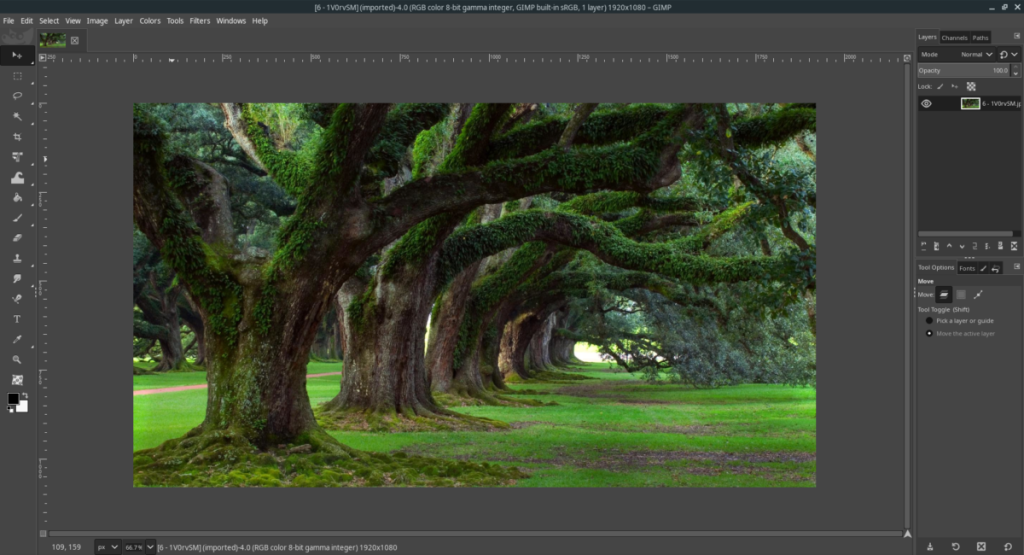
Al termine dell'esecuzione dello script, apri Gimp. Sembrerà molto vicino ad Adobe Photoshop!
Sostituisci le scorciatoie da tastiera di Gimp con quelle di Photoshop
Se si imposta Gimp sulla modalità a finestra singola e si installa un tema che lo fa sembrare più simile a Photoshop con GIMP2P, è possibile sostituire le scorciatoie da tastiera di Gimp con quelle compatibili con Photoshop.
Per sostituire l'impostazione predefinita, le scorciatoie da tastiera di Gimp procedono come segue. Innanzitutto, apri una finestra di terminale premendo Ctrl + Alt + T o Ctrl + Maiusc + T sulla tastiera. Quindi, usa il comando CD per spostarti nella directory di configurazione di Gimp.
cd ~/.config/GIMP/2.10
Per gli utenti Flatpak:
cd ~/.var/app/org.gimp.GIMP/config/GIMP/2.10
Per gli utenti del pacchetto Snap:
cd ~/snap/gimp/current/.config/GIMP/2.10
Una volta all'interno della directory di configurazione, rinominare il menurcfile menurc-backupcon il comando mv .
mv menurc menurc-backup
Con il menurcfile predefinito rinominato, scarica il nuovo menurcfile. Questo file ha scorciatoie di Adobe Photoshop.
wget https://raw.githubusercontent.com/doctormo/GimpPs/master/menurc -O menurc
Al menurctermine del download del file, apri Gimp e inizia a utilizzare le scorciatoie da tastiera di Photoshop!
Vuoi eseguire automaticamente alcune attività ripetute? Invece di dover cliccare manualmente più volte su un pulsante, non sarebbe meglio se un'applicazione...
iDownloade è uno strumento multipiattaforma che consente agli utenti di scaricare contenuti senza DRM dal servizio iPlayer della BBC. Può scaricare video in formato .mov.
Abbiamo trattato le funzionalità di Outlook 2010 in modo molto dettagliato, ma poiché non verrà rilasciato prima di giugno 2010, è tempo di dare un'occhiata a Thunderbird 3.
Ogni tanto tutti abbiamo bisogno di una pausa, se cercate un gioco interessante, provate Flight Gear. È un gioco open source multipiattaforma gratuito.
MP3 Diags è lo strumento definitivo per risolvere i problemi nella tua collezione audio musicale. Può taggare correttamente i tuoi file mp3, aggiungere copertine di album mancanti e correggere VBR.
Proprio come Google Wave, Google Voice ha generato un certo fermento in tutto il mondo. Google mira a cambiare il nostro modo di comunicare e poiché sta diventando
Esistono molti strumenti che consentono agli utenti di Flickr di scaricare le proprie foto in alta qualità, ma esiste un modo per scaricare i Preferiti di Flickr? Di recente siamo arrivati
Cos'è il campionamento? Secondo Wikipedia, "È l'atto di prendere una porzione, o campione, di una registrazione sonora e riutilizzarla come strumento o
Google Sites è un servizio di Google che consente agli utenti di ospitare un sito web sul server di Google. Ma c'è un problema: non è integrata alcuna opzione per il backup.
Google Tasks non è così popolare come altri servizi Google come Calendar, Wave, Voice, ecc., ma è comunque ampiamente utilizzato e costituisce parte integrante della vita delle persone.


![Scarica FlightGear Flight Simulator gratuitamente [Divertiti] Scarica FlightGear Flight Simulator gratuitamente [Divertiti]](https://tips.webtech360.com/resources8/r252/image-7634-0829093738400.jpg)





