Se sei nuovo su Ubuntu, potresti non sapere che lo strumento screenshot incluso fuori dalla scatola è uno strumento potente. A differenza di Windows, gli utenti di Ubuntu possono acquisire schermate in vari modi. Questi modi includono l'acquisizione di schermate su un timer, escludendo il puntatore, scatti specifici dell'app e persino scatti specifici dell'area.
In questa guida, esamineremo tutto ciò che c'è da sapere sullo strumento screenshot di Ubuntu (AKA Gnome Screenshot). Tuttavia, se utilizzi un sistema operativo Linux diverso con il desktop Gnome, sentiti libero di seguire. Gnome Screenshot è lo strumento screenshot predefinito su varie distribuzioni Linux.
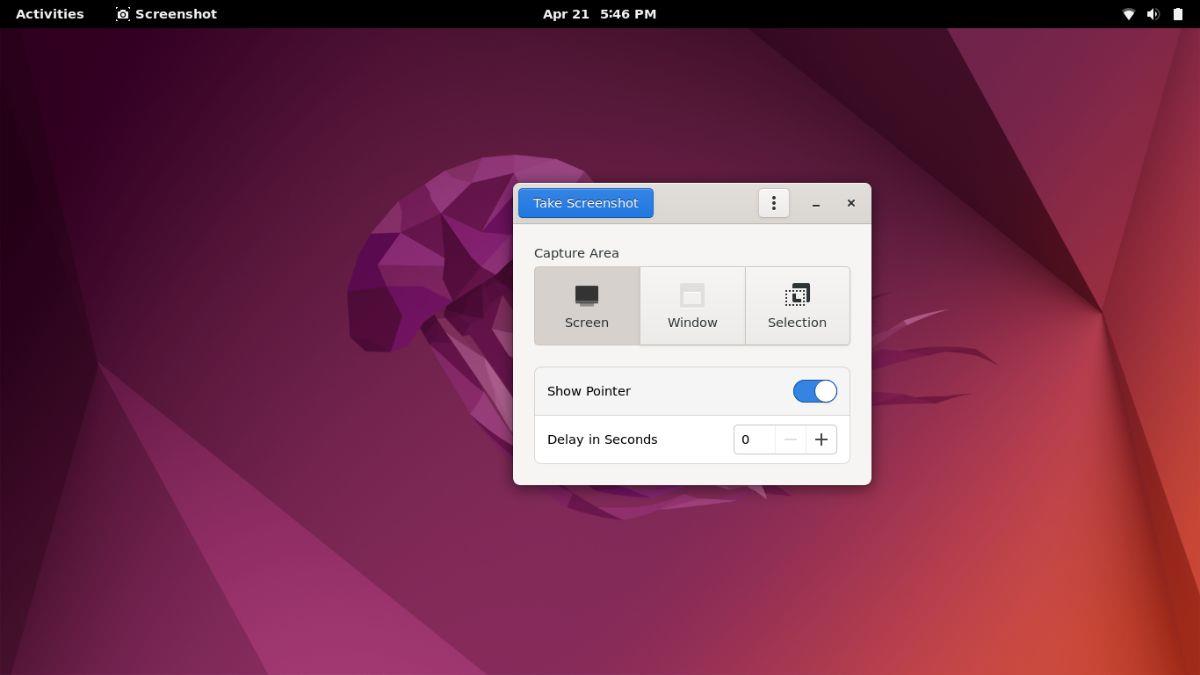
Acquisizione di schermate con Gnome Screenshot
Per fare uno screenshot su Ubuntu, utilizzerai lo strumento Gnome Screenshot. Questo programma è preinstallato su tutti i desktop Ubuntu. Puoi premere il pulsante Prnt Scrn sulla tastiera per acquisire istantaneamente uno screenshot.
Tuttavia, l'acquisizione di uno screenshot utilizzando semplicemente il pulsante Prnt Scrn non offre nessuna delle preziose opzioni incluse in Gnome Screenshot, come l'esclusione del puntatore del mouse, l'acquisizione di uno screenshot di una singola finestra, una selezione sullo schermo o un ritardo.
Fai uno screenshot escludendo il puntatore
Fai quanto segue: fai uno screenshot su Ubuntu escludendo il puntatore. Innanzitutto, premi l'icona della griglia nel dock di Ubuntu con il mouse. Selezionando l'icona della griglia si apre il menu dell'app Ubuntu. Successivamente, digita "Screenshot" e seleziona il programma con "Screenshot" nel nome.
Con l'app Screenshot aperta, cerca la selezione "Mostra puntatore" e fai clic su di essa per disattivare il puntatore. Quindi, fai clic sul pulsante "Acquisisci screenshot" per acquisire lo screenshot su Ubuntu.
Fai uno screenshot di una finestra
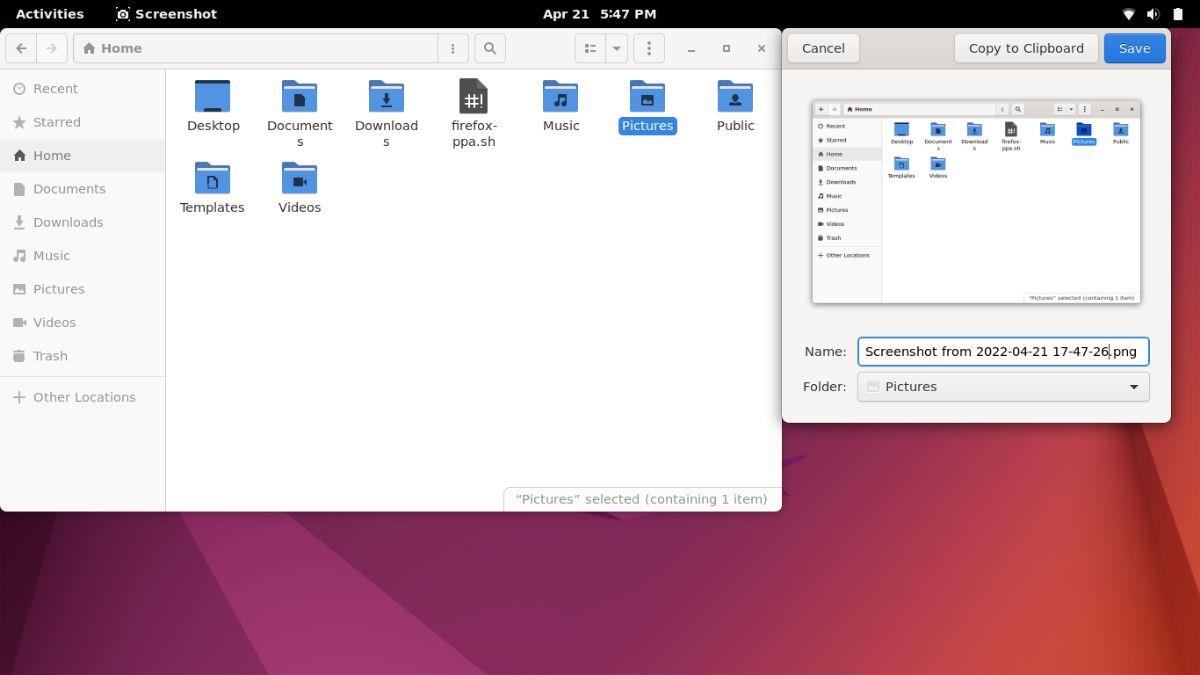
Poiché Ubuntu utilizza lo strumento Gnome Screenshot, gli utenti possono scattare foto delle singole finestre delle app anziché dell'intero schermo. Procedi come segue se desideri acquisire uno screenshot di una finestra separata dell'app.
Innanzitutto, seleziona l'icona della griglia nel dock di Ubuntu per aprire il menu dell'app Ubuntu. Una volta aperto il menu dell'app Ubuntu, seleziona la casella di ricerca e digita "Screenshot". Quindi, apri l'app Screenshot.
Con l'app screenshot aperta sul desktop di Ubuntu, individua la sezione "Area di acquisizione" e fai clic sul pulsante "Finestra". Dopo aver selezionato il pulsante "Windows", fare clic sul pulsante "Cattura screenshot".
Dopo aver selezionato l'opzione screenshot, lo strumento Screenshot scatterà una foto del programma attualmente attivo.
Fai uno screenshot di una selezione
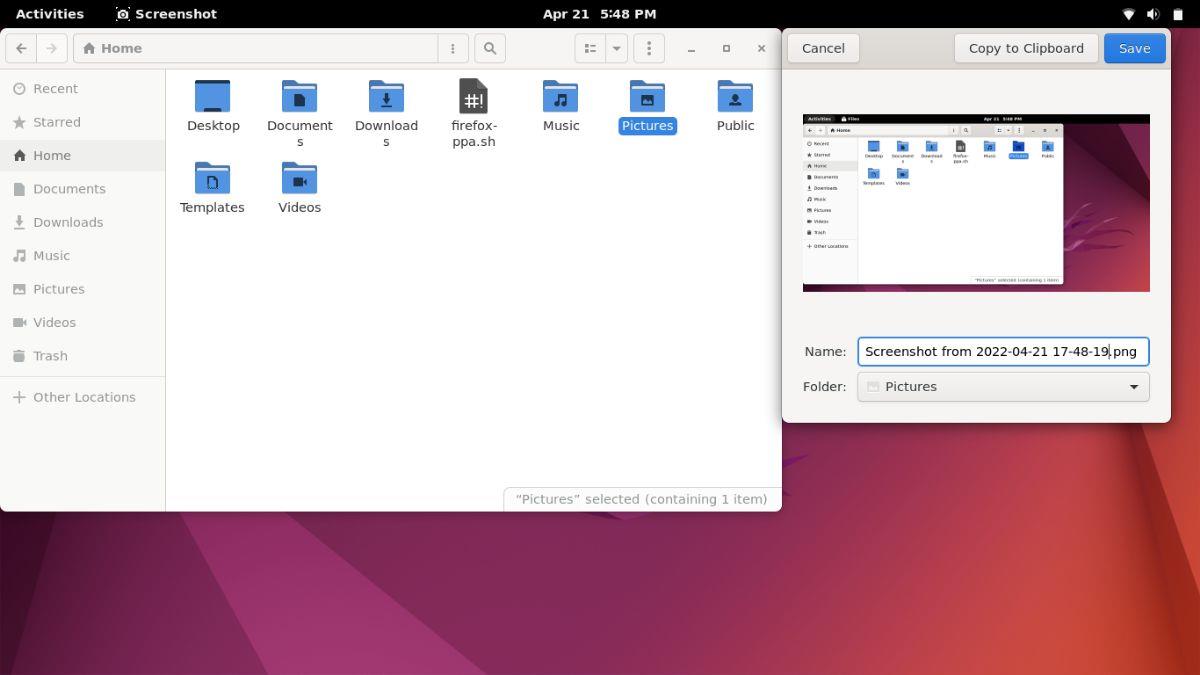
Una delle migliori caratteristiche dello strumento Screenshot in Ubuntu è la sua capacità di acquisire schermate di singole aree dello schermo anziché dell'intero schermo. Per acquisire uno screenshot di una regione selezionata, procedi come segue.
Innanzitutto, premi l'icona della griglia nel dock di Ubuntu per aprire il menu dell'app Ubuntu. Una volta aperto il menu dell'app Ubuntu, digita "Screenshot" e avvia l'app con "Screenshot" nel nome. Quando l'app è aperta, trova l'opzione "Selezione" e fai clic su di essa con il mouse.
Dopo aver selezionato l'opzione "Selezione", trova il pulsante "Cattura screenshot" e fai clic su di esso con il mouse. Dovrai quindi utilizzare il mouse per selezionare un'area dello schermo da catturare.
Fai uno screenshot con un ritardo
Fare screenshot con ritardi è utile, soprattutto se devi scattare una foto di un menu che non rimane aperto quando viene premuto il pulsante Prnt Scrn sulla tastiera. Per fare uno screenshot con un ritardo su Ubuntu, procedi come segue.
Innanzitutto, fai clic sull'icona della griglia per aprire il menu dell'app Ubuntu sul desktop. Con il menu dell'app aperto, trova la casella di ricerca e fai clic su di essa con il mouse. Quindi, digita "Screenshot". Successivamente, apri l'app con il nome "Screenshot".
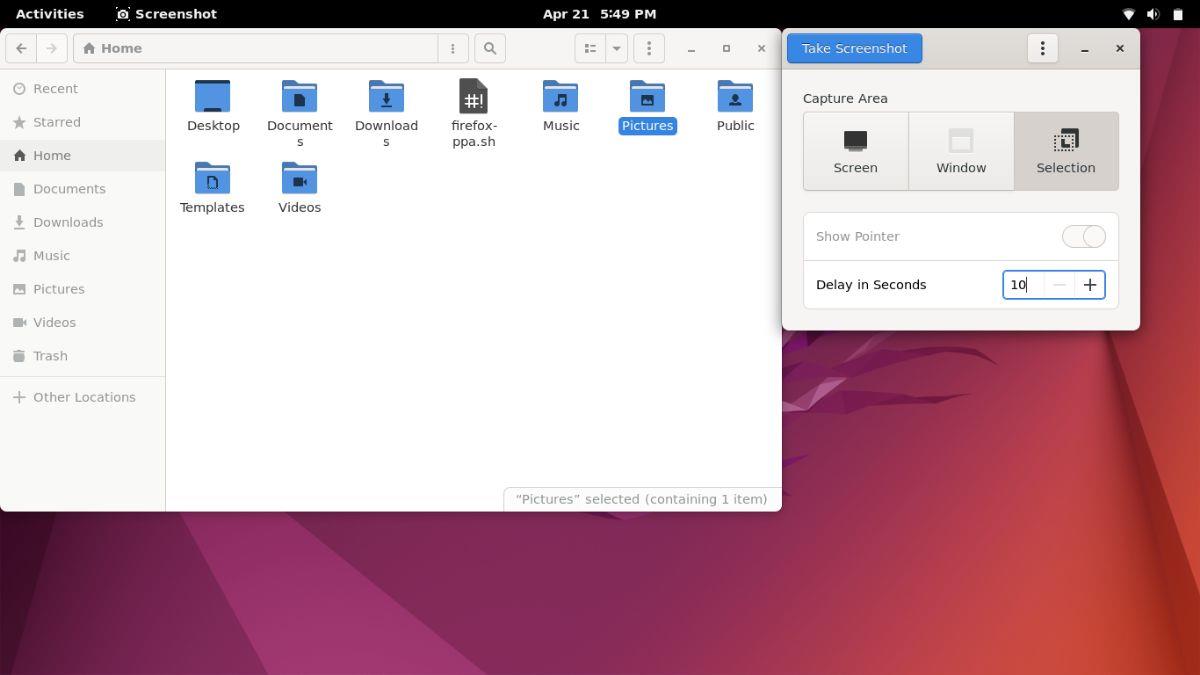
Trova il menu "Ritardo in secondi" all'interno dell'app Screenshot. Una volta individuato, cambia il numero da "0" a un numero diverso. Ad esempio, per ritardare lo screenshot di 10 secondi, inserisci "10". Per 5 secondi, inserisci "5", ecc.
Dopo aver selezionato il tempo di ritardo, fai clic sul pulsante "Acquisisci screenshot" per acquisire lo screenshot. Tuttavia, scegli un'opzione di screenshot (schermo, finestra e selezione) prima di selezionare il pulsante "Acquisisci screenshot".
Cattura di schermate più avanzate su Ubuntu
Lo strumento Gnome Screenshot in Ubuntu è potente, ma non ha funzionalità come testo aggiunto, frecce, sfocatura, ecc. Se non sei soddisfatto di ciò che offre lo strumento Gnome Screenshot, considera di seguire la nostra guida sulla configurazione di Flameshot .
Flameshot è uno strumento di screenshot avanzato per Linux che ha tantissime funzioni utili e queste funzionalità sono utili per coloro che acquisiscono molti screenshot. Flameshot può essere installato su Ubuntu con apt install di seguito.
sudo apt install flameshot

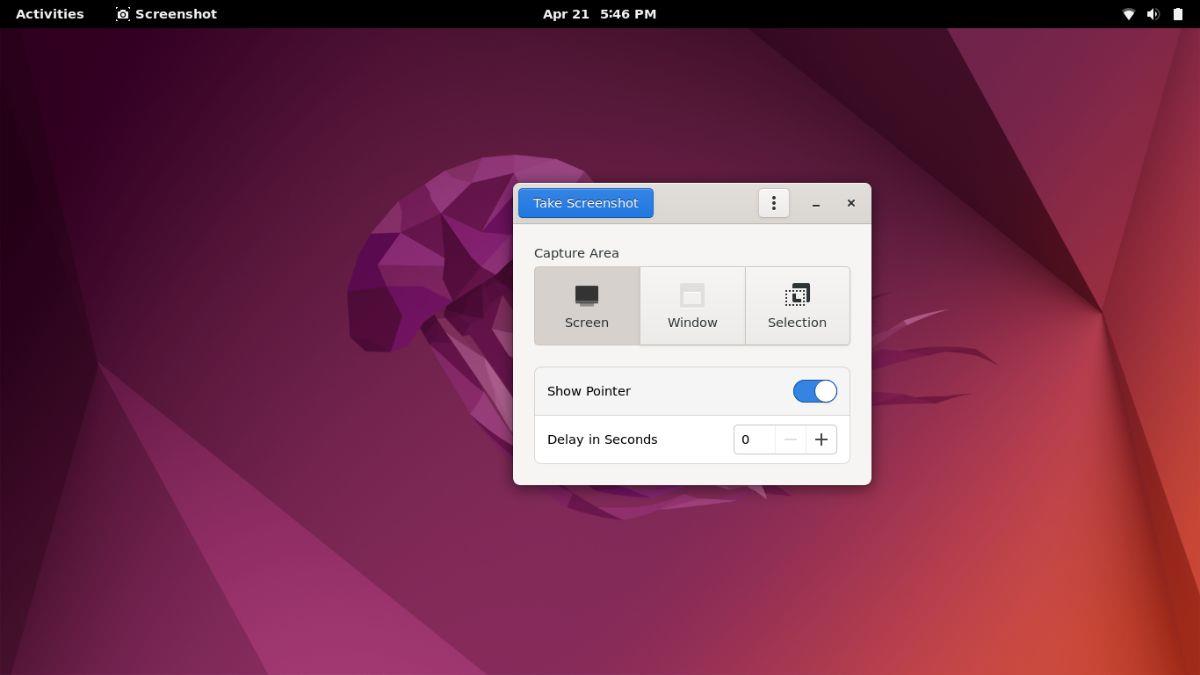
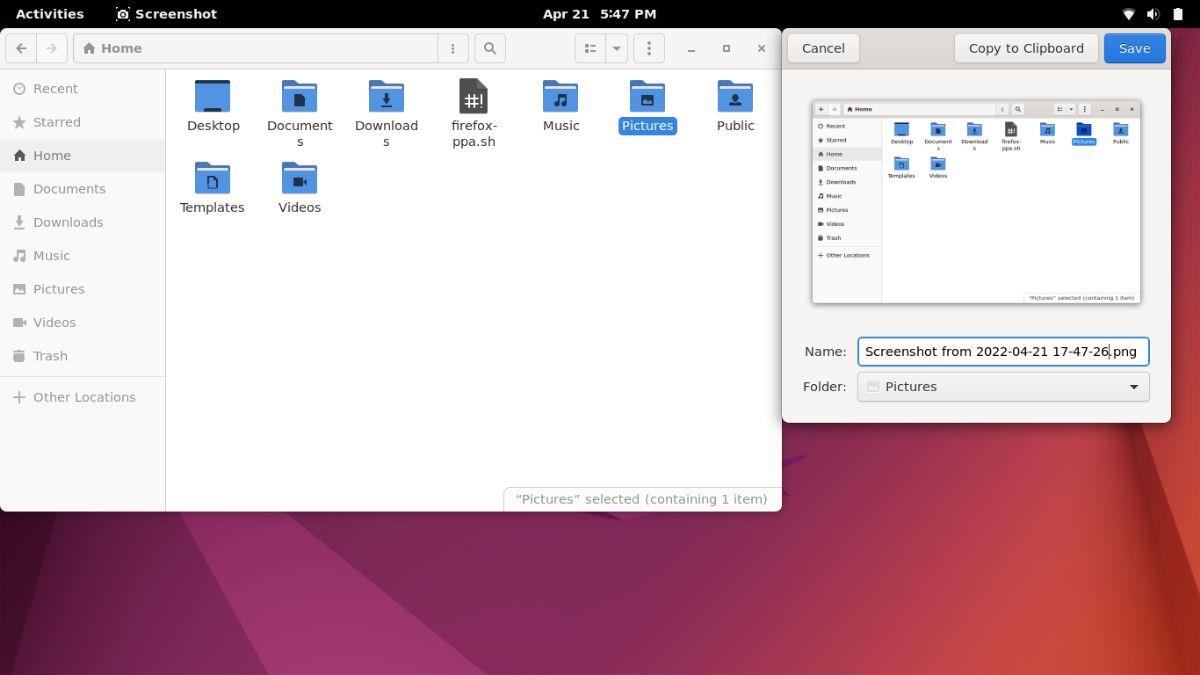
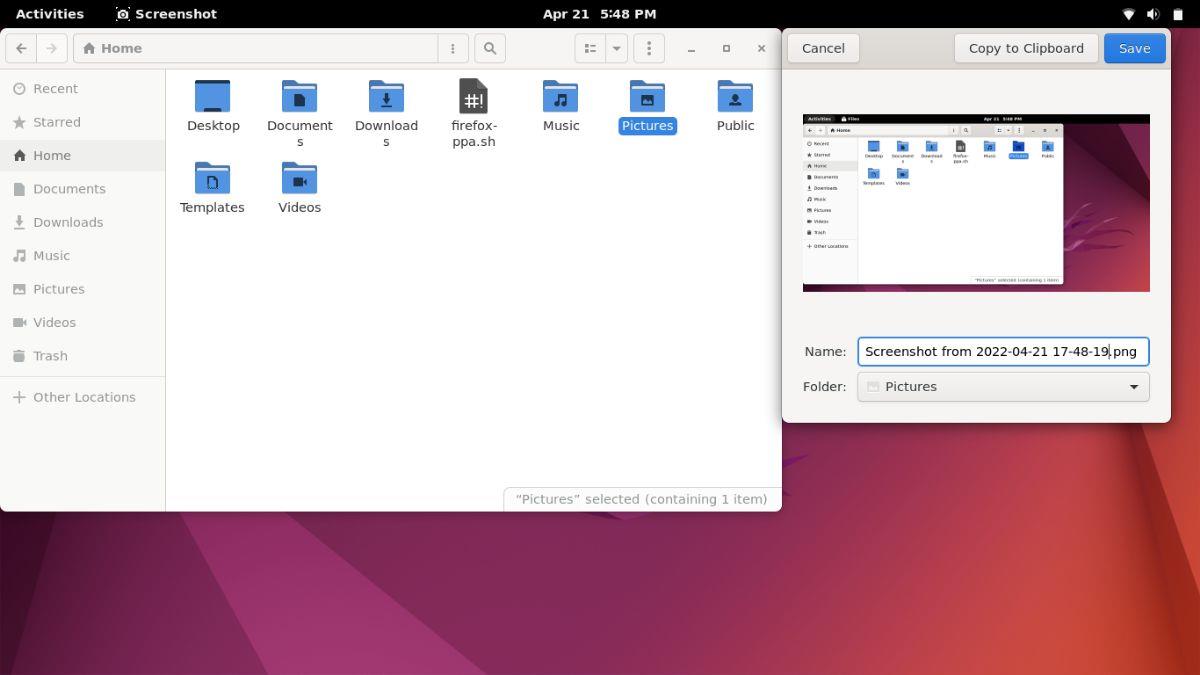
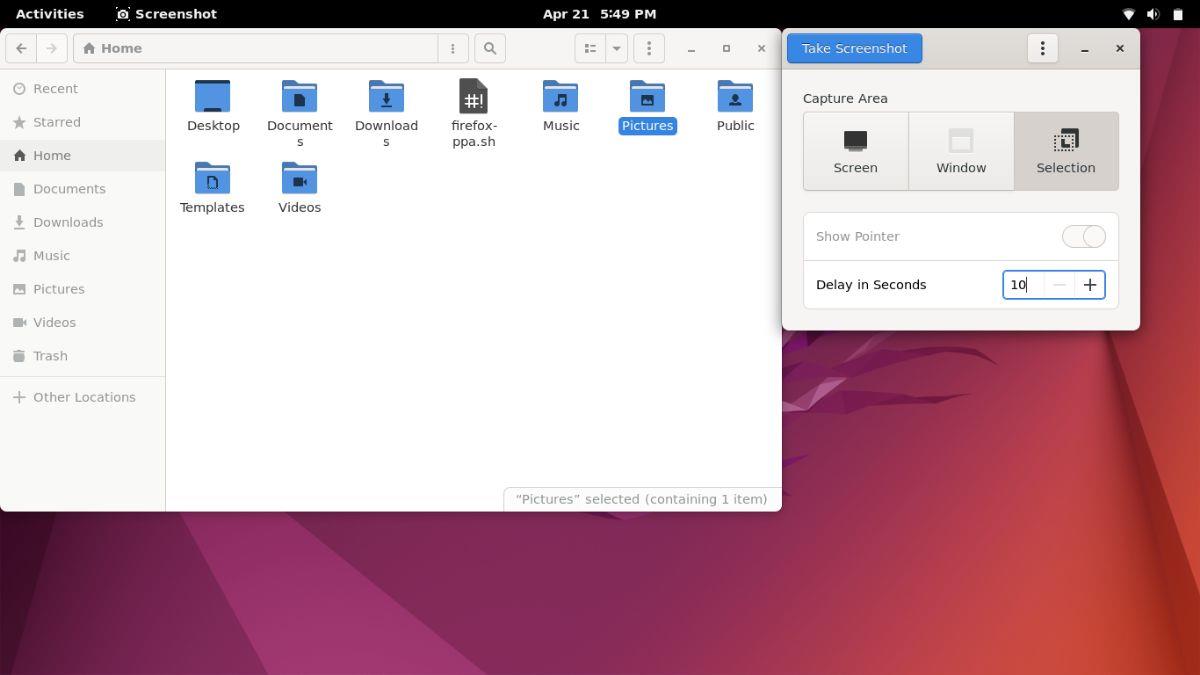





![Come recuperare partizioni perse e dati del disco rigido [Guida] Come recuperare partizioni perse e dati del disco rigido [Guida]](https://tips.webtech360.com/resources8/r252/image-1895-0829094700141.jpg)

