Lo script Smxi è uno strumento eccellente per gli utenti Debian. Gli utenti possono installare automaticamente driver GPU (e patch), installare ambienti desktop, software, ripulire il sistema e molto altro con facilità.
Se stai cercando di semplificare la manutenzione sulla tua workstation Debian Linux, personal computer o server domestico, questa app è per te. Segui questa guida per imparare a gestire la tua installazione di Debian con Smxi.
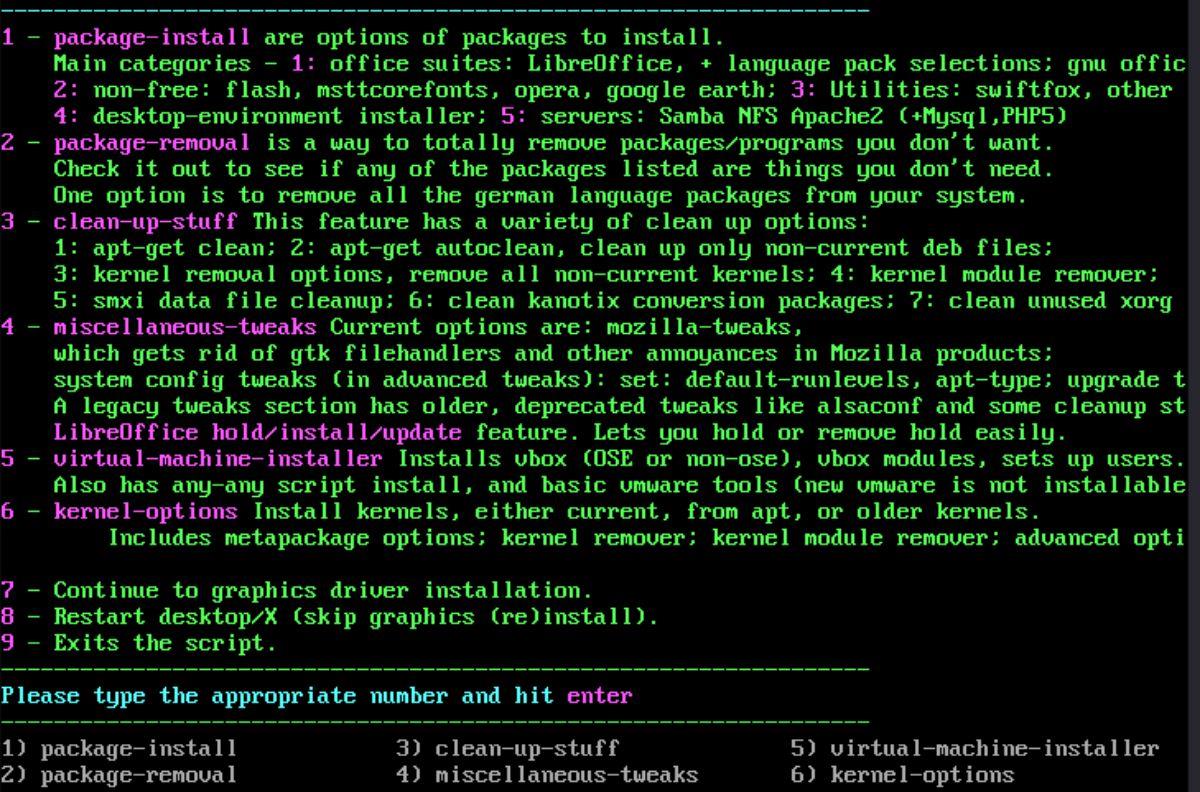
Installare Smxi su Debian (e derivati Debian)
Dovrai aprire una finestra di terminale per procedere con lo script di manutenzione Smxi sul tuo sistema Debian. Puoi aprire una finestra di terminale sul desktop Debian premendo Ctrl + Alt + T sulla tastiera. Oppure cercando "Terminale" nel menu dell'app.
Con la finestra del terminale aperta, utilizzare il comando apt-get install per installare lo strumento downloader wget e lo strumento unzip . Avrai bisogno di entrambi questi programmi per usare Smxi su Debian.
Nota: dovrai installare anche Rsync se non lo hai già installato.
sudo apt-get install wget unzip
Dopo aver inserito il comando sopra, Debian ti chiederà la tua password. Usando la tastiera, scrivi la password del tuo account utente e premi il tasto Invio per inviarla.
Con la tua password inviata, Debian ti chiederà di premere il pulsante Y per confermare che desideri installare i pacchetti. Premi Y sulla tastiera per confermare. Una volta fatto, Debian installerà i pacchetti.
Ora che sia wget che unzip sono installati, usa lo strumento di download per ottenere l'ultima versione di Smxi sul tuo sistema.
wget https://smxi.org/smxi.zip
Al termine del download dell'archivio Smxi ZIP, utilizzare il comando mkdir per creare una cartella "bin" nella directory home (~).
mkdir -p ~/bin
Con la cartella creata, utilizzare il comando unzip -d per estrarre il contenuto di "smxi.zip" nella nuova cartella.
decomprimere smxi.zip -d ~/bin/
Con tutto estratto, sarai in grado di installare lo strumento Smxi sul tuo sistema Debian usando il comando rsync .
sudo rsync -a ~/bin/ /usr/local/bin/
Al termine dell'esecuzione del comando Rsync, sarai in grado di eseguire Smxi. Tuttavia, Smxi deve essere eseguito con l'account root e non con sudo .
su - smxi
Nota: non sarai in grado di accedere allo strumento Smxi se non hai una password di root configurata su Debian. Per impostare una password di root, accedi a root con sudo usando sudo -s . Quindi, esegui il comando passwd . L'esecuzione di questi due comandi imposterà la password dell'account root.
Come gestire la tua installazione di Debian con Smxi
Per gestire la tua installazione di Debian con Smxi, inizia ad accedere al tuo account root usando il comando su – .
su -
Dopo aver effettuato l'accesso all'account root nel terminale, eseguire il comando smxi . L'esecuzione di questo comando avvierà lo script Smxi.
Quando esegui il comando smxi , vedrai "Poiché non sei attualmente in X, selezionando 1 si chiuderanno tutte le istanze di qualsiasi desktop/X rilevato". Quindi premi 1 per spegnere e continuare con Smxi.
Nota: se lo spegnimento di X con Smxi non funziona, premi Ctl + Alt + F2 – F7 per accedere a una console terminale TTY. È quindi possibile eseguire smxi .
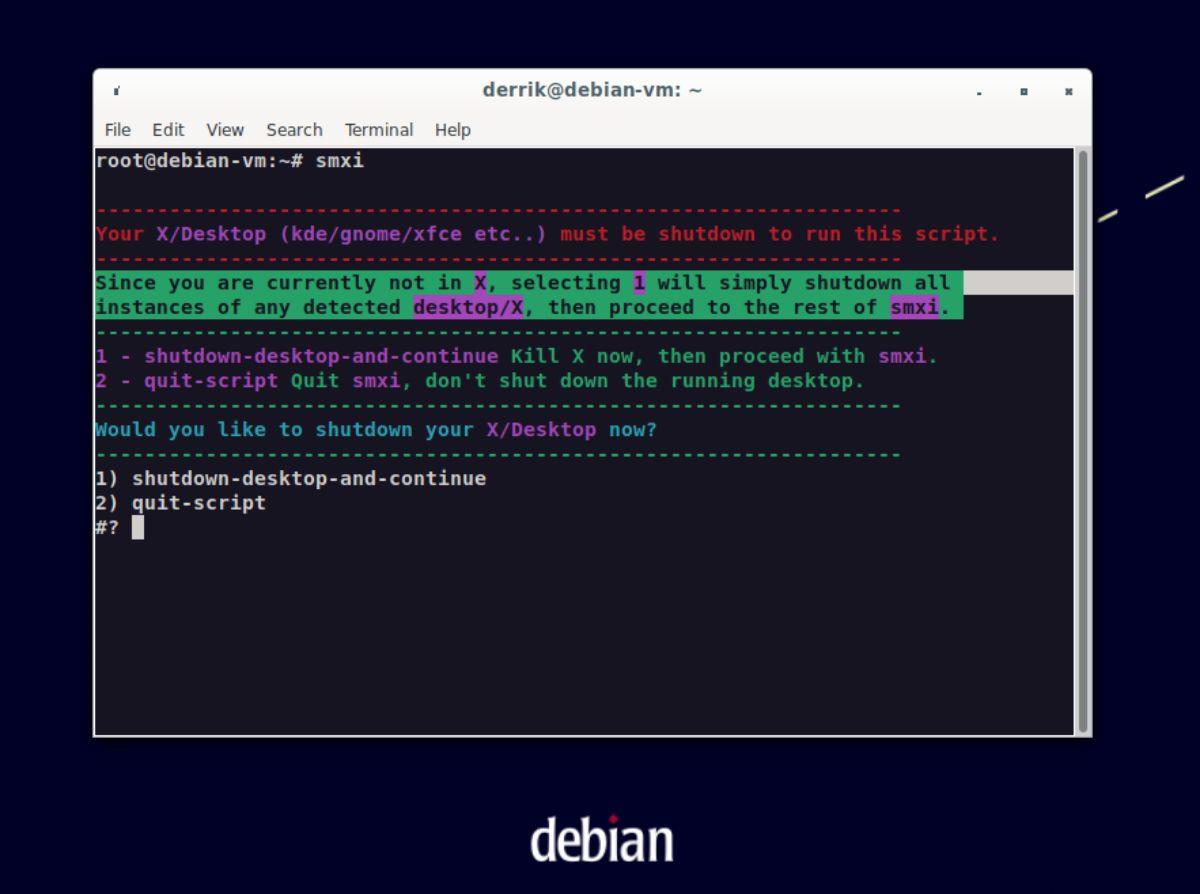
Dopo aver spento X, Smxi ti chiederà se desideri aggiungere Liqourix Kernel Sources al tuo sistema Debian Linux. L'aggiunta di queste fonti ti consentirà di ottenere di più dal kernel Linux.
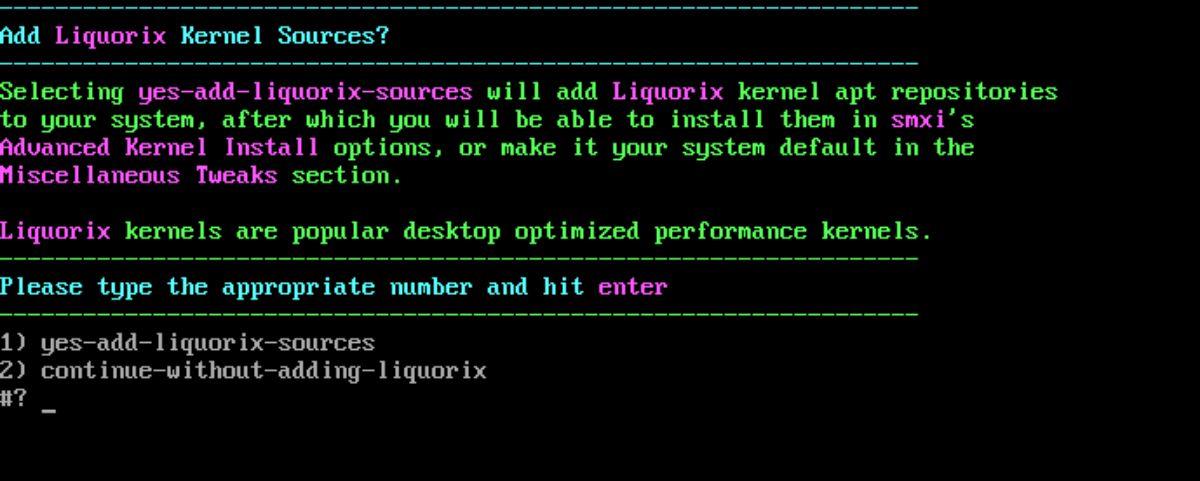
Premere 1 per aggiungere le fonti. Supponi di non voler aggiungere fonti, premi 2.
Una volta aggiunte le fonti del kernel Liqourix, Smxi controllerà se hai fonti non-free/contrib abilitate. Supponiamo di voler aggiungere queste fonti; premere 1 sulla tastiera. Oppure selezionare 2 se non si desidera aggiungerlo.
Dopo aver aggiunto Liqourix, Smxi chiederà quale configurazione del kernel utilizzare. Seleziona Liqourix (3) per un migliore supporto multimediale e di gioco. Altrimenti, scegli Debian (1). Tenterà quindi di installare il kernel, operazione che potrebbe richiedere del tempo.
Premere 2 per continuare con altre funzioni Smxi quando l'installazione del kernel è completa.
Altre funzioni Smxi
Ci sono parecchie altre funzioni di Smxi che gli utenti possono utilizzare per gestire Debian, come "package-install", "package-removal", "clean-up-stuff", "miscellaneous-tweaks", "LibreOffice hold/install/ update", "virtual-machine-installer" e "kernel-options".
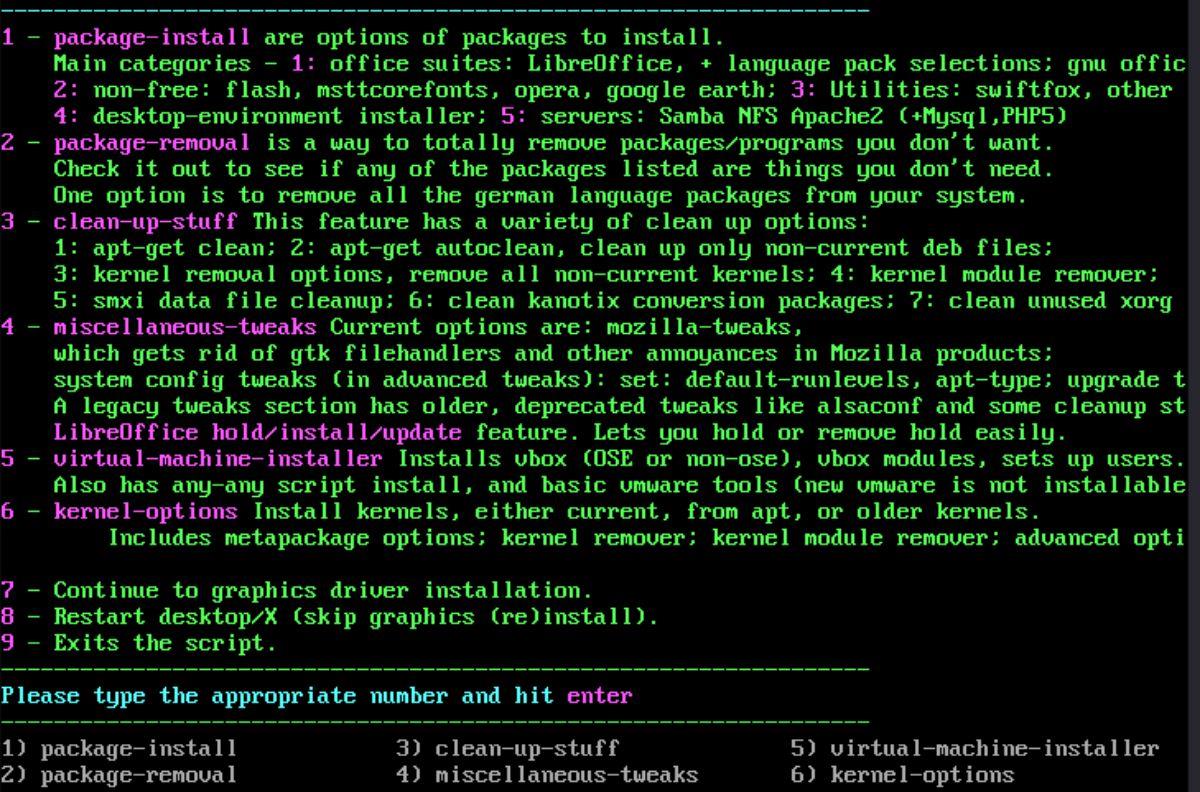
Una volta entrato nell'area Smxi, scegli una funzione. Per ulteriori informazioni sulle funzioni, consultare le informazioni di seguito.
installazione del pacchetto
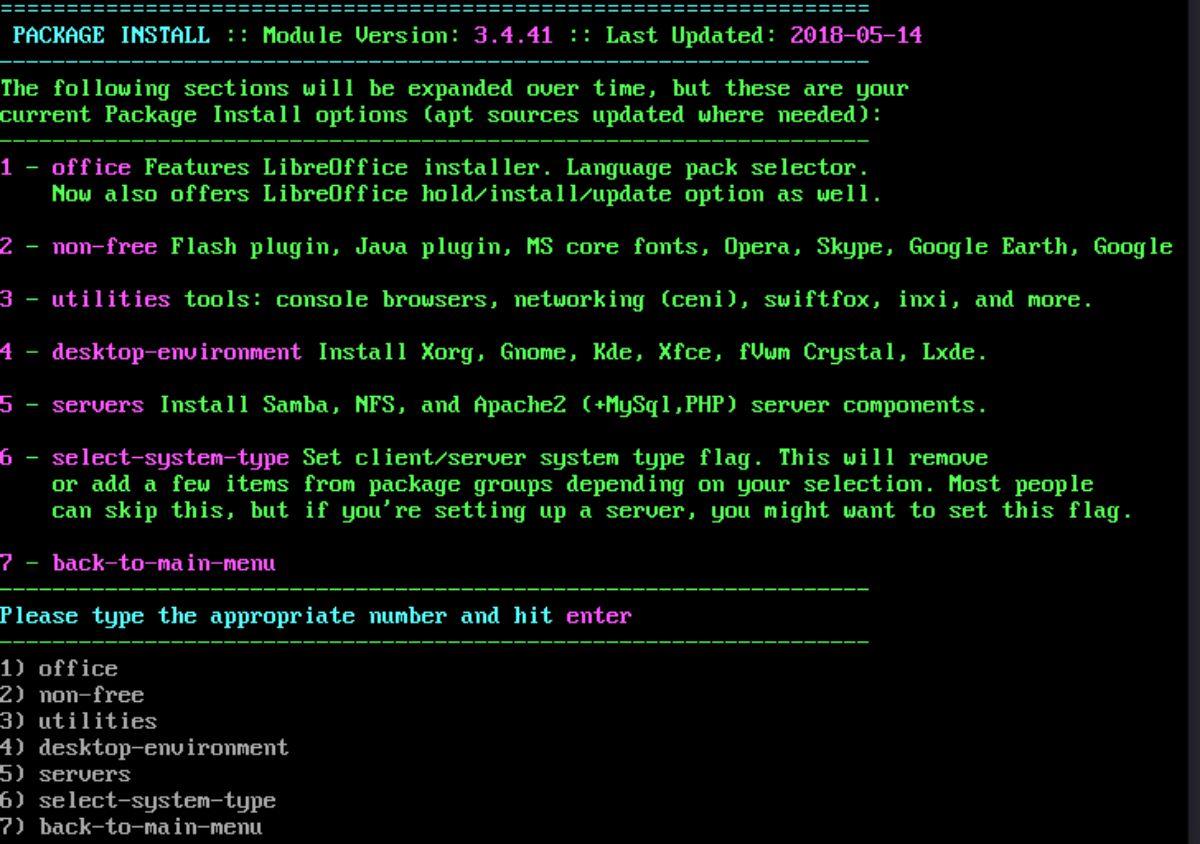
Per installare un pacchetto con Smxi, premi 1 sulla tastiera. Dopo aver premuto 1, elencherà i pacchetti disponibili per l'installazione. Scegliere dall'elenco delle opzioni disponibili premendo il numero corrispondente sulla tastiera. Quando premi il numero, Smxi installerà il tuo pacchetto.
rimozione del pacchetto
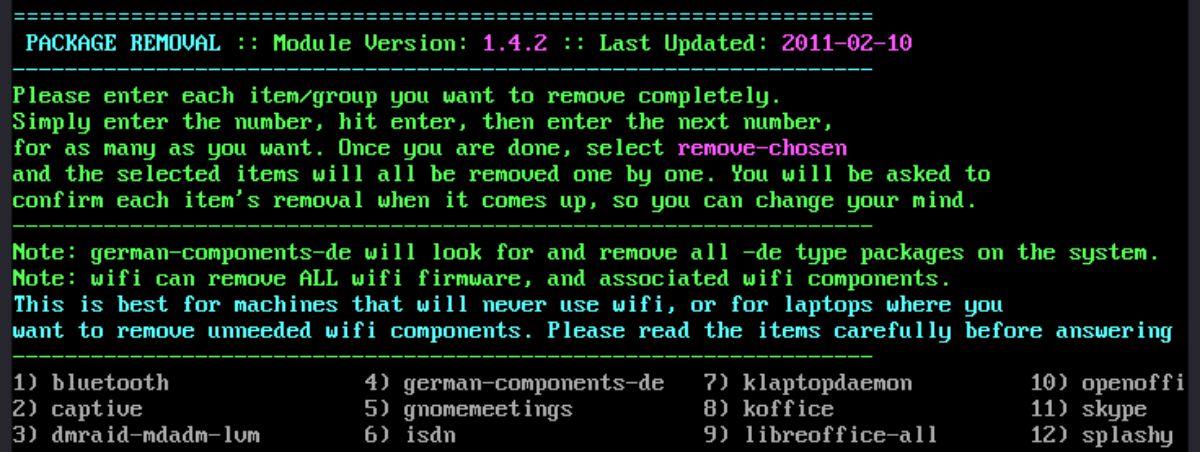
Hai bisogno di rimuovere un pacchetto con Smxi? Premi 2 sulla tastiera per accedere a "rimozione pacchetto". Dopo aver effettuato l'accesso alla pagina di rimozione dei pacchetti, vedrai un elenco di pacchetti da rimuovere. Immettere il numero corrispondente al pacchetto che si desidera rimuovere da Debian.
roba da pulire
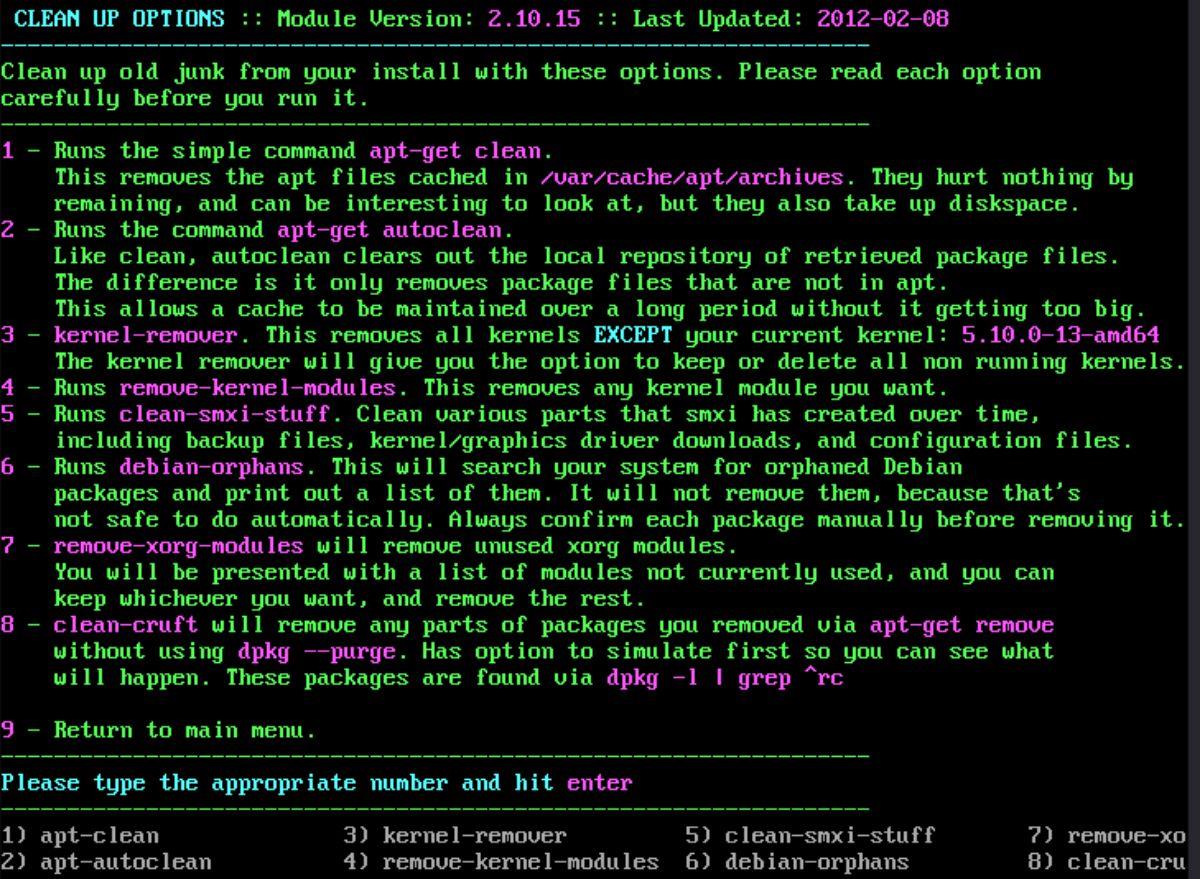
Per ripulire Smxi, premi 3 sulla tastiera. Dopo aver premuto il pulsante 3, caricherai l'area "ripulisci". Vedrai quindi un elenco di 8 opzioni pulite. Selezionare una delle opzioni di pulizia in Smxi per "ripulire" Debian.
modifiche varie
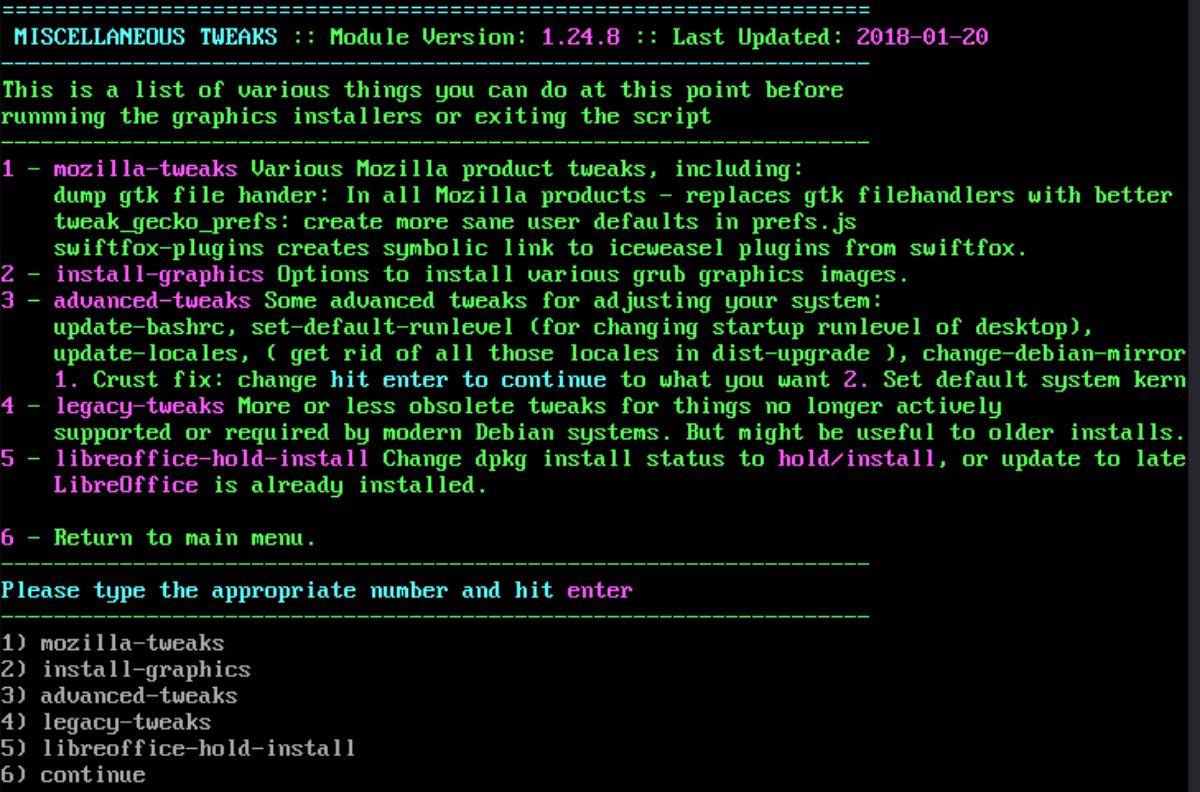
Se devi installare i driver video, i tweak dei prodotti Mozilla, i tweak di Libre Office o altri tweak, seleziona il pulsante 4 per accedere a "modifiche varie". Scegli dall'elenco delle modifiche che desideri eseguire su Debian utilizzando lo strumento Smxi.
programma di installazione della macchina virtuale
La configurazione di VirtualBox su Debian è più noiosa rispetto ad altri sistemi operativi Linux, poiché non è inclusa nel sistema. Se desideri configurare Vbox con Smxi, premi 5 sulla tastiera.
opzioni del kernel
Se non sei soddisfatto del kernel, hai configurato Debian e vuoi modificarlo, premi 6 sulla tastiera. Si aprirà l'area delle opzioni del kernel, dove puoi installare kernel alternativi usando Smxi.
Altre cose da fare con Smxi
Ci sono molte cose che Smxi può fare. In questo articolo, abbiamo trattato le basi. Tuttavia, sentiti libero di esplorare Smxi per conoscere le altre funzioni non trattate in questo post.

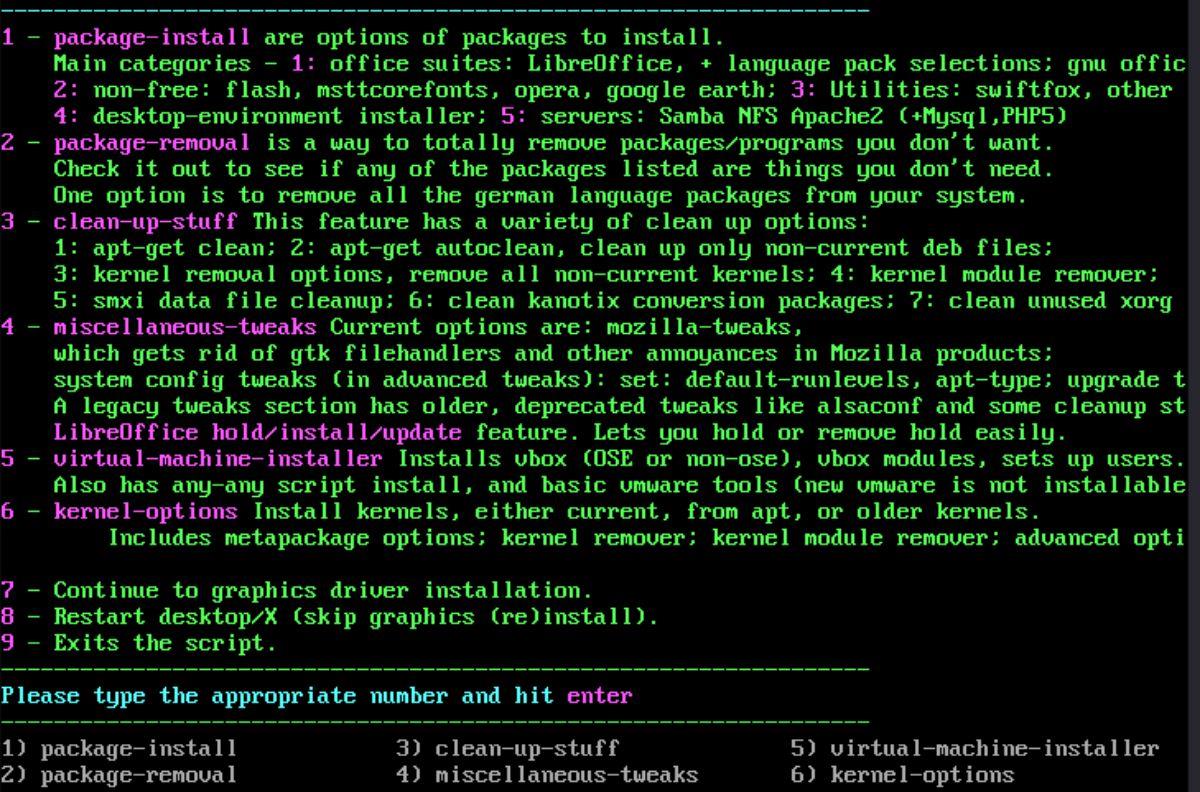
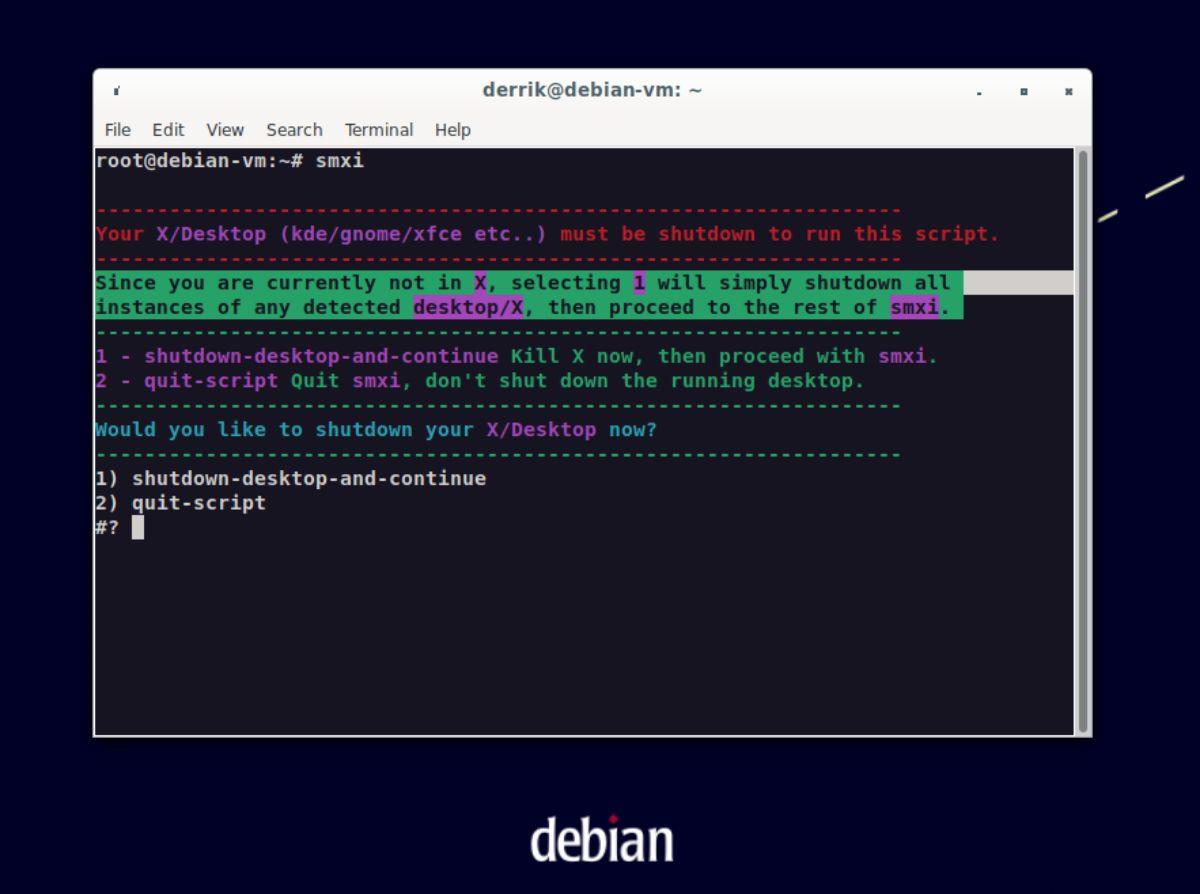
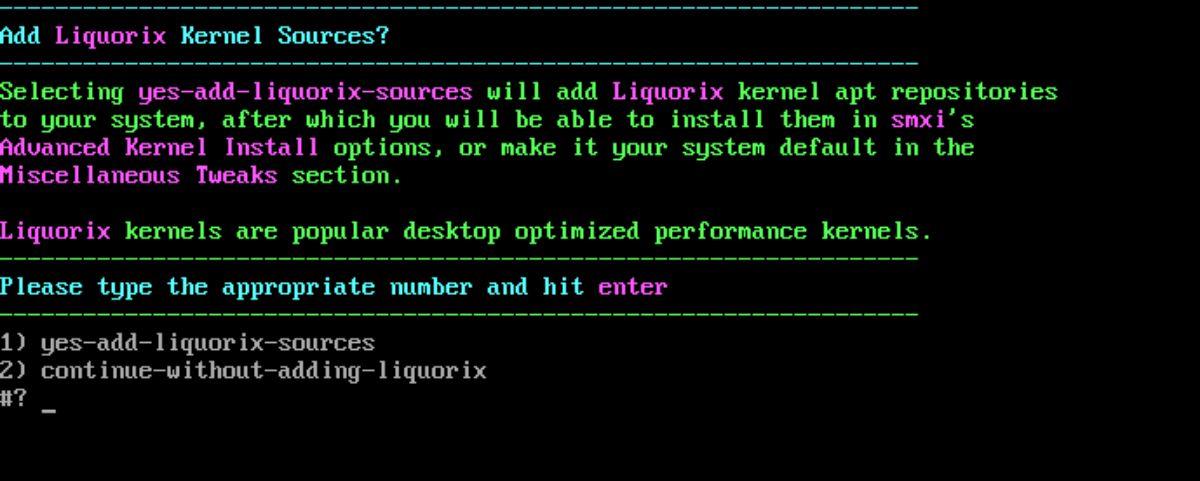
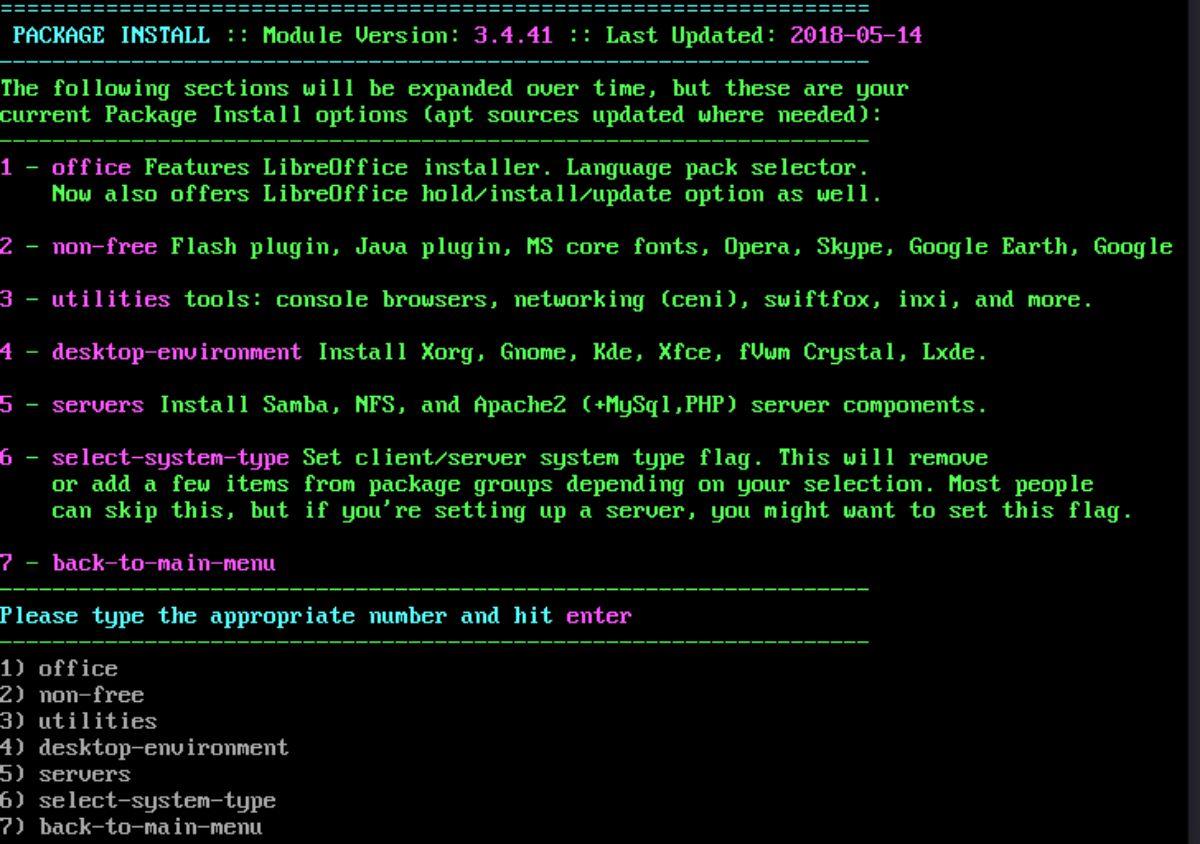
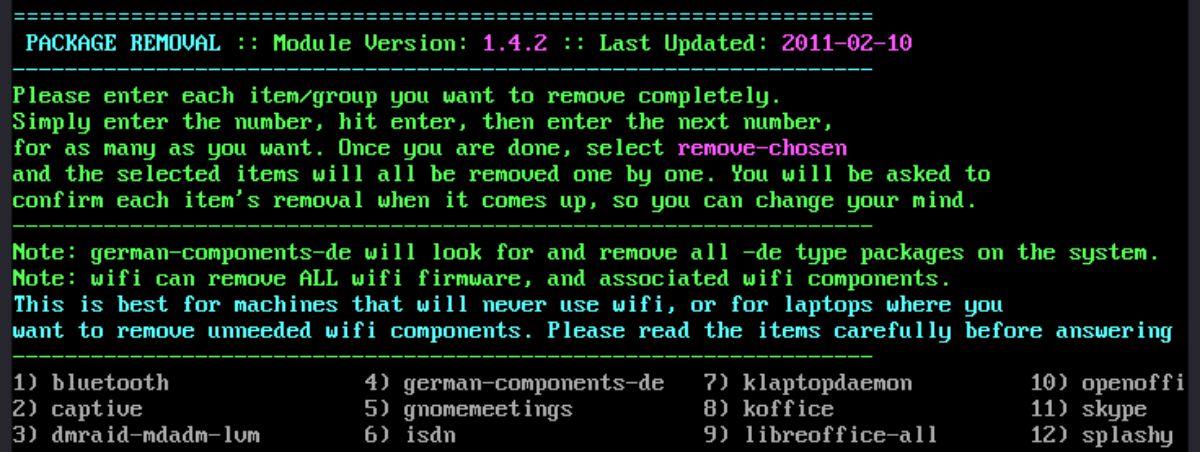
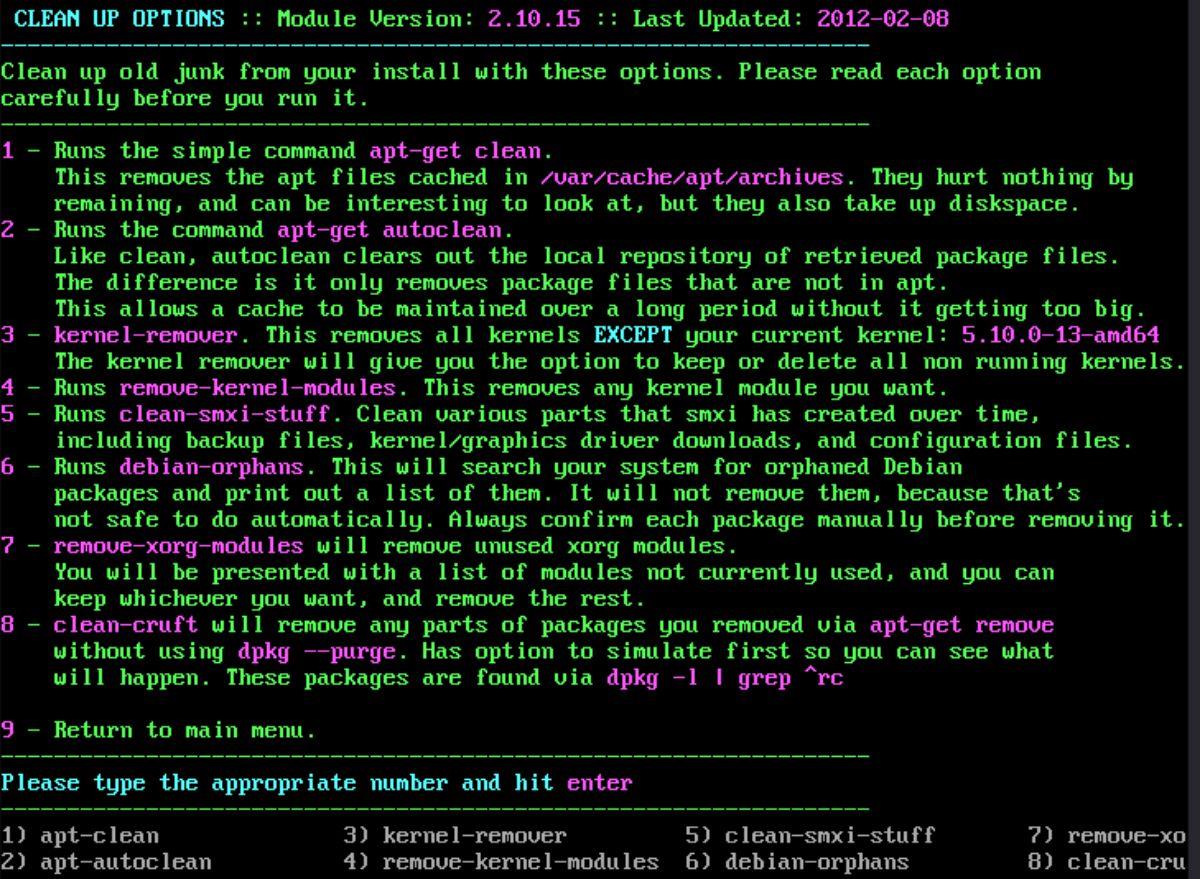
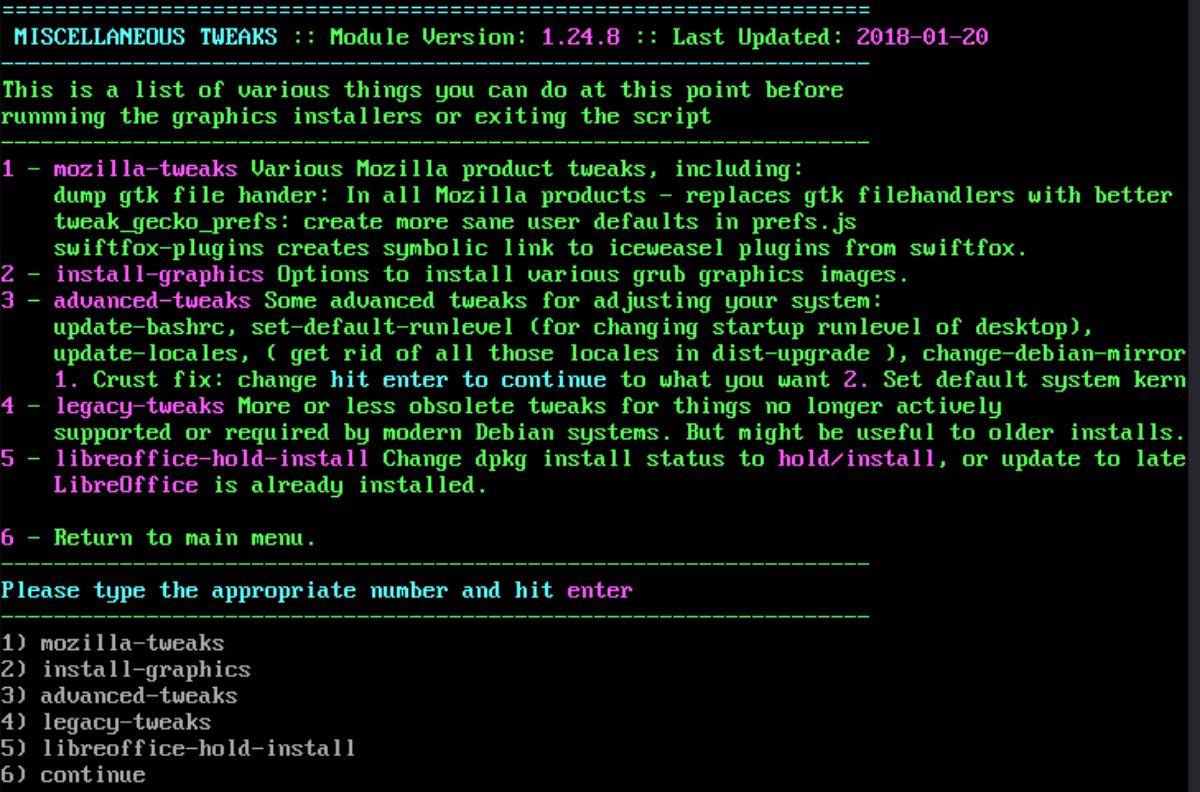
![Scarica FlightGear Flight Simulator gratuitamente [Divertiti] Scarica FlightGear Flight Simulator gratuitamente [Divertiti]](https://tips.webtech360.com/resources8/r252/image-7634-0829093738400.jpg)






![Come recuperare partizioni perse e dati del disco rigido [Guida] Come recuperare partizioni perse e dati del disco rigido [Guida]](https://tips.webtech360.com/resources8/r252/image-1895-0829094700141.jpg)
