Emula i clic della tastiera e del mouse con Actionaz

Vuoi eseguire automaticamente alcune attività ripetute? Invece di dover cliccare manualmente più volte su un pulsante, non sarebbe meglio se un'applicazione...
AO è una versione non ufficiale dell'app Microsoft Todo per Linux. Ha lo scopo di offrire agli utenti Linux un modo elegante di gestire le proprie attività utilizzando lo strumento Microsoft. In questo tutorial, ti spiegheremo come installare AO su Linux e come usarlo.
Prima di esaminare come utilizzare l'applicazione AO per gestire le attività su Linux, dobbiamo dimostrare come installarla. L'installazione di AO su Linux può essere eseguita in molti modi diversi, come il pacchetto DEB, il pacchetto RPM, il pacchetto Pacman, AppImage, Snap, ecc.
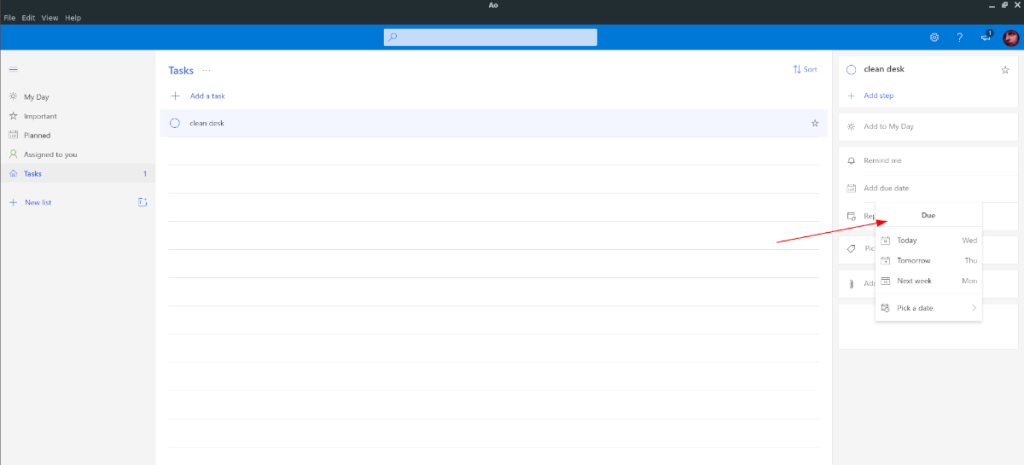 Per avviare l'installazione di AO sul tuo PC Linux, apri una finestra di terminale. Una volta aperta la finestra del terminale, segui le istruzioni di installazione in basso che corrispondono al sistema operativo Linux che utilizzi attualmente.
Per avviare l'installazione di AO sul tuo PC Linux, apri una finestra di terminale. Una volta aperta la finestra del terminale, segui le istruzioni di installazione in basso che corrispondono al sistema operativo Linux che utilizzi attualmente.
Su Ubuntu, l'app AO deve essere installata tramite un pacchetto DEB scaricabile . Per ottenere il pacchetto, esegui il seguente comando wget download di seguito.
wget https://github.com/klaussinani/ao/releases/download/v6.9.0/ao_6.9.0_amd64.deb
Dopo aver scaricato il pacchetto AO DEB, puoi installare il software sul tuo computer utilizzando il comando Apt .
sudo apt install ./ao_6.9.0_amd64.deb
Se stai usando Debian, sarai in grado di installare AO, proprio come viene installato su Ubuntu. Per avviare il processo, scarica il pacchetto DEB utilizzando il comando wget di seguito.
wget https://github.com/klaussinani/ao/releases/download/v6.9.0/ao_6.9.0_amd64.deb
Dopo aver scaricato il pacchetto DEB, usa il comando dpkg per installare AO sul tuo computer.
sudo dpkg -i ao_6.9.0_amd64.deb
Con il pacchetto AO installato, correggere eventuali errori di dipendenza che potrebbero essersi verificati utilizzando il comando apt-get install -f .
sudo apt-get install -f
L'applicazione AO è installabile su Arch tramite un pacchetto Pacman ufficiale. Tuttavia, questo pacchetto Pacman non fornisce "libappindicator-sharp", una dipendenza richiesta. Inoltre, questa dipendenza non si installa facilmente tramite AUR, poiché la chiave PGP è danneggiata.
Non preoccuparti, c'è un pacchetto AO su AUR che decompila la versione DEB dell'app. Per installarlo, inserisci in successione i comandi sottostanti.
sudo pacman -S git base-devel git clone https://aur.archlinux.org/trizen.git cd trizen makepkg -sri trizen -S ao
Il modo per installare AO su Fedora è tramite il pacchetto RPM ufficiale. Per avviare l'installazione, utilizzare lo strumento di download wget per scaricare il file RPM sul computer.
wget https://github.com/klaussinani/ao/releases/download/v6.9.0/ao-6.9.0.x86_64.rpm
Dopo aver scaricato il file RPM sul tuo computer, esegui il comando dnf di seguito per installare l'app AO.
sudo dnf install ao-6.9.0.x86_64.rpm
Su OpenSUSE Linux, AO viene installato tramite un file di pacchetto RPM, proprio come Fedora Linux. Per avviare l'installazione, utilizzare il seguente comando wget per prelevare il file del pacchetto RPM da Internet.
wget https://github.com/klaussinani/ao/releases/download/v6.9.0/ao-6.9.0.x86_64.rpm
Dopo aver scaricato il file del pacchetto AO RPM sul tuo PC OpenSUSE Linux, installalo utilizzando il seguente comando di installazione di Zypper .
sudo zypper install ao-6.9.0.x86_64.rpm
È disponibile una versione AppImage del task manager AO. Per installarlo sul tuo PC, digita in successione i seguenti comandi.
mkdir -p ~/AppImages cd ~/AppImages wget https://github.com/klaussinani/ao/releases/download/v6.9.0/ao-6.9.0-x86_64.AppImage sudo chmod +x ao-6.9.0-x86_64.AppImage ./ao-6.9.0-x86_64.AppImage
AO è disponibile come pacchetto Snap. Per installarlo, assicurati prima di aver installato il runtime Snapd . Quindi, esegui il comando di installazione rapida.
sudo snap install ao
Per gestire le tue attività in AO, inizia avviando l'app. Quindi, accedi al tuo account Microsoft. Una volta effettuato l'accesso, ti verrà presentata l'interfaccia utente di AO.
Nell'interfaccia utente di AO, individua la sezione "Attività" nella barra laterale e fai clic su di essa con il mouse. Dopo aver selezionato il pulsante "Attività" in AO, vedrai un elenco di cose da fare vuoto con un pulsante "Aggiungi un'attività".
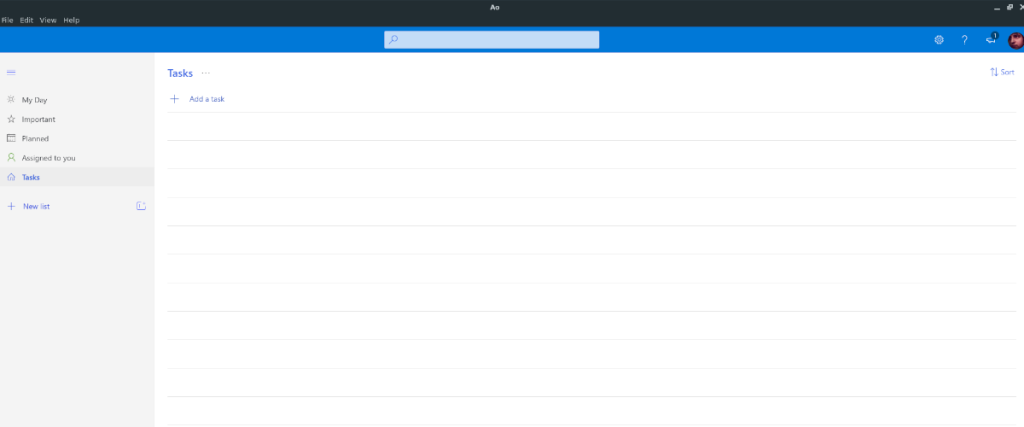
Seleziona il pulsante "Aggiungi un'attività" con il mouse. Una volta selezionato questo pulsante, il pulsante si trasformerà in una casella di testo. Scrivi la tua nuova attività in AO usando la tastiera del tuo computer.
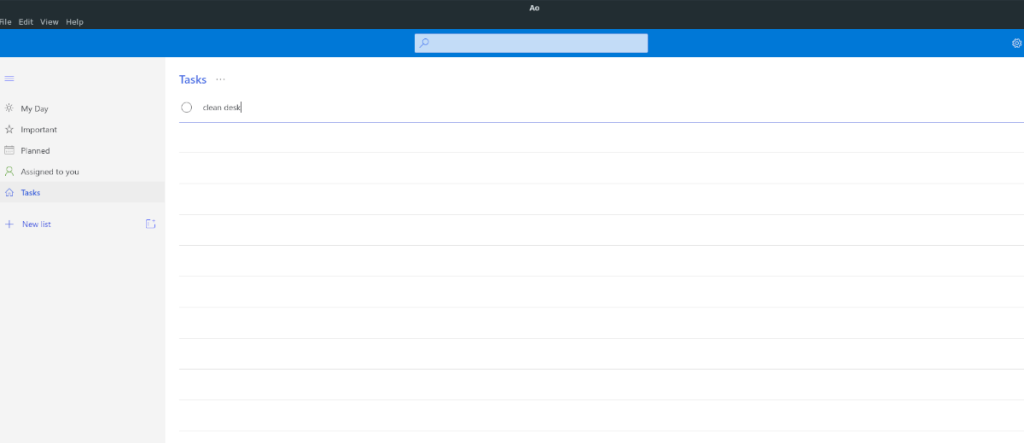
Dopo aver scritto il tuo compito nella casella di testo AO, premi il tasto Invio sulla tastiera. Premendo Invio , AO aggiungerà la nuova attività all'elenco. Per contrassegnare questa attività come importante, trova la stella accanto e selezionala con il mouse. Ripeti questo processo quanto necessario per aggiungere tutte le tue attività all'app AO.
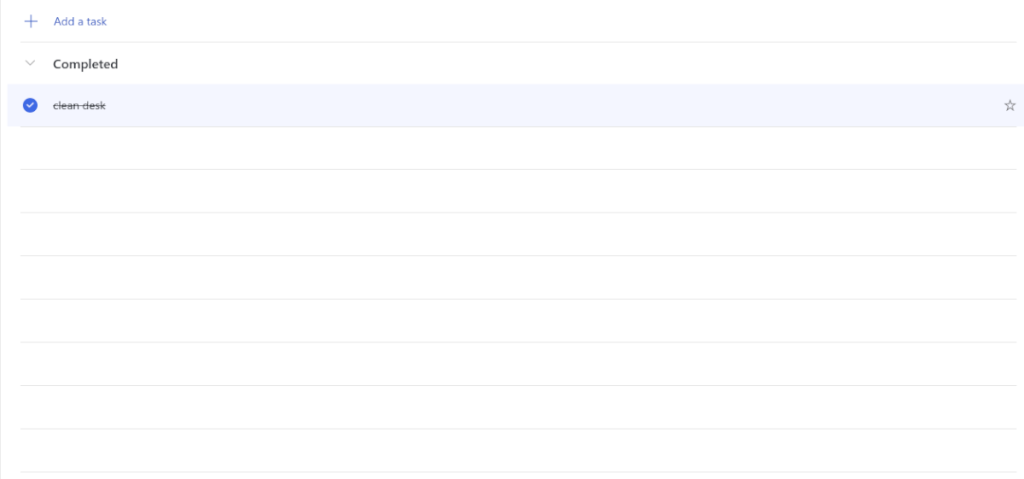
Quando tutte le attività sono state aggiunte all'elenco delle attività, sei pronto per partire. Per spuntare gli elementi dell'attività, fai clic sulla casella completata a sinistra vicino a ciascuna attività.
Per pianificare un'attività in AO, procedi come segue. Innanzitutto, aggiungi l'attività alla tua lista. Quindi, fai clic su di esso con il mouse. Dopo averlo selezionato con il mouse, individua "Aggiungi una data di scadenza" e fai clic su di esso.
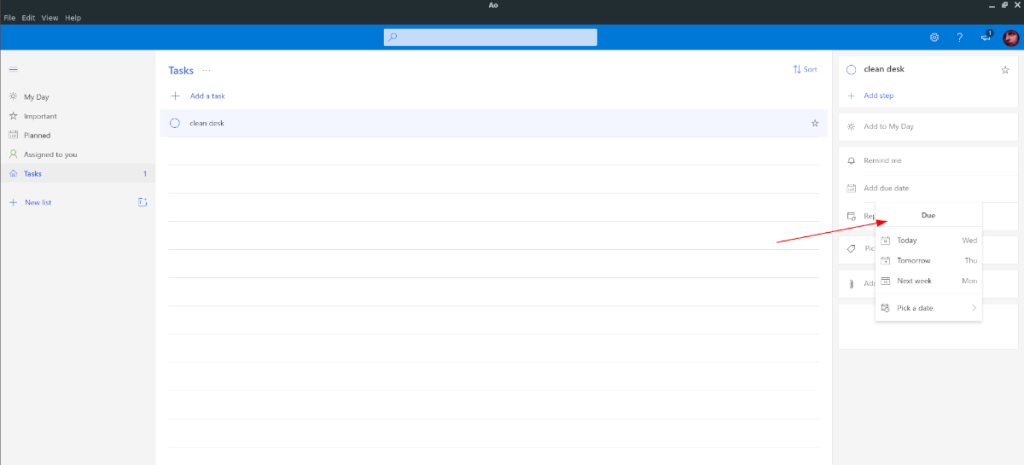
Dopo aver selezionato "Aggiungi una data di scadenza", sarai in grado di pianificare l'attività per una data e un'ora specifiche. Potrai anche impostare un promemoria facendo clic su "Ricordami" e classificarlo selezionando "Scegli una categoria".
Vuoi eseguire automaticamente alcune attività ripetute? Invece di dover cliccare manualmente più volte su un pulsante, non sarebbe meglio se un'applicazione...
iDownloade è uno strumento multipiattaforma che consente agli utenti di scaricare contenuti senza DRM dal servizio iPlayer della BBC. Può scaricare video in formato .mov.
Abbiamo trattato le funzionalità di Outlook 2010 in modo molto dettagliato, ma poiché non verrà rilasciato prima di giugno 2010, è tempo di dare un'occhiata a Thunderbird 3.
Ogni tanto tutti abbiamo bisogno di una pausa, se cercate un gioco interessante, provate Flight Gear. È un gioco open source multipiattaforma gratuito.
MP3 Diags è lo strumento definitivo per risolvere i problemi nella tua collezione audio musicale. Può taggare correttamente i tuoi file mp3, aggiungere copertine di album mancanti e correggere VBR.
Proprio come Google Wave, Google Voice ha generato un certo fermento in tutto il mondo. Google mira a cambiare il nostro modo di comunicare e poiché sta diventando
Esistono molti strumenti che consentono agli utenti di Flickr di scaricare le proprie foto in alta qualità, ma esiste un modo per scaricare i Preferiti di Flickr? Di recente siamo arrivati
Cos'è il campionamento? Secondo Wikipedia, "È l'atto di prendere una porzione, o campione, di una registrazione sonora e riutilizzarla come strumento o
Google Sites è un servizio di Google che consente agli utenti di ospitare un sito web sul server di Google. Ma c'è un problema: non è integrata alcuna opzione per il backup.
Google Tasks non è così popolare come altri servizi Google come Calendar, Wave, Voice, ecc., ma è comunque ampiamente utilizzato e costituisce parte integrante della vita delle persone.


![Scarica FlightGear Flight Simulator gratuitamente [Divertiti] Scarica FlightGear Flight Simulator gratuitamente [Divertiti]](https://tips.webtech360.com/resources8/r252/image-7634-0829093738400.jpg)





