Emula i clic della tastiera e del mouse con Actionaz

Vuoi eseguire automaticamente alcune attività ripetute? Invece di dover cliccare manualmente più volte su un pulsante, non sarebbe meglio se un'applicazione...
Bpytop è un centro di controllo avanzato basato su terminale per Linux. Con esso, gli utenti possono visualizzare e gestire l'utilizzo della CPU, l'utilizzo della RAM/SWAP, il download/caricamento della rete e persino terminare i programmi in esecuzione!
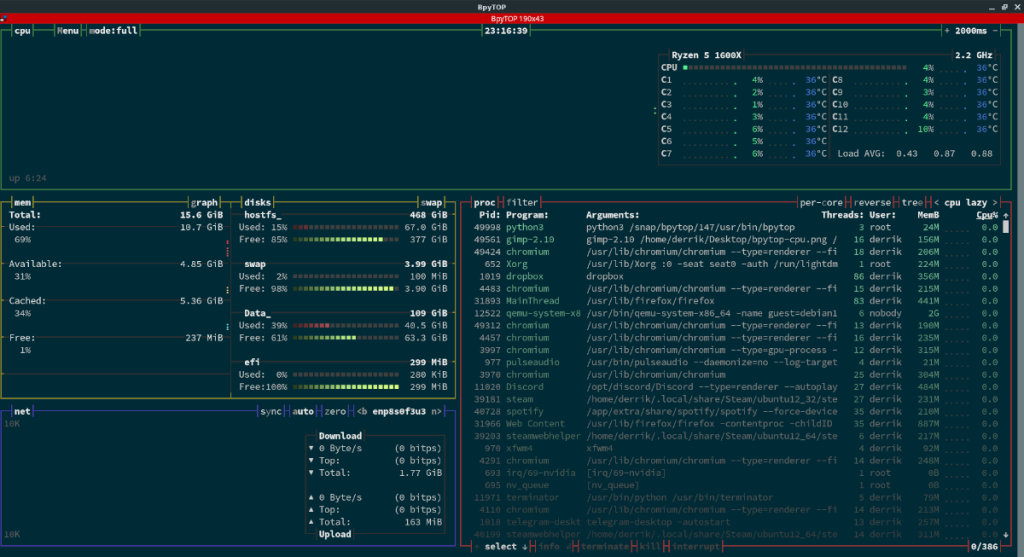
In questo tutorial, ti spiegheremo come configurare l'app Bpytop su Linux. Vedremo anche come usarlo.
Installazione di Bpytop su Linux
Il Bpytop è un programma impressionante con una grafica eccellente nonostante sia un'applicazione terminale. Ma non viene preinstallato su nessun sistema operativo Linux tradizionale. Di conseguenza, dobbiamo dimostrare come configurarlo prima di esaminare come usarlo.
Per avviare l'installazione di Bpytop sul tuo PC Linux, avvia una finestra di terminale. Una volta che la finestra del terminale è aperta e pronta, segui le istruzioni di installazione descritte di seguito che corrispondono al sistema operativo Linux che stai attualmente utilizzando.
Pacchetto a scatto
Bpytop è disponibile nell'app store Snap ed è il modo migliore per far funzionare l'app. La ragione? Tutte le dipendenze vengono gestite e non è necessario installarle manualmente.
L'installazione di Bpytop su Linux inizia abilitando prima il runtime Snapd sul tuo sistema. Il runtime Snapd è uno strumento che viene eseguito in background e gestisce gli Snap sul tuo sistema. Per abilitare Snapd, segui la nostra guida approfondita sull'argomento .
Dopo aver impostato il runtime Snapd sul tuo computer, l'installazione di Bpytop può iniziare. Utilizzando il scatto installare seguente comando, installare l'ultima versione di Bpytop.
sudo snap install bpytop
Dopo l'installazione di Bpytop, è necessario collegarlo ai vari componenti del computer. Se non effettui queste connessioni, l'app non monitorerà e gestirà cose come la tua CPU, i processi, ecc.
sudo snap connect bpytop:mount-osservare
sudo snap connect bpytop: controllo di rete
sudo snap connect bpytop:hardware-osservare
sudo snap connect bpytop:system-osservare
sudo snap connect bpytop: controllo di processo
sudo snap connect bpytop: Physical-memory-osservare
sudo bpytop
Debian 11
Su Debian 11, Bpytop si trova nei repository software ufficiali. Se sei un utente Debian 11, segui il comando seguente per installare Bpytop. Se non sei un utente Debian 11 e stai utilizzando Debian 10, segui la nostra guida per installare Debian 11 .
sudo apt-get install bpytop
Fedora
Bpytop è disponibile per gli utenti Fedora Linux all'interno dei repository software Fedora. Per installarlo, inserisci il comando seguente in un terminale.
sudo dnf install bpytop
Arch Linux AUR
L'applicazione Bpytop è disponibile per gli utenti di Arch Linux in Arch Linux AUR. Per installare il programma sul tuo computer, inizia inserendo il seguente comando Pacman di seguito.
sudo pacman -S git base-devel
Dopo aver eseguito il comando Pacman sopra, inserisci i comandi sottostanti per installare lo strumento di supporto Trizen AUR. Questo strumento renderà la configurazione di Bpytop su Arch Linux molto più semplice.
git clone https://aur.archlinux.org/trizen.git cd trizen makepkg -sri
Una volta installato l'helper Trizen AUR sul tuo PC Linux, usa il comando makepkg per configurare Bpytop.
trizen -S bpytop
Pacchetto Python
Se non puoi usare i pacchetti Snap o Arch Linux AUR o il metodo di installazione Debian, dovrai compilare Bpytop dal codice sorgente tramite Python. Per fare ciò, fai riferimento alla pagina GitHub del progetto e segui le istruzioni per iniziare.
Usando Bpytop
Bpytop è un programma terminale. Per accedervi, apri la tua app terminale preferita ed esegui il seguente comando.
sudo bpytop
Una volta aperta l'app Bpytop, vedrai una panoramica del tuo sistema. Nella parte superiore, vedrai l'area della CPU, che mostra le prestazioni della CPU e l'utilizzo del core della CPU. Sotto, vedrai l'utilizzo della memoria, l'utilizzo della rete e un gestore di processi.
Bpytop è un programma molto complesso, specialmente se sei nuovo su Linux. Segui qui sotto per imparare a usare l'app.
processore

Per monitorare l'utilizzo della CPU in Bpytop, guarda nella sezione "CPU" dell'app. Da lì, guarda il grafico a linee verdi. Questo grafico rappresenta l'utilizzo della CPU. Le linee più grandi rappresentano un maggiore utilizzo; più piccolo significa minor utilizzo.
A parte il grafico, puoi anche vedere un'analisi delle prestazioni della tua CPU per core guardando la casella con il nome della tua CPU sopra. Ti mostrerà un'analisi completa di come viene utilizzato ciascun core e a quale velocità è attualmente sincronizzata la tua CPU.
Memoria
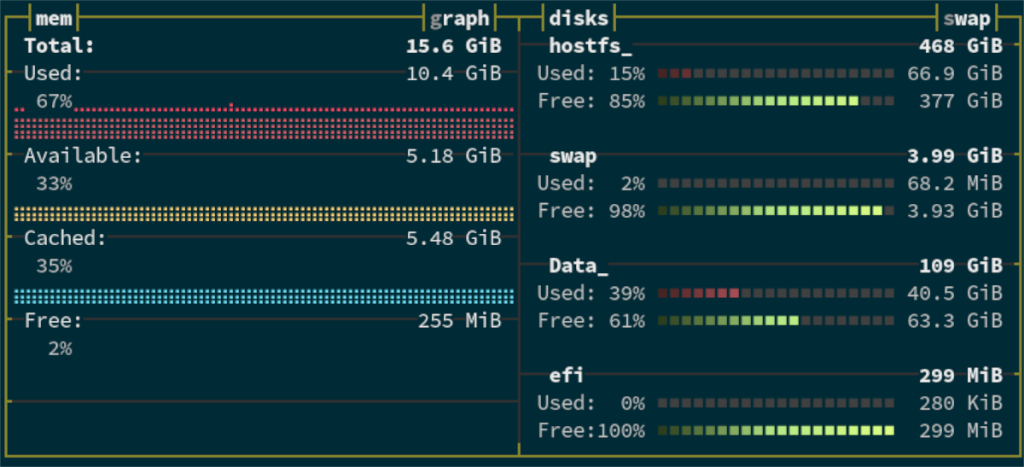
Hai bisogno di capire quanta RAM e DISK stai utilizzando? Dai un'occhiata ai grafici nel riquadro “MEM”. Il grafico rosso rappresenta la memoria di sistema in uso. Il grafico giallo rappresenta la memoria disponibile e il grafico blu rappresenta la memoria libera.
Oltre ai grafici, vedrai anche la casella "Dischi". Questa casella mostra quanto sta utilizzando ciascun file system connesso alla tua CPU. Ad esempio, "swap" nella sezione "Dischi" può mostrarti quanto SWAP (memoria virtuale) del tuo sistema è in uso, ecc.
Rete
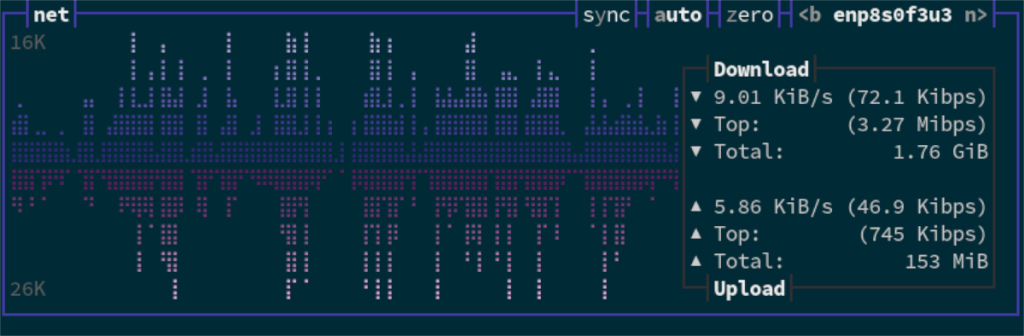
Nella casella "Net" per Bpytop, puoi monitorare la velocità di upload e download. Per visualizzare la tua velocità di caricamento, guarda la sezione blu del grafico in "Net". Il blu rappresenta il caricamento. Per visualizzare la velocità di download, guarda l'area viola del grafico.
Oltre al grafico, la casella "Net" elenca anche la velocità nella casella di testo accanto al grafico.
Processi
Bpytop ti consente di gestire i tuoi processi in esecuzione sul tuo sistema Linux. Ecco come farlo. Innanzitutto, guarda la casella "proc". In questo riquadro vedrai un lungo elenco di ogni programma in esecuzione sul sistema, indicato dall'utente.
Usando il mouse, scorri l'elenco, trova l'app che desideri uccidere (AKA close) e selezionala facendo clic. Dopo aver scelto il programma, premi il pulsante k sulla tastiera per ucciderlo all'istante.
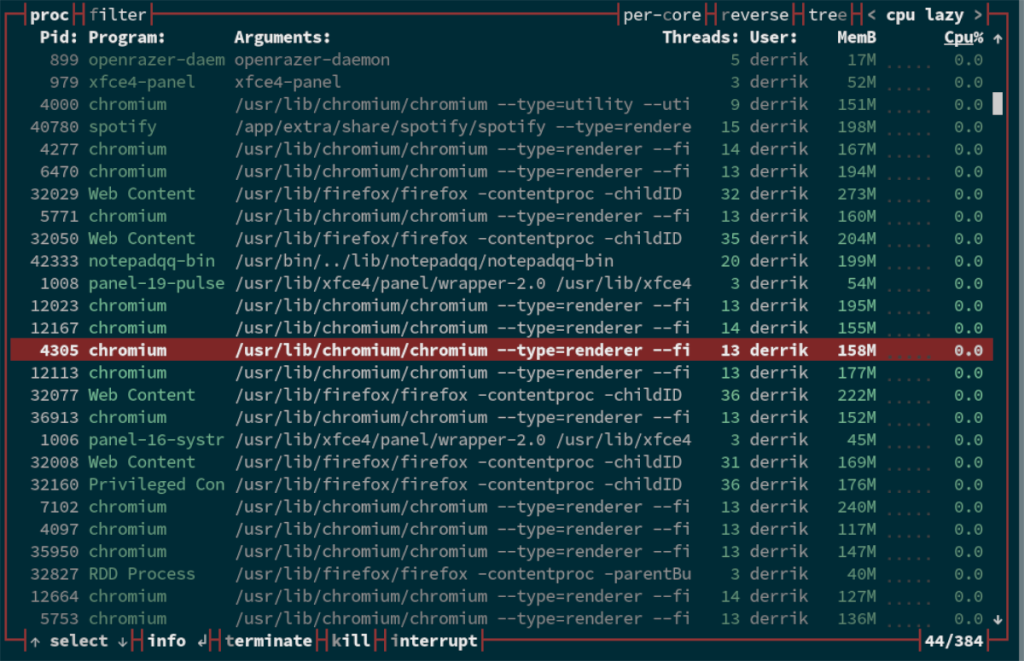
In alternativa, se il comando k non funziona, puoi anche terminare i programmi premendo t (termina) o i (interrompi).
Vuoi eseguire automaticamente alcune attività ripetute? Invece di dover cliccare manualmente più volte su un pulsante, non sarebbe meglio se un'applicazione...
iDownloade è uno strumento multipiattaforma che consente agli utenti di scaricare contenuti senza DRM dal servizio iPlayer della BBC. Può scaricare video in formato .mov.
Abbiamo trattato le funzionalità di Outlook 2010 in modo molto dettagliato, ma poiché non verrà rilasciato prima di giugno 2010, è tempo di dare un'occhiata a Thunderbird 3.
Ogni tanto tutti abbiamo bisogno di una pausa, se cercate un gioco interessante, provate Flight Gear. È un gioco open source multipiattaforma gratuito.
MP3 Diags è lo strumento definitivo per risolvere i problemi nella tua collezione audio musicale. Può taggare correttamente i tuoi file mp3, aggiungere copertine di album mancanti e correggere VBR.
Proprio come Google Wave, Google Voice ha generato un certo fermento in tutto il mondo. Google mira a cambiare il nostro modo di comunicare e poiché sta diventando
Esistono molti strumenti che consentono agli utenti di Flickr di scaricare le proprie foto in alta qualità, ma esiste un modo per scaricare i Preferiti di Flickr? Di recente siamo arrivati
Cos'è il campionamento? Secondo Wikipedia, "È l'atto di prendere una porzione, o campione, di una registrazione sonora e riutilizzarla come strumento o
Google Sites è un servizio di Google che consente agli utenti di ospitare un sito web sul server di Google. Ma c'è un problema: non è integrata alcuna opzione per il backup.
Google Tasks non è così popolare come altri servizi Google come Calendar, Wave, Voice, ecc., ma è comunque ampiamente utilizzato e costituisce parte integrante della vita delle persone.


![Scarica FlightGear Flight Simulator gratuitamente [Divertiti] Scarica FlightGear Flight Simulator gratuitamente [Divertiti]](https://tips.webtech360.com/resources8/r252/image-7634-0829093738400.jpg)





