Scaricatore BBC iPlayer per iPhone

iDownloade è uno strumento multipiattaforma che consente agli utenti di scaricare contenuti senza DRM dal servizio iPlayer della BBC. Può scaricare video in formato .mov.
Black Mesa è un fan remake dell'originale Half-Life. Presenta livelli, grafica e gameplay rimasterizzati. In questa guida, ti mostreremo come far funzionare Black Mesa sul tuo PC Linux.

Far funzionare Black Mesa su Linux
Black Mesa funziona abbastanza bene su Linux ed è valutato "Gold" su ProtonDB. Tuttavia, anche se è un gioco nativo, la versione Proton funziona molto meglio su Linux per qualche motivo. Detto questo, potrai installare il gioco solo tramite Steam su Linux.
Installa Steam
Per far funzionare Steam sul tuo PC Linux, dovrai aprire una finestra di terminale sul desktop Linux. Per aprire una finestra di terminale, usa la combinazione di tasti Ctrl + Alt + T o cerca "Terminale" nel menu dell'app e avvialo in questo modo.
Una volta aperta la finestra del terminale sul desktop, l'installazione di Steam può iniziare. Segui le istruzioni di installazione descritte di seguito che corrispondono al sistema operativo Linux che utilizzi attualmente.
Ubuntu
Su Ubuntu, sarai in grado di installare Steam usando il comando seguente.
sudo apt install steam
Debian
Coloro che desiderano far funzionare Steam su Debian , iniziano scaricando l'ultimo pacchetto DEB sul computer utilizzando il comando wget di seguito.
wget https://steamcdn-a.akamaihd.net/client/installer/steam.deb
Il processo di download non richiederà molto tempo. Quando il download è completo, il pacchetto DEB apparirà nella cartella home del tuo sistema Debian. Da qui, installa il pacchetto utilizzando il comando dpkg install di seguito.
sudo dpkg -i steam.deb
Ora che Steam è installato, dovrai correggere eventuali problemi di dipendenza che potrebbero essersi verificati durante il processo di installazione. Per fare ciò, esegui il seguente comando.
sudo apt-get install -f
Arch Linux
Se utilizzi Arch Linux , è possibile far funzionare Steam tramite il repository software "multilib". Per abilitare questo repository, avvia il file /etc/pacman.conf nel tuo editor di testo preferito (come root).
All'interno del file di testo, individua la sezione "multilib" e rimuovi il simbolo # davanti ad essa. Inoltre, rimuovi questo simbolo dalle linee direttamente sotto di esso. Quindi, salva le modifiche ed esegui il comando seguente.
sudo pacman -Syy
Infine, installa Steam su Arch Linux con il comando pacman di seguito.
sudo pacman -S steam
Fedora/OpenSUSE
Quelli su Fedora e OpenSUSE possono installare Steam immediatamente con i repository software inclusi nel sistema operativo. La versione Flatpak di Steam funziona meglio su questi sistemi operativi e ti suggeriamo di seguire queste istruzioni.
Flatpak
Se desideri utilizzare Steam tramite Flatpak sul tuo PC Linux, dovrai prima configurare il runtime sul tuo computer. Per configurare il runtime Flatpak, segui la nostra guida approfondita sull'argomento .
Dopo aver impostato il runtime Flatpak sul tuo computer, è il momento di installare Steam. Usando i due comandi seguenti, configura Steam tramite Flatpak sul tuo sistema.
flatpak remote-add --if-not-exists flathub https://flathub.org/repo/flathub.flatpakrepo
flatpak installa flathub com.valvesoftware.Steam
Installa Black Mesa su Linux
Ora che Steam è installato, avvialo sul desktop Linux. Quindi, accedi al tuo account Steam e segui le istruzioni passo passo in basso per far funzionare Black Mesa su Linux.
Passaggio 1: Black Mesa è un gioco nativo, ma gli utenti segnalano che il gioco funziona meglio con lo strumento di compatibilità Proton. Quindi, dovrai configurarlo. Per farlo, apri il menu "Steam" e seleziona il pulsante "Impostazioni".
All'interno dell'area delle impostazioni di Steam, trova la sezione "Gioca a Steam" e fai clic su di essa con il mouse. Quindi, seleziona sia la casella "Abilita Steam Play per i titoli supportati" sia la casella "Abilita Steam Play per tutti gli altri titoli".
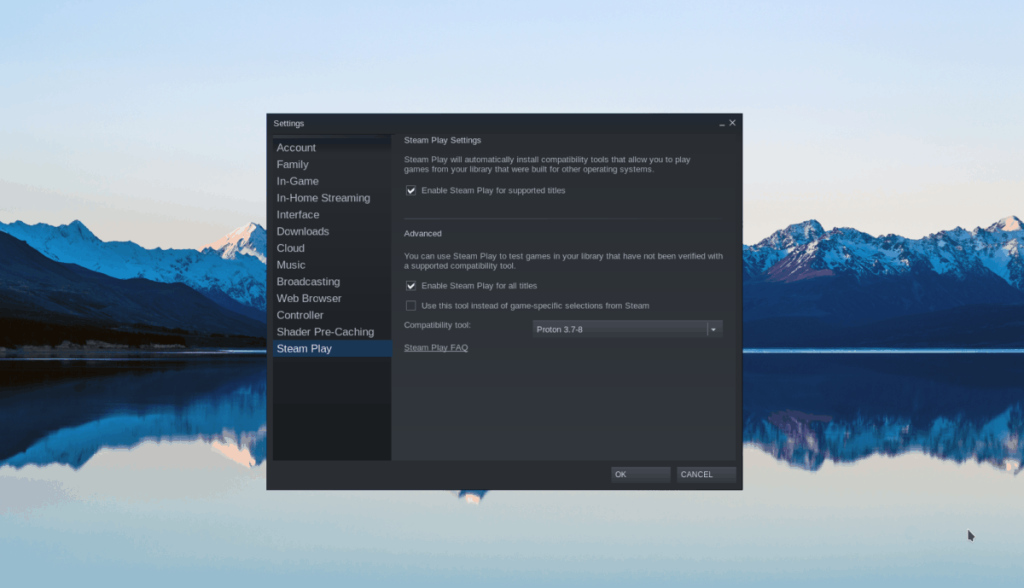
Dopo aver selezionato queste due caselle, fare clic sul pulsante "OK" per confermare le impostazioni.
Passaggio 2: trova il pulsante "Negozio" all'interno di Steam e selezionalo per accedere al negozio di Steam. Una volta nello store, seleziona la casella di ricerca con il mouse e digita “Black Mesa”. Quindi, premere il tasto Invio per visualizzare i risultati della ricerca.
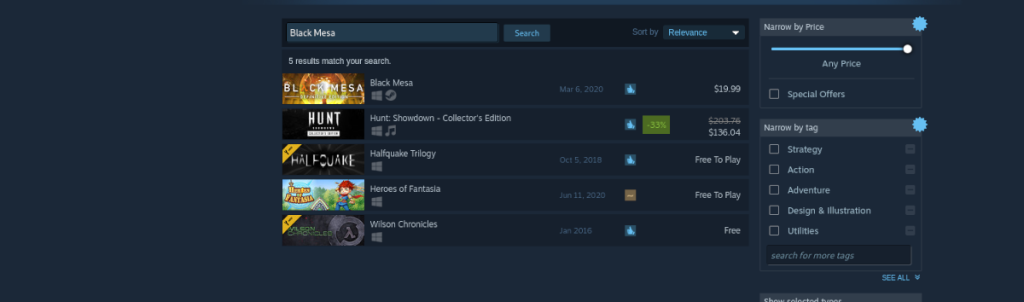
Guarda i risultati della ricerca per "Black Mesa" e fai clic su di esso con il mouse per accedere alla pagina Steam Store del gioco.
Passaggio 3: nella pagina Black Mesa Steam Store, trova il pulsante verde "Aggiungi al carrello" e fai clic su di esso con il mouse per aggiungere il gioco al tuo carrello Steam. Quindi, seleziona l'icona del carrello per acquistare il gioco.
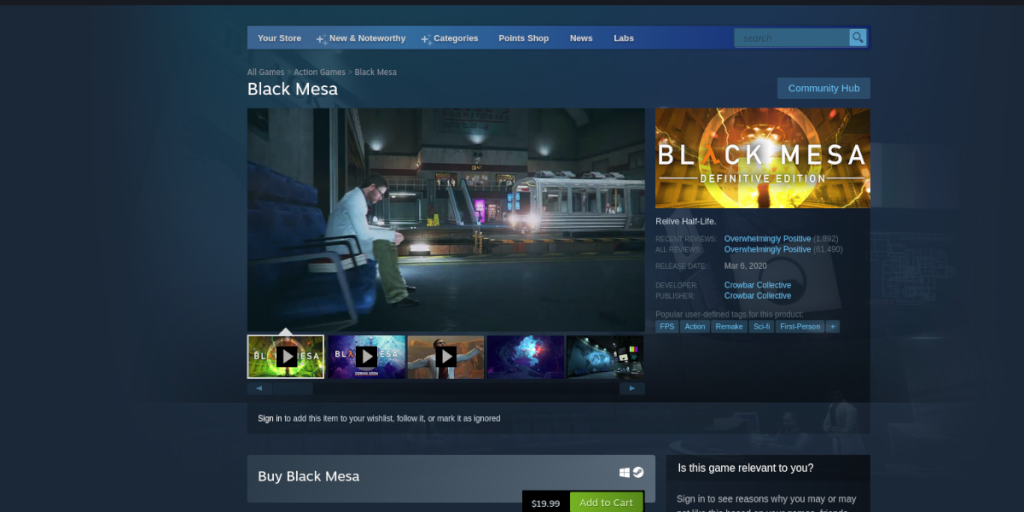
Passaggio 4: fare clic sul pulsante "Libreria" per accedere alla libreria dei giochi e individuare Black Mesa nella barra laterale. Quindi, fai clic destro su di esso e seleziona il pulsante "Proprietà".
All'interno delle proprietà del gioco, seleziona l'opzione "Compatibilità". Quindi, scegli "Forza l'uso di uno strumento di compatibilità di Steam Play specifico".
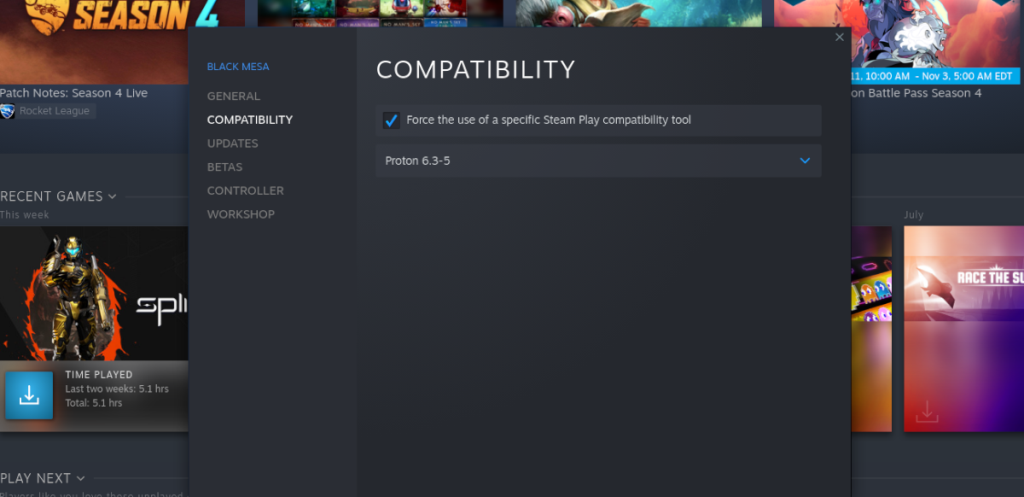
Seleziona qualsiasi versione di Proton, poiché dovrebbero funzionare tutte con il gioco.
Passaggio 5: trova il pulsante blu "INSTALLA" per Black Mesa su Steam e fai clic su di esso per avviare il download del gioco. Quando il processo di download è completo, il pulsante blu "INSTALLA" diventerà un pulsante verde "GIOCA". Seleziona questo pulsante verde "GIOCA" per avviare il gioco.

Buon divertimento e buon gioco!
iDownloade è uno strumento multipiattaforma che consente agli utenti di scaricare contenuti senza DRM dal servizio iPlayer della BBC. Può scaricare video in formato .mov.
Abbiamo trattato le funzionalità di Outlook 2010 in modo molto dettagliato, ma poiché non verrà rilasciato prima di giugno 2010, è tempo di dare un'occhiata a Thunderbird 3.
Ogni tanto tutti abbiamo bisogno di una pausa, se cercate un gioco interessante, provate Flight Gear. È un gioco open source multipiattaforma gratuito.
MP3 Diags è lo strumento definitivo per risolvere i problemi nella tua collezione audio musicale. Può taggare correttamente i tuoi file mp3, aggiungere copertine di album mancanti e correggere VBR.
Proprio come Google Wave, Google Voice ha generato un certo fermento in tutto il mondo. Google mira a cambiare il nostro modo di comunicare e poiché sta diventando
Esistono molti strumenti che consentono agli utenti di Flickr di scaricare le proprie foto in alta qualità, ma esiste un modo per scaricare i Preferiti di Flickr? Di recente siamo arrivati
Cos'è il campionamento? Secondo Wikipedia, "È l'atto di prendere una porzione, o campione, di una registrazione sonora e riutilizzarla come strumento o
Google Sites è un servizio di Google che consente agli utenti di ospitare un sito web sul server di Google. Ma c'è un problema: non è integrata alcuna opzione per il backup.
Google Tasks non è così popolare come altri servizi Google come Calendar, Wave, Voice, ecc., ma è comunque ampiamente utilizzato e costituisce parte integrante della vita delle persone.
Nella nostra precedente guida sulla cancellazione sicura del disco rigido e dei supporti rimovibili tramite Ubuntu Live e CD di avvio DBAN, abbiamo discusso del fatto che il disco basato su Windows

![Scarica FlightGear Flight Simulator gratuitamente [Divertiti] Scarica FlightGear Flight Simulator gratuitamente [Divertiti]](https://tips.webtech360.com/resources8/r252/image-7634-0829093738400.jpg)






![Come recuperare partizioni perse e dati del disco rigido [Guida] Come recuperare partizioni perse e dati del disco rigido [Guida]](https://tips.webtech360.com/resources8/r252/image-1895-0829094700141.jpg)