Dead Space è un survival horror sviluppato da EA Redwood Shores e pubblicato da Electronic Arts. Il gioco è stato rilasciato su PS3, Xbox 360 e Windows. Ecco come giocare a Dead Space su Linux.

Far funzionare Dead Space su Linux
Dead Space è stato rilasciato su Steam ma non è mai stato portato su Linux. Per fortuna, l'app Steam viene fornita con Proton, prendendo i giochi Windows e facendoli funzionare su Linux. Per far funzionare l'ultima versione di Steam sul tuo PC Linux, apri una finestra di terminale.
Installa Steam
Per aprire una finestra di terminale sul desktop Linux, premi Ctrl + Alt + T sulla tastiera. Oppure, cerca "Terminale" nel menu dell'app e avvialo in questo modo. Quando la finestra del terminale è aperta e pronta per l'uso, seguire le istruzioni descritte di seguito.
Ubuntu
Per far funzionare Steam sul tuo sistema Ubuntu, usa il seguente comando apt install in basso.
sudo apt install steam
Debian
Coloro che desiderano far funzionare Steam su Debian dovranno scaricare l'ultimo pacchetto DEB di Steam sui propri computer. Usando il comando wget download di seguito, prendi l'ultimo file del pacchetto DEB da Valve.
wget https://steamcdn-a.akamaihd.net/client/installer/steam.deb
Dopo aver scaricato il pacchetto DEB di Steam sul tuo computer, l'installazione può iniziare. Usando il comando dpkg download, imposta l'ultima versione del pacchetto DEB di Steam.
sudo dpkg -i steam.deb
Una volta che il pacchetto DEB di Steam è configurato sul tuo sistema, dovrai correggere le dipendenze che potrebbero essersi verificate durante il processo di installazione utilizzando apt-get install -f .
Arch Linux
Steam funziona su Arch Linux , ma dovrai prima impostare il repository software "multilib" sul tuo computer. Per farlo, apri il file /etc/pacman.conf nel tuo editor di testo preferito (come root).
Una volta che l'editor di testo è aperto sul tuo computer, trova la riga "multilib" e rimuovi il simbolo # davanti. Quindi, rimuovi i simboli # dalle righe direttamente sottostanti. Al termine, salva le modifiche ed esegui il comando seguente.
sudo pacman -Syy
Infine, imposta l'ultima versione di Steam sul tuo computer utilizzando il comando Pacman di seguito.
sudo pacman -S steam
Fedora/OpenSUSE
Se utilizzi Fedora o OpenSUSE Linux, sarai in grado di configurare l'ultima versione di Steam sul tuo computer utilizzando i repository software inclusi con il sistema operativo. Detto questo, la versione Flatpak dell'app funziona molto meglio e suggeriamo di usarla invece.
Flatpak
Per far funzionare Steam come Flatpak, inizia installando l'ultima versione del runtime Flatpak sul tuo computer. Se hai bisogno di aiuto per configurare il runtime Flatpak sul tuo computer, segui la nostra guida sull'argomento .
Inserisci i due comandi seguenti per configurare Steam sul tuo computer dopo aver configurato l'ultima versione del runtime Flatpak sul tuo computer.
flatpak remote-add --if-not-exists flathub https://flathub.org/repo/flathub.flatpakrepo flatpak installa flathub com.valvesoftware.Steam
Gioca a Dead Space su Linux
Con Steam installato sul tuo sistema, avvia l'app sul tuo computer. Quindi, accedi al tuo account e segui le istruzioni passo passo in basso per far funzionare Dead Space sul tuo computer.
Passaggio 1: trova il menu "Steam" e fai clic su di esso con il mouse. Quindi, trova l'opzione "Impostazioni" e fai clic su di essa per aprire la finestra delle impostazioni di Steam nell'app.
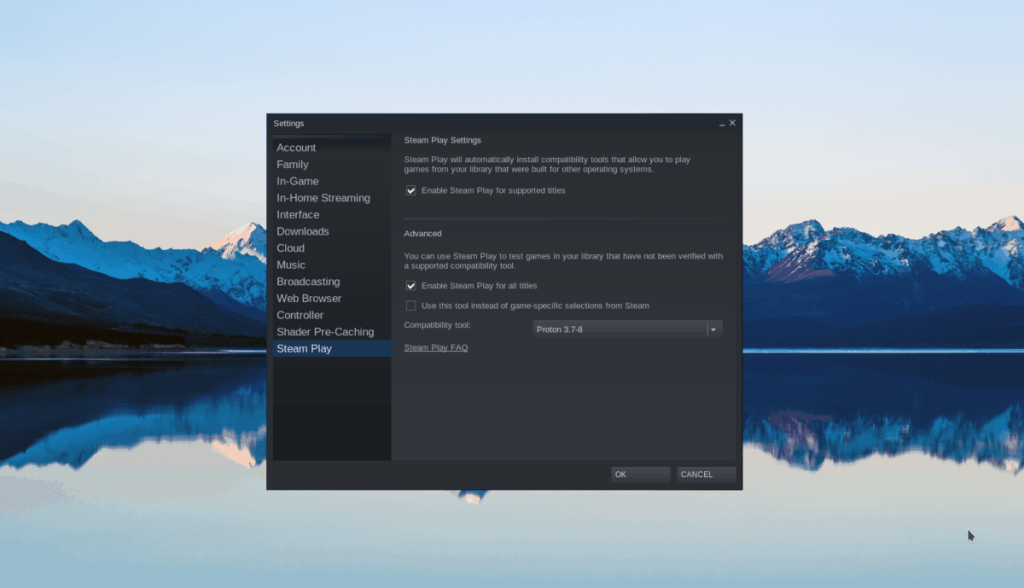
All'interno della finestra delle impostazioni di Steam, individua la sezione "Steam Play" e selezionala. Quindi, seleziona la casella "Abilita Steam Play per i titoli supportati" e la casella "Abilita Steam Play per tutti gli altri titoli".
Passaggio 2: trova il pulsante "Negozio" all'interno di Steam e fai clic su di esso con il mouse per accedere al negozio di Steam. Una volta nel negozio Steam, fai clic sulla casella di ricerca con il mouse. Quindi, digita "Spazio morto". Infine, premi Invio per visualizzare i risultati.
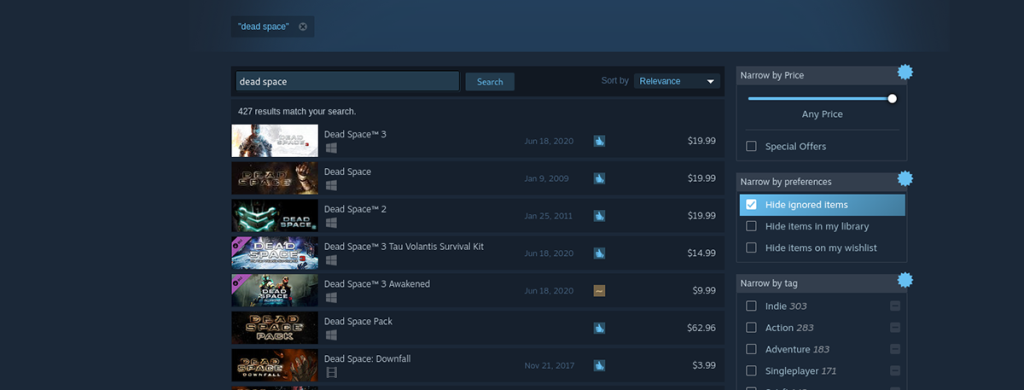
Passaggio 3: guarda i risultati della ricerca di Steam per "Spazio morto" e fai clic su di esso con il mouse. Dopo aver selezionato il gioco nei risultati di ricerca, verrai indirizzato alla pagina del negozio Steam del gioco.
Nella pagina del negozio Dead Space Steam, trova il pulsante verde "Aggiungi al carrello" e fai clic su di esso con il mouse. La selezione di questo pulsante ti consentirà di eseguire il processo di acquisto del gioco per il tuo account.
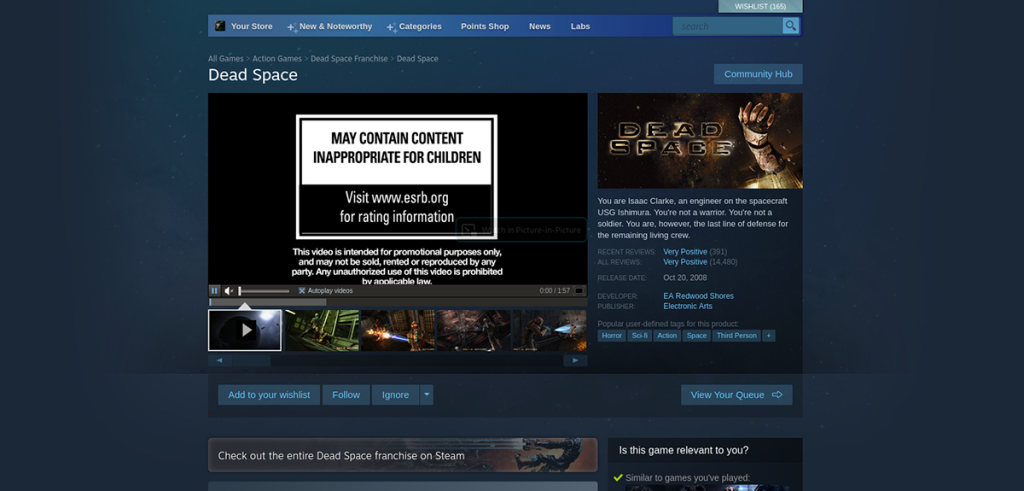
Passaggio 4: trova il pulsante "Libreria" in Steam e fai clic su di esso con il mouse. Dopo averlo selezionato, individua "Dead Space" e selezionalo per accedere al gioco all'interno della tua libreria Steam. Quindi, fai clic sul pulsante blu "INSTALLA" per scaricare e configurare il gioco.
Passaggio 5: dopo che il gioco è stato installato sul tuo PC Linux, il pulsante blu "INSTALLA" si trasformerà in un pulsante verde "GIOCA". Seleziona il pulsante verde "PLAY" per avviare Dead Space sul tuo computer.

Buon divertimento e buon gioco!


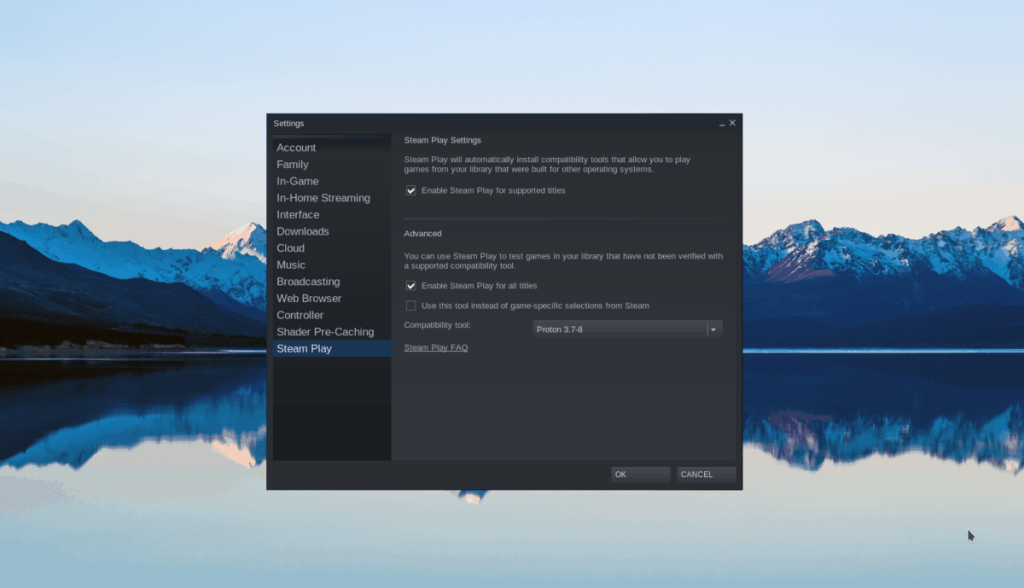
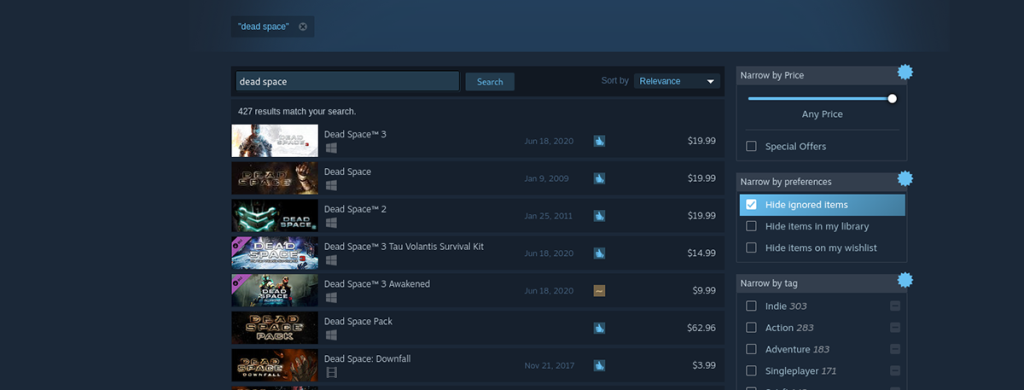
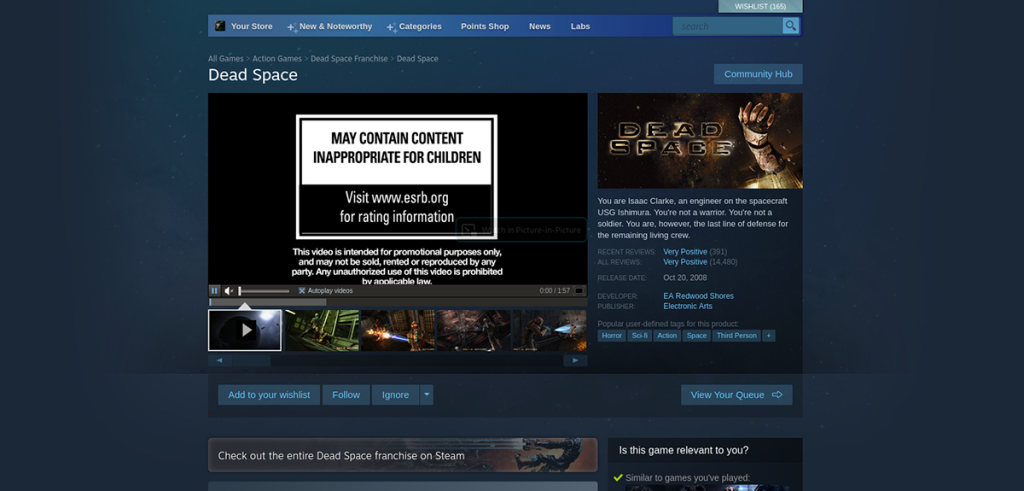

![Scarica FlightGear Flight Simulator gratuitamente [Divertiti] Scarica FlightGear Flight Simulator gratuitamente [Divertiti]](https://tips.webtech360.com/resources8/r252/image-7634-0829093738400.jpg)






![Come recuperare partizioni perse e dati del disco rigido [Guida] Come recuperare partizioni perse e dati del disco rigido [Guida]](https://tips.webtech360.com/resources8/r252/image-1895-0829094700141.jpg)
