Scaricatore BBC iPlayer per iPhone

iDownloade è uno strumento multipiattaforma che consente agli utenti di scaricare contenuti senza DRM dal servizio iPlayer della BBC. Può scaricare video in formato .mov.
Farming Simulator 19 è un videogioco di simulazione agricola sviluppato da Giants Software ed è stato pubblicato da Focus Home Interactive. Nel gioco, i giocatori possono realisticamente coltivare, allevare bestiame, piantare e raccogliere colture e vendere le risorse create nella fattoria.

Farming Simulator 19 è stato rilasciato su dozzine di piattaforme. Tuttavia, non è mai arrivato su Linux. Tuttavia, è possibile giocare a questo gioco su Linux utilizzando la funzione Steam Play di Steam. Ecco come configurarlo.
Farming Simulator 19 su Linux
Farming Simulator 19 funzionerà solo su Linux con la versione Linux di Steam. Per questo motivo, dobbiamo esaminare come installare l'app sul tuo sistema prima di provare a mostrarti come far funzionare il gioco.
Installa Steam
Per avviare l'installazione di Steam su Linux, apri una finestra di terminale sul desktop. Successivamente, segui le istruzioni di installazione di seguito che corrispondono al sistema operativo in uso.
Ubuntu
Su Ubuntu, gli utenti saranno in grado di far funzionare l'app Steam abbastanza rapidamente utilizzando il comando Apt di seguito.
sudo apt install steam
Debian
Se utilizzi Debian Linux, l'app Steam è disponibile per l'installazione. Tuttavia, non tentare di installarlo tramite il repository software Debian ufficiale. Invece, scarica il pacchetto DEB direttamente da Valve tramite il sito Web di Steam.
Per avviare il processo di download per Steam sul tuo PC Linux, usa il seguente comando wget downloader. Questo comando prenderà il pacchetto DEB direttamente da Internet e lo posizionerà nella tua home directory (~).
wget https://steamcdn-a.akamaihd.net/client/installer/steam.deb
Quando il processo di download è completo, può iniziare l'installazione di Steam su Debian. Usando il comando dpkg di seguito, installa il pacchetto DEB di Steam sul tuo computer.
sudo dpkg -i steam.deb
Una volta completata l'installazione del pacchetto DEB di Steam, il passaggio successivo consiste nel correggere eventuali problemi di dipendenza che potrebbero essersi verificati durante il processo di installazione. Per risolvere questo problema, esegui il comando apt-get install -f di seguito in una finestra di terminale.
sudo apt-get install -f
Arch Linux
L'app Steam è disponibile su Arch Linux tramite il repository software "multilib". Se desideri installare Steam sul tuo sistema Arch Linux, inizia abilitando il repository software "multilib" se non lo hai già fatto. Dopo aver abilitato quel repository, esegui il seguente comando pacman per far funzionare Steam.
sudo pacman -S steam
Fedora/OpenSUSE
Se sei un Fedora Linux o OpenSUSE Linux, sarai in grado di installare Steam tramite un pacchetto RPM . Tuttavia, il metodo di installazione del pacchetto RPM per questi sistemi operativi non è eccellente. È noioso e confuso, soprattutto per i nuovi utenti. Per questo motivo, ti consigliamo vivamente di seguire la rotta Flatpak.
Flatpak
Puoi ottenere Steam come Flatpak sulla maggior parte dei sistemi operativi Linux. Per avviare l'installazione, devi avere il runtime Flatpak funzionante sul tuo sistema Linux. Per configurare il runtime Flatpak sul tuo PC Linux, apri una finestra di terminale e installa il pacchetto "flatpak". Oppure segui la nostra guida approfondita sull'argomento per far funzionare tutto.
Dopo aver configurato il runtime Flatpak sul tuo computer, il passaggio successivo è abilitare l'app store Flathub. Flathub è dove si trova l'app Steam, quindi questo passaggio è essenziale. Usando il comando seguente, fai funzionare Flathub.
flatpak remote-add --if-not-exists flathub https://flathub.org/repo/flathub.flatpakrepo
Con Flathub attivo e funzionante, installa l'app Steam utilizzando il comando di installazione flatpak di seguito.
flatpak installa flathub com.valvesoftware.Steam
Installa Farming Simulator 19 su Linux
Ora l'applicazione Steam è installata sul tuo PC Linux, apri l'app cercandola nel menu dell'app. Quindi, una volta aperto, accedi al tuo account Steam inserendo nome utente e password. Quindi, segui le istruzioni dettagliate di seguito per avviare Farming Simulator 19.
Passaggio 1: in Steam, trova il menu "Steam" e fai clic su di esso. Quindi, seleziona il pulsante "Impostazioni" per accedere all'area delle impostazioni di Steam. Una volta nell'area delle impostazioni di Steam, trova "Steam Play" e seleziona "Abilita Steam Play per i titoli supportati" e "Abilita Steam Play per tutti gli altri titoli".
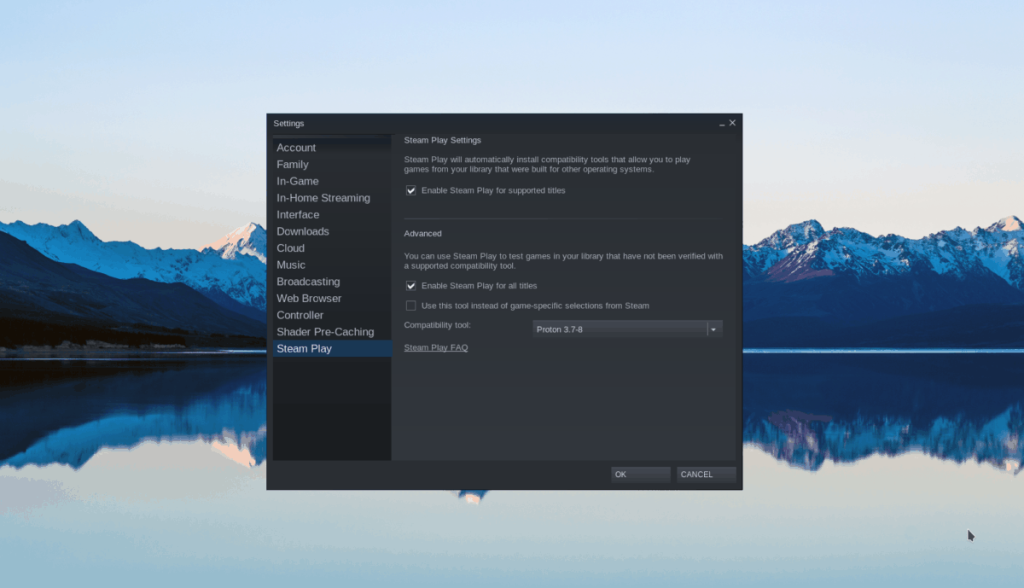
Fare clic su "OK" per salvare le impostazioni.
Passaggio 2: trova il pulsante "STORE" e fai clic su di esso con il mouse. Una volta nel negozio Steam, fai clic sulla casella di ricerca, digita "Farming Simulator 19" e premi il tasto Invio .
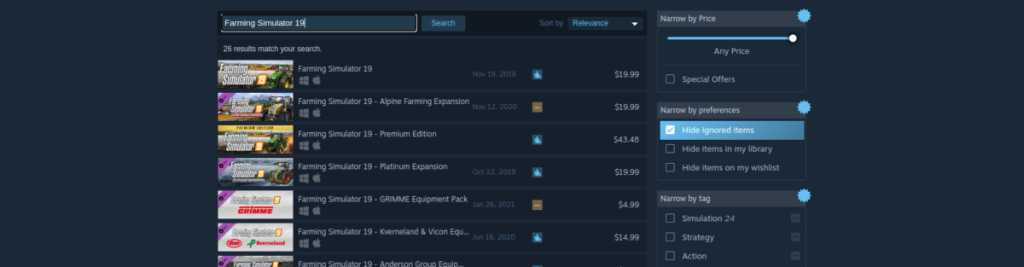
Guarda i risultati della ricerca per "Farming Simulator 19" e fai clic su di esso per andare alla pagina del negozio Steam del gioco.
Passaggio 3: nella pagina del negozio di Farming Simulator, trova il pulsante verde "Aggiungi al carrello" e fai clic su di esso con il mouse per acquistare e aggiungere il gioco al tuo account.
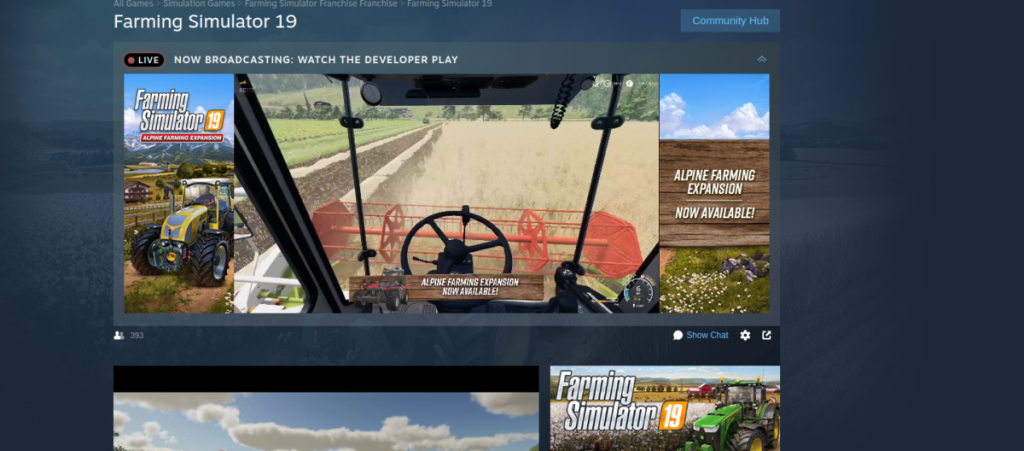
Passaggio 4: seleziona "LIBRERIA" per accedere alla tua libreria Steam. Una volta lì, cerca "Farming Simulator 19" e fai clic su di esso. Quindi, trova il pulsante blu "INSTALLA" e selezionalo per scaricare il gioco sul tuo PC Linux.

Passaggio 5: quando il download è completo, fai clic sul pulsante verde "PLAY" per avviare Farming Simulator 19 sul tuo PC Linux!."
iDownloade è uno strumento multipiattaforma che consente agli utenti di scaricare contenuti senza DRM dal servizio iPlayer della BBC. Può scaricare video in formato .mov.
Abbiamo trattato le funzionalità di Outlook 2010 in modo molto dettagliato, ma poiché non verrà rilasciato prima di giugno 2010, è tempo di dare un'occhiata a Thunderbird 3.
Ogni tanto tutti abbiamo bisogno di una pausa, se cercate un gioco interessante, provate Flight Gear. È un gioco open source multipiattaforma gratuito.
MP3 Diags è lo strumento definitivo per risolvere i problemi nella tua collezione audio musicale. Può taggare correttamente i tuoi file mp3, aggiungere copertine di album mancanti e correggere VBR.
Proprio come Google Wave, Google Voice ha generato un certo fermento in tutto il mondo. Google mira a cambiare il nostro modo di comunicare e poiché sta diventando
Esistono molti strumenti che consentono agli utenti di Flickr di scaricare le proprie foto in alta qualità, ma esiste un modo per scaricare i Preferiti di Flickr? Di recente siamo arrivati
Cos'è il campionamento? Secondo Wikipedia, "È l'atto di prendere una porzione, o campione, di una registrazione sonora e riutilizzarla come strumento o
Google Sites è un servizio di Google che consente agli utenti di ospitare un sito web sul server di Google. Ma c'è un problema: non è integrata alcuna opzione per il backup.
Google Tasks non è così popolare come altri servizi Google come Calendar, Wave, Voice, ecc., ma è comunque ampiamente utilizzato e costituisce parte integrante della vita delle persone.
Nella nostra precedente guida sulla cancellazione sicura del disco rigido e dei supporti rimovibili tramite Ubuntu Live e CD di avvio DBAN, abbiamo discusso del fatto che il disco basato su Windows

![Scarica FlightGear Flight Simulator gratuitamente [Divertiti] Scarica FlightGear Flight Simulator gratuitamente [Divertiti]](https://tips.webtech360.com/resources8/r252/image-7634-0829093738400.jpg)






![Come recuperare partizioni perse e dati del disco rigido [Guida] Come recuperare partizioni perse e dati del disco rigido [Guida]](https://tips.webtech360.com/resources8/r252/image-1895-0829094700141.jpg)