Galactic Civilizations III è un gioco di strategia sviluppato da Stardock per PC Windows. È un sequel di Galactic Civilizations II ed è stato rilasciato per la prima volta nel 2015. Al momento non esiste un port nativo per Linux, ma è facile farlo funzionare su Linux con alcune modifiche. Ecco come.

Far funzionare Galactic Civilizations III su Linux
Galactic Civilizations III funziona su Linux con l'aiuto dell'esclusiva tecnologia Proton di Valve, integrata nel client Steam per Linux. Di conseguenza, dovremo esaminare come installare il client Steam per Linux.
Installa Steam
Per avviare l'installazione di Steam per Linux, apri una finestra di terminale. Apri una finestra di terminale sul desktop e premi Ctrl + Alt + T sulla tastiera. In alternativa, usa il menu dell'app e cerca "terminale" per aprirlo.
Quando la finestra del terminale è aperta, l'installazione di Steam può iniziare. Utilizzando le istruzioni di seguito che corrispondono al sistema operativo Linux attualmente in uso.
Ubuntu
Per configurare il client Steam per Linux sul tuo PC Linux, usa il comando apt install di seguito.
sudo apt install steam
Debian
Per far funzionare l'ultima versione di Steam su Debian, dovrai scaricare il pacchetto DEB sul tuo computer. Usando il comando wget di seguito, prendi il nuovo pacchetto DEB di Steam.
wget https://steamcdn-a.akamaihd.net/client/installer/steam.deb
Dopo aver scaricato l'ultimo pacchetto DEB di Steam sul tuo computer, l'installazione può iniziare. Usando il comando dpkg di seguito, installa Steam su Debian.
sudo dpkg -i steam.deb
Ora che Steam è installato su Debian, usa il comando apt-get install -f di seguito per correggere eventuali problemi di installazione che potrebbero essersi verificati.
sudo apt-get install -f
Arch Linux
Steam è disponibile per gli utenti su Arch Linux tramite il repository software "multilib". Per configurarlo, inizia aprendo il /etc/pacman.conffile. Da lì, individua la riga "#multilib" e rimuovi il simbolo # da essa, così come direttamente sotto di essa. Quindi, salva le modifiche.
Dopo essere usciti dalla modifica, utilizzare il comando pacman per risincronizzare con i server Arch Linux ufficiali. Successivamente, usa il secondo comando pacman per installare l'ultima versione di Steam.
sudo pacman -S steam
Fedora/OpenSUSE
Se stai utilizzando Fedora e OpenSUSE, sarai in grado di installare Steam immediatamente da sorgenti software incluse nei rispettivi sistemi operativi. Tuttavia, la versione Flatpak di Steam funziona molto meglio su Flatpak. Ti suggeriamo invece di seguire queste istruzioni.
Flatpak
Per far funzionare Steam tramite Flatpak, inizia installando il pacchetto "flatpak". Per installare il pacchetto Flatpak, usa il gestore di pacchetti sul tuo computer. Se hai problemi a configurarlo, segui la nostra guida sull'argomento .
Dopo aver configurato il runtime Flatpak sul tuo PC Linux, usa i due comandi seguenti per installare l'app Steam.
flatpak remote-add --if-not-exists flathub https://flathub.org/repo/flathub.flatpakrepo
flatpak installa flathub com.valvesoftware.Steam
Installa Galactic Civilizations III su Linux
Ora che Steam è installato, avvia l'app e accedi con le credenziali del tuo account utente. Successivamente, segui le istruzioni dettagliate di seguito per far funzionare Galactic Civilizations III su Linux.
Passaggio 1: per iniziare, fai clic sul menu "Steam" e seleziona il pulsante "Impostazioni" per accedere all'area delle impostazioni di Steam. Una volta all'interno dell'area delle impostazioni, trova il pulsante "Steam Play" e fai clic su di esso.
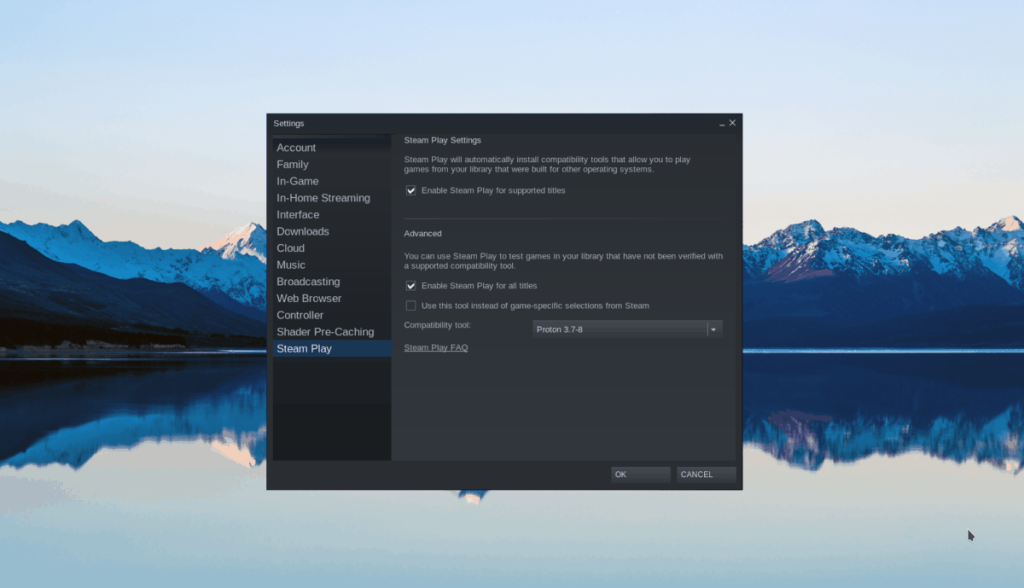
Nell'area Steam Play, fai clic sul pulsante "OK" per applicare le modifiche. Casella "Abilita Steam Play per i titoli supportati", così come il pulsante "Abilita Steam Play per tutti gli altri titoli".
Passaggio 2: dopo aver configurato Steam Play, trova il pulsante "Store" e fai clic su di esso con il mouse. Da lì, trova la casella di ricerca e digita "Civiltà galattiche III". Premere il tasto Invio per visualizzare i risultati della ricerca.
Guarda i risultati della ricerca e fai clic su "Galactic Civilizations III" per accedere alla pagina Steam Storefront del gioco. Una volta sulla pagina, individua il pulsante verde "aggiungi al carrello" per aggiungerlo al carrello del tuo account Steam. Quindi, usa il carrello per acquistare il gioco sul tuo account.
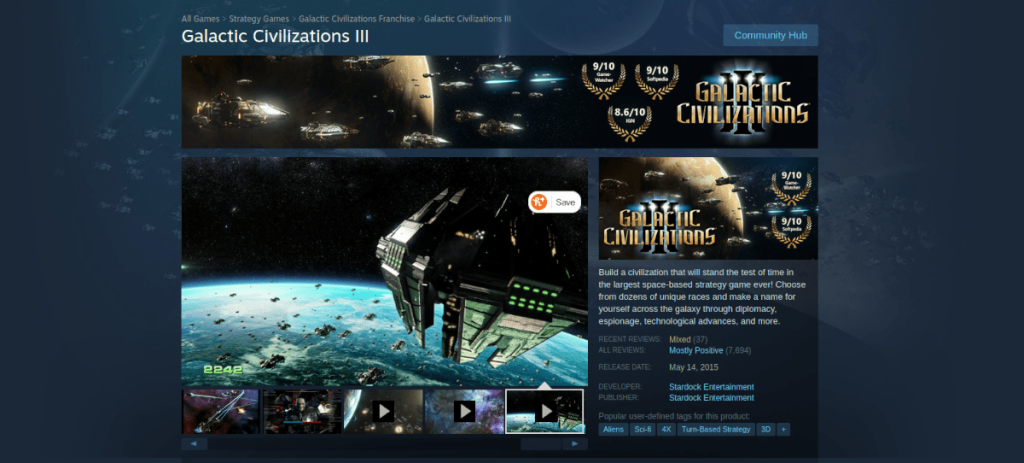
Passaggio 3: fare clic sul pulsante "Libreria" per accedere alla libreria di Steam. All'interno dell'area della libreria di Steam, individua Galactic Civilizations III e fai clic su di esso con il mouse. Quindi, individua il pulsante blu "INSTALLA" per avviare il download e l'installazione del gioco sul tuo computer. Il download non dovrebbe richiedere molto tempo.
Passaggio 4: al termine del download, Galactic Civilizations III verrà installato sul tuo PC Linux. Da qui, il pulsante blu "INSTALLA" diventerà un pulsante verde "GIOCA".
Fare clic sul pulsante "GIOCA" per avviare il gioco. Tieni presente che la prima volta che avvii Galactic Civilizations III, potrebbe volerci del tempo poiché Proton deve configurare tutto. Essere pazientare.

Quando il gioco avrà terminato la sua configurazione iniziale, sarai pronto per giocare. Buon gioco!


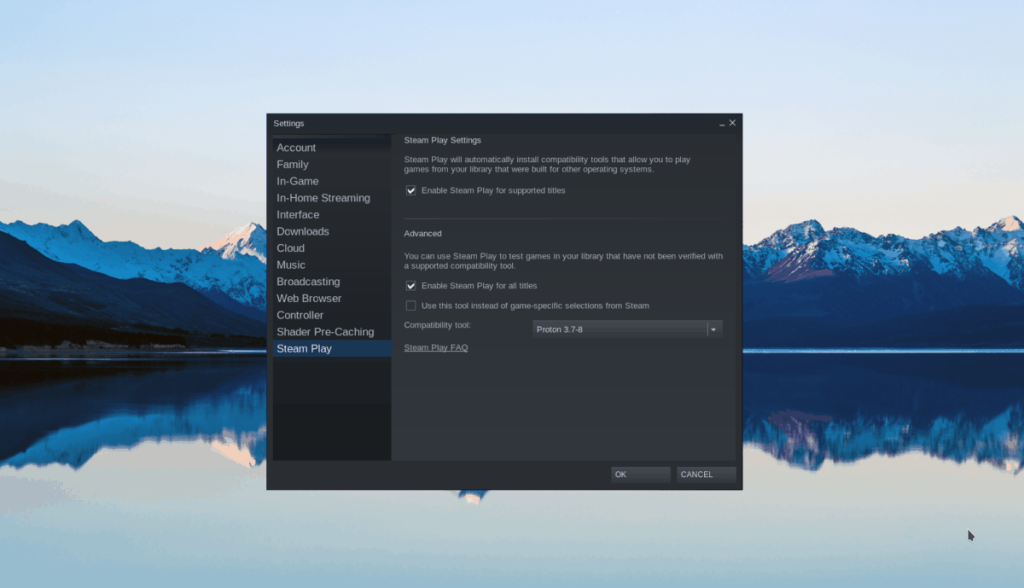
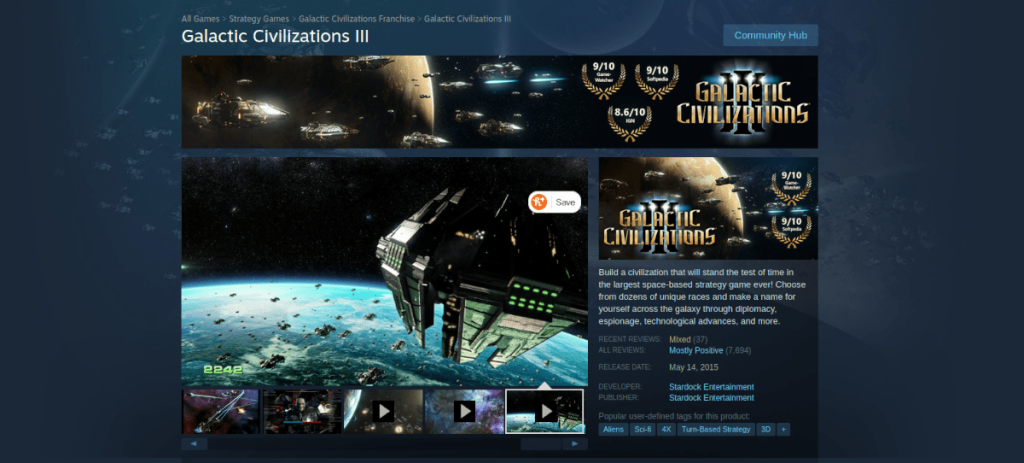
![Scarica FlightGear Flight Simulator gratuitamente [Divertiti] Scarica FlightGear Flight Simulator gratuitamente [Divertiti]](https://tips.webtech360.com/resources8/r252/image-7634-0829093738400.jpg)






![Come recuperare partizioni perse e dati del disco rigido [Guida] Come recuperare partizioni perse e dati del disco rigido [Guida]](https://tips.webtech360.com/resources8/r252/image-1895-0829094700141.jpg)
