Emula i clic della tastiera e del mouse con Actionaz

Vuoi eseguire automaticamente alcune attività ripetute? Invece di dover cliccare manualmente più volte su un pulsante, non sarebbe meglio se un'applicazione...
Grand Theft Auto 4 è un gioco sviluppato da Rockstar Games. È stato rilasciato nel 2009 con il plauso della critica e ruota attorno a un immigrato serbo di nome Niko Bellic mentre si fa strada attraverso la criminalità organizzata.
Grand Theft Auto 4 (o GTA 4 come viene chiamato) funziona su Linux, anche se ci vuole qualche ritocco per farlo funzionare perfettamente. Se ami il franchise di Grand Theft Auto e sei un fan di GTA 4, adorerai questa guida. Seguici per scoprire come far funzionare il gioco sul tuo sistema Linux!
Nota: Grand Theft Auto 4 non è più acquistabile nel Negozio di Steam. Se vuoi far funzionare GTA 4 su Linux tramite Steam, devi già possedere il gioco e averlo nella tua libreria.
Configurazione di GTA 4
È possibile far funzionare GTA 4 tramite Steam Play, anche se alcuni utenti su ProtonDB hanno segnalato problemi. Basti dire che non funzionerà il 100% delle volte, ma vale comunque la pena provarlo, soprattutto perché Steam Play è il più facile da configurare rispetto al tradizionale Wine. Per iniziare a configurare GTA 4 con Steam Play, segui le istruzioni passo passo di seguito.
Passaggio 1: il primo passo per far funzionare GTA 4 su Linux è installare il client Steam. Apri una finestra di terminale premendo Ctrl + Alt + T o Ctrl + Maiusc + T sulla tastiera. Quindi, inserisci i comandi di seguito che corrispondono al sistema operativo Linux che utilizzi.
Ubuntu
sudo apt install steam
Debian
wget https://steamcdn-a.akamaihd.net/client/installer/steam.deb sudo dpkg -i steam.deb sudo apt-get install -f
Arch Linux
sudo pacman -S steam
Fedora
Su Fedora, scarica Steam tramite l'app store Flatpak.
OpenSUSE
Gli utenti di OpenSUSE devono seguire le istruzioni di installazione di Flatpak Steam per il modo più semplice per far funzionare l'app.
Flatpak
Per far funzionare Steam tramite Flatpak, assicurati che il runtime di Flatpak sia configurato sul tuo PC Linux . Quindi, usa i comandi seguenti per far funzionare Steam.
flatpak remote-add --if-not-exists flathub https://flathub.org/repo/flathub.flatpakrepo flatpak installa flathub com.valvesoftware.Steam
Passaggio 2: dopo aver installato l'app Steam sul tuo PC Linux, accedi al tuo account Steam utilizzando la finestra di dialogo di accesso che appare sullo schermo.
Passaggio 3: una volta effettuato l'accesso, trova l'area "Impostazioni" per Steam e abilita la funzione "Gioca a Steam". Assicurati di abilitare l'opzione per consentire Steam Play per tutti i titoli, poiché GTA 4 non funziona senza questa impostazione attivata.
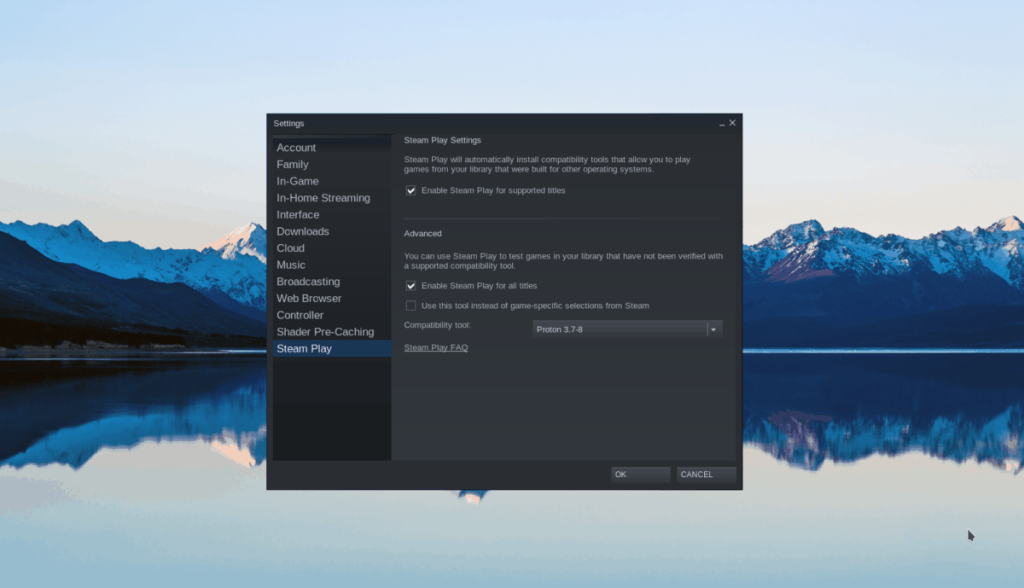
Hai problemi con la configurazione di Steam Play sul tuo PC Linux? Segui questa guida qui .
Passaggio 4: individua il pulsante "Libreria" in Steam e fai clic su di esso. Quindi, trova la casella di ricerca e digita "Grand Theft Auto 4" nella casella per trovare GTA 4.
Passaggio 5: seleziona GTA 4 nei risultati di ricerca, quindi fai clic sul pulsante blu "Installa" per iniziare a scaricare il gioco sul tuo PC Linux. Tieni presente che GTA 4 è un gioco da 13 GB, quindi potrebbe essere necessario del tempo per il completamento. Essere pazientare!
Passaggio 6: quando GTA 4 ha terminato il download sul tuo PC Linux, fai clic con il pulsante destro del mouse nella barra laterale di sinistra e seleziona "Proprietà" nel menu di scelta rapida. Da lì, trova la scheda "FILE LOCALI" e fai clic su di essa con il mouse.
Passaggio 7: nella scheda "FILE LOCALI", fai clic sul pulsante "SFOGLIA FILE LOCALI..." per accedere ai file di gioco sul tuo PC Linux con il file manager.
Passaggio 8: scaricare il file xlive.dll da Archive.org . Xlive.dll è una modifica per GTA 4 che disabilita Games for Windows Live di Microsoft, un servizio che ora è rotto e impedisce l'esecuzione di GTA 4 quando abilitato.
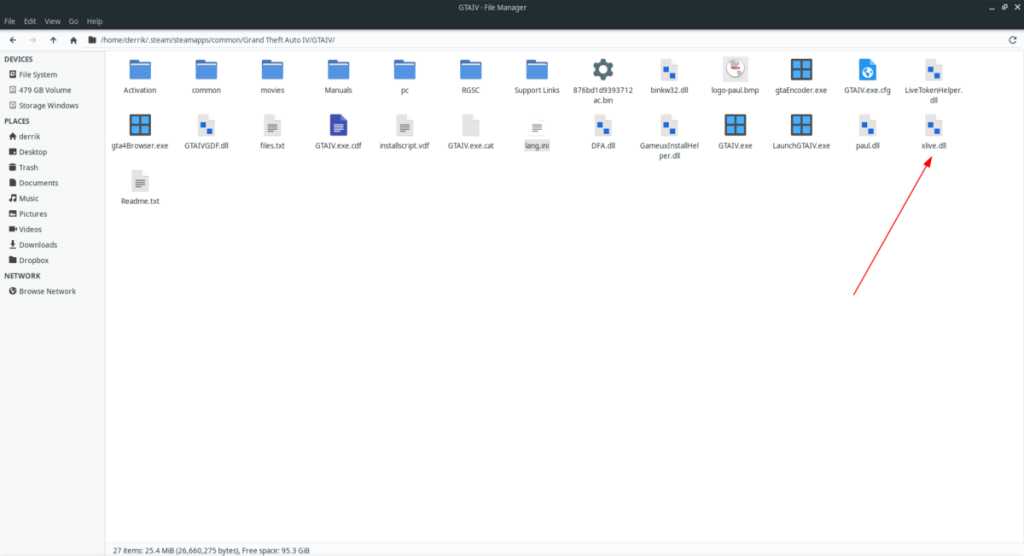
Il file xlive.dll dovrebbe trovarsi nella stessa directory di GTAIV.exe e LaunchGTAIV.exe .
Passaggio 9: trova il pulsante verde "Riproduci" in Steam e avvia il gioco. Tieni presente che quando premi il pulsante "Riproduci", Steam tenterà di installare diversi componenti di Windows in modo che GTA 4 funzioni correttamente. Durante questo processo, premi "ANNULLA" sul programma di installazione di Windows Live ID e sul programma di installazione di Games for Windows Live.
Nota: se non premi "ANNULLA" sul programma di installazione di Windows Live per impedire a Steam di installare i giochi per Windows Live danneggiati, dovrai ripetere il passaggio 8 e reinstallare xlive.dll .
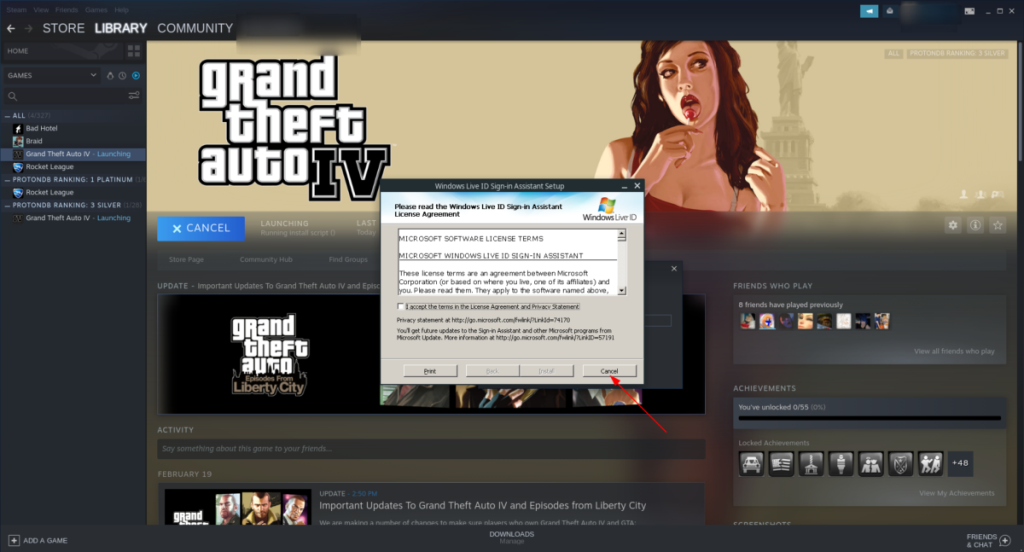
Dopo aver fatto clic sul pulsante verde "Riproduci", verrà visualizzato un pop-up. Seleziona "Gioca" per avviare il gioco.
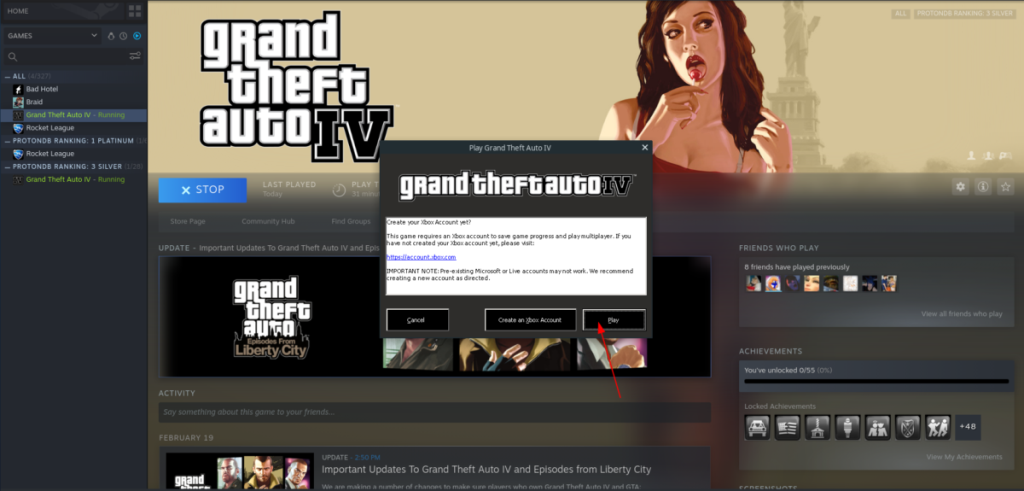
Nota: se GTA 4 non si avvia, vai alle proprietà, seleziona la casella accanto a "Forza l'uso di uno strumento di compatibilità di Steam Play specifico" e seleziona Proton 4.11 e dovrebbe consentirti di eseguirlo.
Passaggio 10: lascia che il gioco funzioni per un minuto. Quindi, dopo che è trascorso un minuto e tutto sembra a posto, fai clic sul pulsante "Inizia" per iniziare una nuova partita.
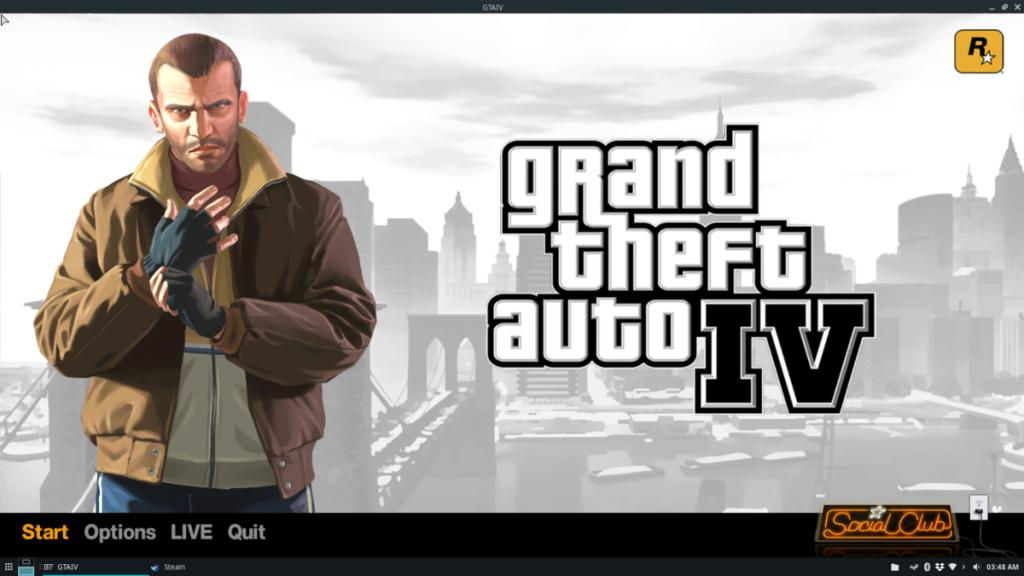
Risoluzione dei problemi
Grazie all'ultimo Proton in Steam Play, GTA 4 dovrebbe funzionare in modo molto fluido senza modifiche alla grafica. Tuttavia, se riscontri problemi seri per far funzionare bene questo gioco, la soluzione migliore è controllare Protondb.com . È un sito Web in cui gli utenti discutono di vari giochi che funzionano su Steam Play/Proton. Puoi utilizzare Protondb.com per risolvere e risolvere eventuali problemi con l'esecuzione di GTA 4 su Linux.
Vuoi eseguire automaticamente alcune attività ripetute? Invece di dover cliccare manualmente più volte su un pulsante, non sarebbe meglio se un'applicazione...
iDownloade è uno strumento multipiattaforma che consente agli utenti di scaricare contenuti senza DRM dal servizio iPlayer della BBC. Può scaricare video in formato .mov.
Abbiamo trattato le funzionalità di Outlook 2010 in modo molto dettagliato, ma poiché non verrà rilasciato prima di giugno 2010, è tempo di dare un'occhiata a Thunderbird 3.
Ogni tanto tutti abbiamo bisogno di una pausa, se cercate un gioco interessante, provate Flight Gear. È un gioco open source multipiattaforma gratuito.
MP3 Diags è lo strumento definitivo per risolvere i problemi nella tua collezione audio musicale. Può taggare correttamente i tuoi file mp3, aggiungere copertine di album mancanti e correggere VBR.
Proprio come Google Wave, Google Voice ha generato un certo fermento in tutto il mondo. Google mira a cambiare il nostro modo di comunicare e poiché sta diventando
Esistono molti strumenti che consentono agli utenti di Flickr di scaricare le proprie foto in alta qualità, ma esiste un modo per scaricare i Preferiti di Flickr? Di recente siamo arrivati
Cos'è il campionamento? Secondo Wikipedia, "È l'atto di prendere una porzione, o campione, di una registrazione sonora e riutilizzarla come strumento o
Google Sites è un servizio di Google che consente agli utenti di ospitare un sito web sul server di Google. Ma c'è un problema: non è integrata alcuna opzione per il backup.
Google Tasks non è così popolare come altri servizi Google come Calendar, Wave, Voice, ecc., ma è comunque ampiamente utilizzato e costituisce parte integrante della vita delle persone.


![Scarica FlightGear Flight Simulator gratuitamente [Divertiti] Scarica FlightGear Flight Simulator gratuitamente [Divertiti]](https://tips.webtech360.com/resources8/r252/image-7634-0829093738400.jpg)





