Emula i clic della tastiera e del mouse con Actionaz

Vuoi eseguire automaticamente alcune attività ripetute? Invece di dover cliccare manualmente più volte su un pulsante, non sarebbe meglio se un'applicazione...
Ora è possibile giocare a Grand Theft Auto 5 singleplayer, così come al componente GTA: Online su Linux, grazie alle tecnologie Steam Play e Proton di Valve. In questa guida, ti mostreremo esattamente cosa fare per farlo funzionare. Iniziamo!
Abilitare Steam Play su Linux
La prima cosa da fare per far funzionare Grand Theft Auto 5 sul tuo PC Linux è accedere a Steam e abilitare la funzione "Steam Play". Questa funzionalità consente di eseguire il rendering delle chiamate grafiche Direct X ed eseguire il codice Windows su Linux, quindi questo passaggio è fondamentale. Per abilitare Steam Play sul tuo PC Linux, segui questa guida qui . Assicurati di abilitarlo per tutti i titoli, altrimenti GTA 5 non funzionerà!
Installazione di Custom Proton
Grand Theft Auto 5 funziona su Linux con Steam Play e Proton; tuttavia, nessuno dei file Proton predefiniti inclusi con Steam Play eseguirà correttamente il gioco. Invece, devi installare una build personalizzata di Proton che risolva i molti problemi con il gioco.
L'installazione di una versione personalizzata di Proton su Steam per Linux è relativamente semplice, grazie al supporto di Valve per le build personalizzate. Per iniziare, apri una finestra di terminale e usa il comando wget per scaricare Proton-4.21-GE-2 sul tuo computer.
cd /tmp
wget https://github.com/GloriousEggroll/proton-ge-custom/releases/download/4.21-GE-2/Proton-4.21-GE-2.tar.gz
Dopo aver scaricato la build personalizzata di Proton nella tua /tmpcartella, è il momento di installarla sul sistema. Usando il comando mkdir , crea la ~/.steam/root/compatibilitytools.d/directory nella tua cartella home.
mkdir -p ~/.steam/root/compatibilitytools.d/
Oppure, se stai utilizzando la versione Flatpak di Steam, usa invece questo comando.
mkdir -p ~/.var/app/com.valvesoftware.Steam/data/Steam/compatibilitytools.d/
Quindi, estrai il contenuto di Proton-4.21-GE-2.tar.gznella compatibilitytools.ddirectory con il comando tar .
tar xvf Proton-4.21-GE-2.tar.gz -C ~/.steam/root/compatibilitytools.d/
Oppure, per la versione Flatpak di Steam:
tar xvf Proton-4.21-GE-2.tar.gz -C ~/.var/app/com.valvesoftware.Steam/data/Steam/compatibilitytools.d/
Una volta estratti i file, puoi verificare che i file Proton personalizzati siano nella directory corretta eseguendo il comando ls nella compatibilitytools.ddirectory.
ls ~/.steam/root/compatibilitytools.d/
Oppure, per Flatpak.
ls ~/.var/app/com.valvesoftware.Steam/data/Steam/compatibilitytools.d/
Supponendo che l'esecuzione del comando ls nella compatibilitytools.ddirectory mostri Proton-4.21-GE-2, l'installazione ha esito positivo. Passa alla sezione successiva della guida.
Installazione di GTA 5 su Linux
Ora che la build personalizzata di Proton è configurata sul tuo PC Linux, possiamo passare all'installazione di GTA 5 su Linux. Segui i passaggi seguenti.
Passaggio 1: trova "Store" in Steam e fai clic su di esso per accedere allo Steam Store.
Passaggio 2: nella pagina del Negozio di Steam, individua la casella di ricerca e fai clic su di essa con il mouse. Quindi, scrivi in "Grand Theft Auto 5".
Passaggio 3: fare clic su "Grand Theft Auto 5" nei risultati di ricerca per accedere alla pagina dello Store. Quindi, acquista il gioco.
Passaggio 4: dopo aver acquistato GTA 5 da Steam, trova la scheda "Libreria" e fai clic su di essa con il mouse per trovare la tua libreria di giochi Steam.
Passaggio 5: cerca nella tua libreria di giochi Steam per GTA 5 e installalo sul tuo PC Linux.
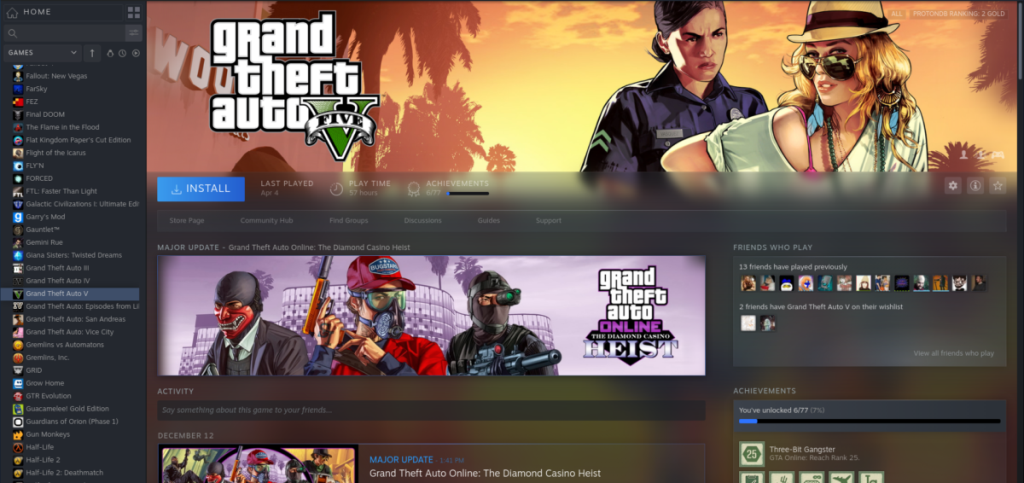
Lascia che GTA 5 lo scarichi e lo installi sul tuo sistema Linux. Al termine del processo di download, passa alla sezione successiva della guida.
Configurazione di GTA 5
Grand Theft Auto 5 è ora installato sul tuo PC Linux. Il passaggio successivo del processo è impostarlo in modo che venga eseguito correttamente. Per iniziare, trova "Grand Theft Auto 5" nell'elenco Libreria sul lato sinistro di Steam e fai clic con il pulsante destro del mouse su di esso.
Dopo aver fatto clic con il pulsante destro del mouse su "Grand Theft Auto 5" nell'elenco Libreria, trova "Proprietà" nel menu di scelta rapida. Quindi, seleziona l'opzione "Forza l'uso di uno strumento di compatibilità di Steam Play specifico" selezionando la casella accanto ad essa.
Una volta selezionata la casella "Forza l'uso di uno strumento di compatibilità Steam Play specifico", verrà visualizzato un menu a discesa. Seleziona il menu a discesa e impostalo su "Proton-4.21-GE-2".
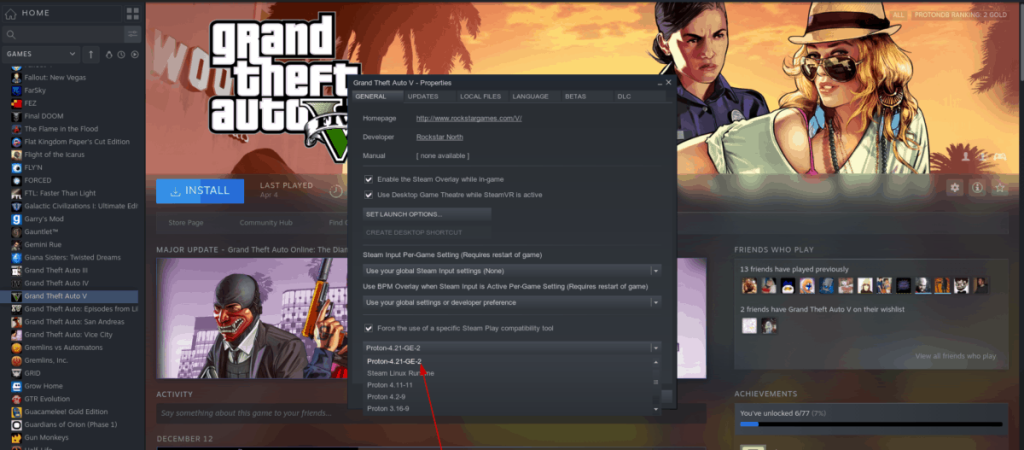
Dopo aver impostato GTA 5 su Proton-4.21-GE-2, individua il pulsante "Imposta opzioni di avvio" e fai clic con il mouse per accedere alla casella di comando personalizzata. Quindi, all'interno della casella di comando personalizzata in Steam, incolla il codice qui sotto. Risolverà GTA: arresti anomali online che si verificano su Linux.
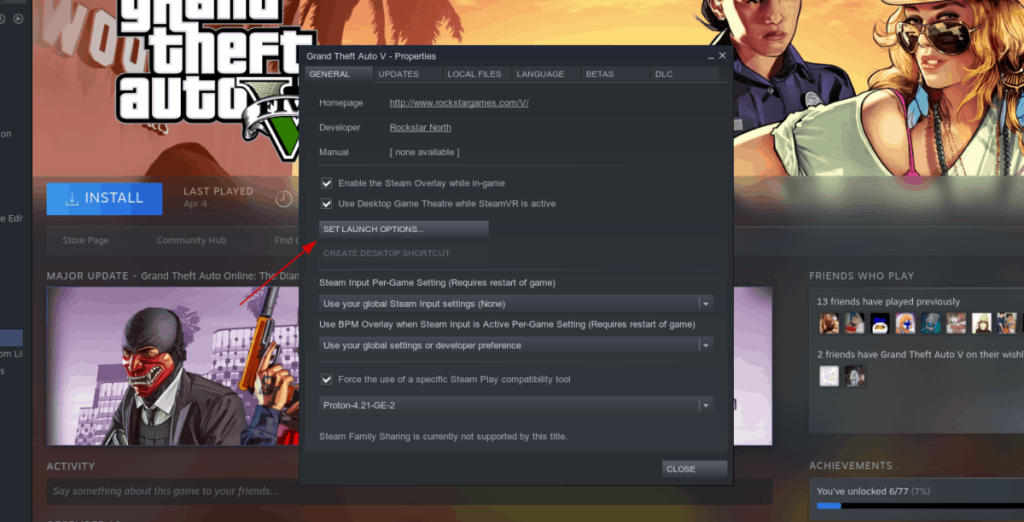
WINEDLLOVERRIDES=winedbg.exe=d %comando%
Dopo aver aggiunto le opzioni di avvio, trova il pulsante "Chiudi" e fai clic su di esso. Il comando di avvio personalizzato verrà applicato automaticamente al gioco.
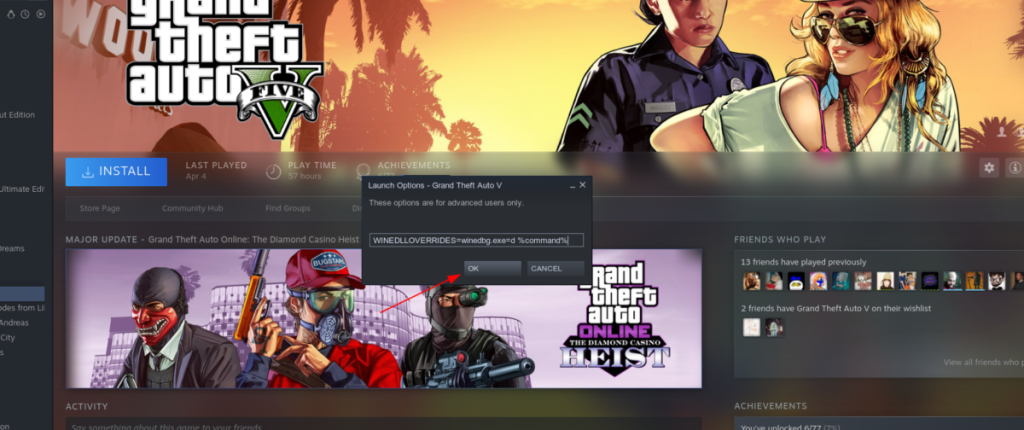
Giocando a GTA 5
Poiché la versione personalizzata di Proton è configurata per funzionare con GTA 5 sul tuo PC Linux e le opzioni di avvio personalizzate sono gestite, è ora di giocare a GTA 5.
Torna alla sezione "Libreria" di Steam e trova "Grand Theft Auto 5" nell'elenco a sinistra. Quindi, fai clic su di esso con il mouse per accedere alla sua pagina di gioco in "Libreria".
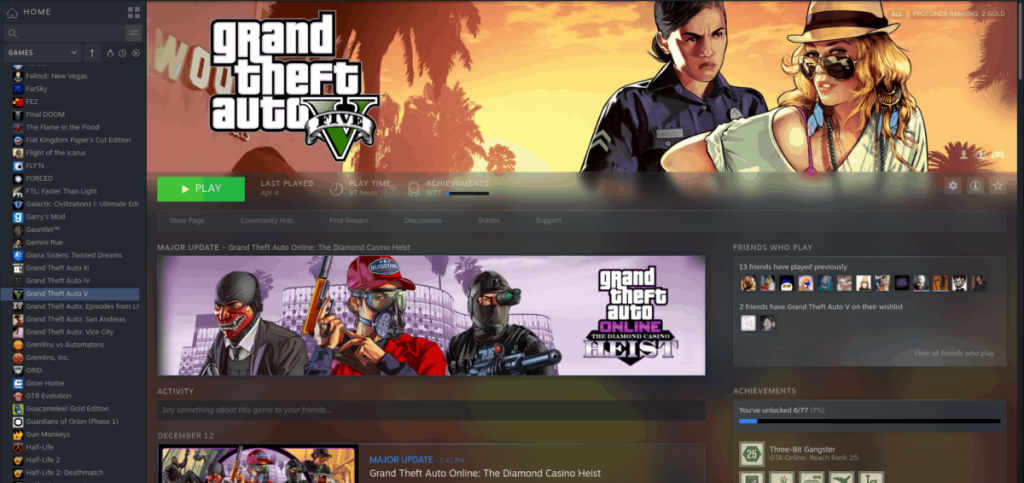
Nella pagina del gioco GTA 5, trova il pulsante verde "GIOCA" e fai clic su di esso con il mouse per avviare il gioco. Tieni presente che la prima volta che lo avvii, le cose potrebbero richiedere un po' di tempo, poiché Steam deve configurare Steam Play con il gioco.

Vuoi eseguire automaticamente alcune attività ripetute? Invece di dover cliccare manualmente più volte su un pulsante, non sarebbe meglio se un'applicazione...
iDownloade è uno strumento multipiattaforma che consente agli utenti di scaricare contenuti senza DRM dal servizio iPlayer della BBC. Può scaricare video in formato .mov.
Abbiamo trattato le funzionalità di Outlook 2010 in modo molto dettagliato, ma poiché non verrà rilasciato prima di giugno 2010, è tempo di dare un'occhiata a Thunderbird 3.
Ogni tanto tutti abbiamo bisogno di una pausa, se cercate un gioco interessante, provate Flight Gear. È un gioco open source multipiattaforma gratuito.
MP3 Diags è lo strumento definitivo per risolvere i problemi nella tua collezione audio musicale. Può taggare correttamente i tuoi file mp3, aggiungere copertine di album mancanti e correggere VBR.
Proprio come Google Wave, Google Voice ha generato un certo fermento in tutto il mondo. Google mira a cambiare il nostro modo di comunicare e poiché sta diventando
Esistono molti strumenti che consentono agli utenti di Flickr di scaricare le proprie foto in alta qualità, ma esiste un modo per scaricare i Preferiti di Flickr? Di recente siamo arrivati
Cos'è il campionamento? Secondo Wikipedia, "È l'atto di prendere una porzione, o campione, di una registrazione sonora e riutilizzarla come strumento o
Google Sites è un servizio di Google che consente agli utenti di ospitare un sito web sul server di Google. Ma c'è un problema: non è integrata alcuna opzione per il backup.
Google Tasks non è così popolare come altri servizi Google come Calendar, Wave, Voice, ecc., ma è comunque ampiamente utilizzato e costituisce parte integrante della vita delle persone.


![Scarica FlightGear Flight Simulator gratuitamente [Divertiti] Scarica FlightGear Flight Simulator gratuitamente [Divertiti]](https://tips.webtech360.com/resources8/r252/image-7634-0829093738400.jpg)





