Emula i clic della tastiera e del mouse con Actionaz

Vuoi eseguire automaticamente alcune attività ripetute? Invece di dover cliccare manualmente più volte su un pulsante, non sarebbe meglio se un'applicazione...
Grim Dawn è un gioco d'azione RPG d'azione che riecheggia tematicamente quello dell'Inghilterra vittoriana. Il gioco segue il personaggio del giocatore mentre cerca e si avventura nel mondo devastato dalla guerra di Cairn, cercando di trarre il meglio dalla vita dopo la guerra.
Grim Dawn è stato sviluppato e pubblicato da Crate Entertainment con il plauso della critica nel 2016. Al momento del rilascio, il gioco è stato reso disponibile per gli utenti di Windows 10 su Steam e nessuna porta Linux è mai stata annunciata. Tuttavia, il gioco funziona bene su Linux grazie a Steam Play! In questa guida, ti mostreremo come farlo funzionare.
Gioca a Grim Dawn su Linux

Stai cercando di giocare a Grim Dawn sul tuo PC Linux? Sei fortunato! Il gioco ha una valutazione Platinum e funzionerà alla grande! Per avviare l'installazione, seguire le istruzioni passo passo di seguito.
Passaggio 1: Grim Dawn funziona perfettamente su Linux grazie a Proton e Steam Play, ma per far funzionare il gioco con queste tecnologie su Linux, dovrai installare l'ultima versione di Steam per Linux. Per installare Steam su Linux, apri una finestra di terminale sul desktop premendo Ctrl + Alt + T o Ctrl + Maiusc + T e inserisci i comandi seguenti.
Ubuntu
Gli utenti di Ubuntu hanno vita facile quando si tratta di installare Steam. Non è necessario scaricare nulla; l'app si trova nelle fonti software primarie di Ubuntu. Per installarlo, usa il seguente comando Apt .
sudo apt install steam
Debian
Debian Linux ha Steam nei suoi repository software, ma è contenuto nei repository "non liberi", il che può essere fastidioso da abilitare. Un modo molto migliore per far funzionare Steam su Debian è semplicemente installarlo da un pacchetto Deb .
Per ottenere l'ultima versione di Steam per Debian, inizia utilizzando il comando wget per scaricare l'app sul tuo sistema.
wget https://steamcdn-a.akamaihd.net/client/installer/steam.deb
Una volta scaricato il pacchetto DEB sul computer, l'installazione è pronta per iniziare. Usa il comando dpkg per ottenere l'ultima configurazione di Steam.
sudo dpkg -i steam.deb
Arch Linux
Se hai bisogno di far funzionare Steam su Arch Linux, sarai felice di sapere che non ci vuole un grande sforzo. Basta inserire il comando pacman di seguito ed è pronto per l'uso!
sudo pacman -S steam
Fedora/OpenSUSE
Se sei un utente Fedora o OpenSUSE, è meglio ottenere la versione Flatpak di Steam. Sebbene entrambi questi sistemi operativi abbiano versioni native di Steam, non sono così facili da configurare. Segui le istruzioni di Flatpak di seguito per farlo funzionare.
Flatpak
La versione Flatpak di Steam funziona molto bene su un'ampia varietà di sistemi operativi Linux grazie alla magia di Flatpak. È anche abbastanza conveniente perché, senza la versione Flatpak di Steam, molte distro potrebbero non essere in grado di riprodurre i giochi Steam.
Per far funzionare la versione Flatpak di Steam sul tuo computer, inizia seguendo la nostra guida su come configurare il runtime di Flatpak . Quindi, quando il runtime è impostato, usa il seguente comando flatpak remote-add per aggiungere l'app store Flathub a Flatpak.
flatpak remote-add --if-not-exists flathub https://flathub.org/repo/flathub.flatpakrepo
Ora che l'app store Flathub è configurato sul tuo PC Linux, l'installazione di Steam per Flatpak può iniziare. Usando il comando di installazione flatpak , fai funzionare l'app.
flatpak installa flathub com.valvesoftware.Steam
Passaggio 2: cerca il menu "Steam" nella parte superiore dell'app e fai clic su di esso. Dopo aver fatto clic sul pulsante del menu "Steam", cerca l'opzione "Impostazioni" e fai clic su di essa.
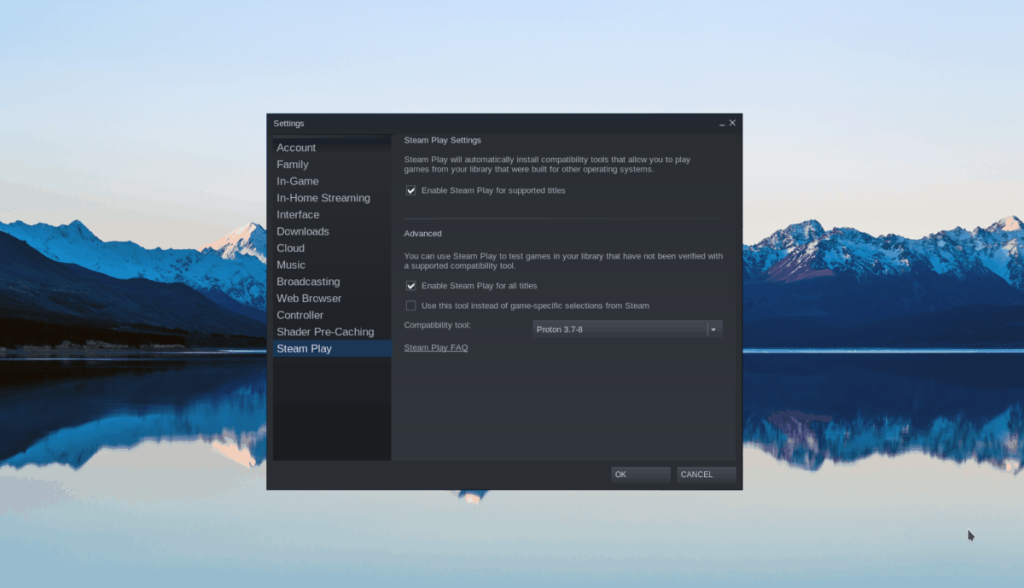
All'interno di "Impostazioni", cerca l'opzione "Steam Play" e fai clic su di essa con il mouse per accedere alle impostazioni di Steam Play. Quindi, seleziona le caselle con "Abilita Steam Play per i titoli supportati" e "Abilita Steam Play per tutti gli altri titoli". La selezione di queste caselle abiliterà Steam Play sul tuo PC Linux e ti consentirà di giocare a Grim Dawn.
Passaggio 3: trova il pulsante "STORE" e fai clic su di esso per accedere alla vetrina di Steam. Una volta sullo Storefront, trova la casella di ricerca e inserisci "Grim Dawn". Premi Invio per cercare.
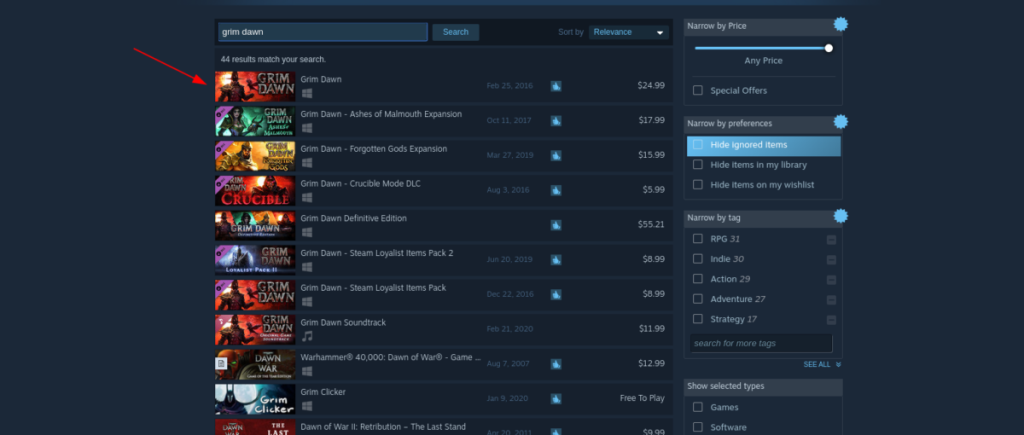
Nei risultati della ricerca, individua "Grim Dawn" e fai clic su di esso per accedere alla pagina del negozio Grim Dawn. Nella pagina del negozio, fai clic su "Aggiungi al carrello" per acquistare il gioco.
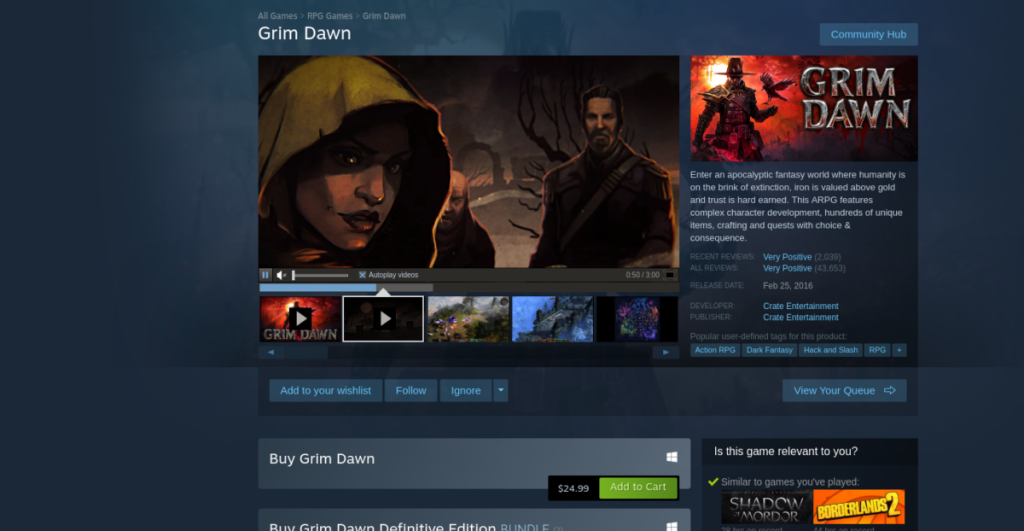
Passaggio 4: fare clic sul pulsante "LIBRERIA" per accedere alla libreria di Steam. Quindi, cerca "Grim Dawn" nella tua raccolta, fai clic con il pulsante destro del mouse sul gioco e seleziona "Proprietà".
Nella finestra "Proprietà" di Grim Dawn, fai clic su "IMPOSTA OPZIONI DI LANCIO". Quindi, incolla il seguente codice nella casella che appare.
RADV_PERFTEST=aco %command%
Fare clic su "OK" per chiudere la finestra "Proprietà".
Passaggio 5: dopo aver incollato il codice nella casella, trova il pulsante blu "INSTALLA" e selezionalo per scaricare e installare Grim Dawn sul tuo PC Linux.

Quando il processo di download è completo, il pulsante blu "INSTALLA" si trasformerà in un pulsante verde "PLAY". Selezionalo per goderti il gioco!
Risoluzione dei problemi di Grim Dawn
Grim Dawn è classificato Platinum su ProtonDB, il che indica che gli utenti Linux non hanno avuto molti problemi a eseguire il gioco. Detto questo, l'esperienza di ognuno è diversa. Se hai problemi a giocare a Grim Dawn su Linux, fai clic su questo link qui per controllare la pagina ProtonDB per il gioco.
Vuoi eseguire automaticamente alcune attività ripetute? Invece di dover cliccare manualmente più volte su un pulsante, non sarebbe meglio se un'applicazione...
iDownloade è uno strumento multipiattaforma che consente agli utenti di scaricare contenuti senza DRM dal servizio iPlayer della BBC. Può scaricare video in formato .mov.
Abbiamo trattato le funzionalità di Outlook 2010 in modo molto dettagliato, ma poiché non verrà rilasciato prima di giugno 2010, è tempo di dare un'occhiata a Thunderbird 3.
Ogni tanto tutti abbiamo bisogno di una pausa, se cercate un gioco interessante, provate Flight Gear. È un gioco open source multipiattaforma gratuito.
MP3 Diags è lo strumento definitivo per risolvere i problemi nella tua collezione audio musicale. Può taggare correttamente i tuoi file mp3, aggiungere copertine di album mancanti e correggere VBR.
Proprio come Google Wave, Google Voice ha generato un certo fermento in tutto il mondo. Google mira a cambiare il nostro modo di comunicare e poiché sta diventando
Esistono molti strumenti che consentono agli utenti di Flickr di scaricare le proprie foto in alta qualità, ma esiste un modo per scaricare i Preferiti di Flickr? Di recente siamo arrivati
Cos'è il campionamento? Secondo Wikipedia, "È l'atto di prendere una porzione, o campione, di una registrazione sonora e riutilizzarla come strumento o
Google Sites è un servizio di Google che consente agli utenti di ospitare un sito web sul server di Google. Ma c'è un problema: non è integrata alcuna opzione per il backup.
Google Tasks non è così popolare come altri servizi Google come Calendar, Wave, Voice, ecc., ma è comunque ampiamente utilizzato e costituisce parte integrante della vita delle persone.


![Scarica FlightGear Flight Simulator gratuitamente [Divertiti] Scarica FlightGear Flight Simulator gratuitamente [Divertiti]](https://tips.webtech360.com/resources8/r252/image-7634-0829093738400.jpg)





