Scaricatore BBC iPlayer per iPhone

iDownloade è uno strumento multipiattaforma che consente agli utenti di scaricare contenuti senza DRM dal servizio iPlayer della BBC. Può scaricare video in formato .mov.
Halo: The Master Chief Collection è la prima versione del franchise di Halo su PC dal 2004. È un grosso problema. Se desideri provare uno dei migliori franchise di sparatutto di sempre su Linux, devi acquistarlo su Steam.
Per ottenere Halo: The Master Chief Collection su Steam per Linux, assicurati che l'app Steam sia configurata sul tuo PC. Quindi, accedi all'app, fai clic su "Store", cerca "Halo" e acquista "The Master Chief Collection". Oppure, fai clic su questo link qui per acquistarlo tramite Steam nel browser web.
Abilita Steam Play
Halo: The Master Chief Collection è un videogioco Microsoft Windows e Xbox Game Studios non ha intenzione di rilasciarlo su Mac OS o Linux in modo nativo. Quindi, affinché questo gioco funzioni su Linux, devi abilitare Steam Play, che renderà possibile giocare.
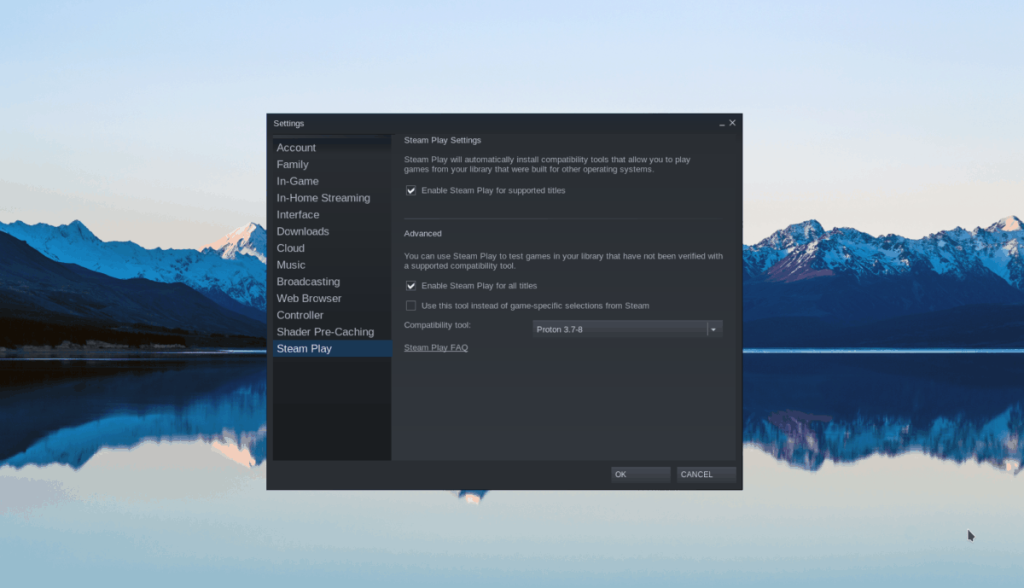
Configurare Steam Play su Linux è piuttosto semplice. Per abilitarlo, apri "Impostazioni" in Steam. Quindi, trova "Steam Play" e seleziona la casella accanto a "Abilita Steam Play per tutti gli altri titoli". Oppure, se hai problemi con la configurazione di Steam Play su Linux, segui la nostra guida approfondita qui .
Installazione di Proton personalizzato
La versione predefinita di Proton inclusa in Steam Play eseguirà correttamente la Master Chief Collection su Linux. Tuttavia, non consentirà all'utente di connettersi a Xbox Live, che è necessario per giocare online. Invece, dobbiamo installare una versione modificata di Proton in Steam. Segui le istruzioni passo passo di seguito.
Passaggio 1: apri una finestra di terminale premendo Ctrl + Alt + T o Ctrl + Maiusc + T sulla tastiera.
Passaggio 2: utilizzando il comando mkdir , crea una nuova directory chiamata "compatibilitytools.d/".
Steam Linux
mkdir -p ~/.steam/root/compatibilitytools.d/
Steam Flatpak per Linux
mkdir -p ~/.var/app/com.valvesoftware.Steam/data/Steam/compatibilitytools.d/
Passaggio 3: scarica il Proton modificato da Github usando wget .
cd /tmp
wget https://github.com/GloriousEggroll/proton-ge-custom/releases/download/4.21-GE-1-MCC-2/Proton-4.21-GE-1.tar.gz
Passaggio 4: installare il runtime nella directory utilizzando tar .
tar xvf Proton-4.21-GE-1.tar.gz -C ~/.steam/root/compatibilitytools.d/
Oppure, per Flatpak.
tar xvf Proton-4.21-GE-1.tar.gz -C ~/.var/app/com.valvesoftware.Steam/data/Steam/compatibilitytools.d/
Passaggio 5: torna su Steam e trova la barra laterale a destra. Quindi, fai clic con il pulsante destro del mouse su Halo e seleziona il pulsante "Proprietà" nel menu di scelta rapida.
Passaggio 6: all'interno di "Proprietà", individua "Forza l'uso di uno strumento di compatibilità di Steam Play specifico" e seleziona la casella accanto ad essa.
Fai clic sul menu a discesa accanto a "Forza l'uso di uno strumento di compatibilità Steam Play specifico" e seleziona l'opzione "Proton-4.21-GE-1".
Passaggio 7: fare clic sul pulsante "Chiudi" per chiudere la finestra delle proprietà.
Una volta che Halo: The Master Chief Collection utilizza la versione personalizzata di Proton, la finestra di accesso di Xbox Live funzionerà perfettamente!
Installazione di Halo: The Master Chief Collection su Linux
Ora che hai acquistato il gioco tramite Steam e che il runtime di Steam Play è attivo e funzionante sul tuo PC Linux, è ora di installarlo. Per installare Halo: The Master Chief Collection su Steam tramite Linux, segui le istruzioni passo passo di seguito.
Passaggio 1: cerca "Libreria" su Steam e fai clic su di essa con il mouse per accedere alla tua libreria di videogiochi.
Passaggio 2: all'interno della sezione "Libreria" in cui si trovano i tuoi giochi Steam, trova "Halo: The Master Chief Collection" e fai clic su di esso con il mouse per aprire la pagina del gioco.
Passaggio 3: trova il pulsante blu "Installa" e fai clic su di esso per avviare l'installazione di Halo: The Master Chief Collection. In alternativa, fai clic destro su di esso e seleziona il pulsante "Installa" per avviare il processo di installazione.
Passaggio 4: segui le istruzioni sullo schermo in Steam per configurare il gioco sul tuo disco rigido. Una volta fatto, Halo: The Master Chief Collection inizierà l'installazione.
Al termine del processo di installazione, il pulsante blu "Installa" di Halo: The Master Chief Collection si trasformerà in un pulsante verde "Riproduci".
Creazione di un account Xbox Live
Per giocare ad Halo: The Master Chief Collection su Linux è necessario un account Xbox Live. Se non hai un account, devi crearne uno. Per creare un nuovo account, segui le istruzioni passo passo di seguito.
Nota: non è necessario un account Xbox Live GOLD per giocare, poiché questo gioco non è su Xbox.
Passaggio 1: vai al sito Web ufficiale di Xbox e individua il pulsante "Crea un account". Quindi, fai clic con il mouse. Selezionando questo pulsante verrai indirizzato alla pagina di creazione del nuovo account.
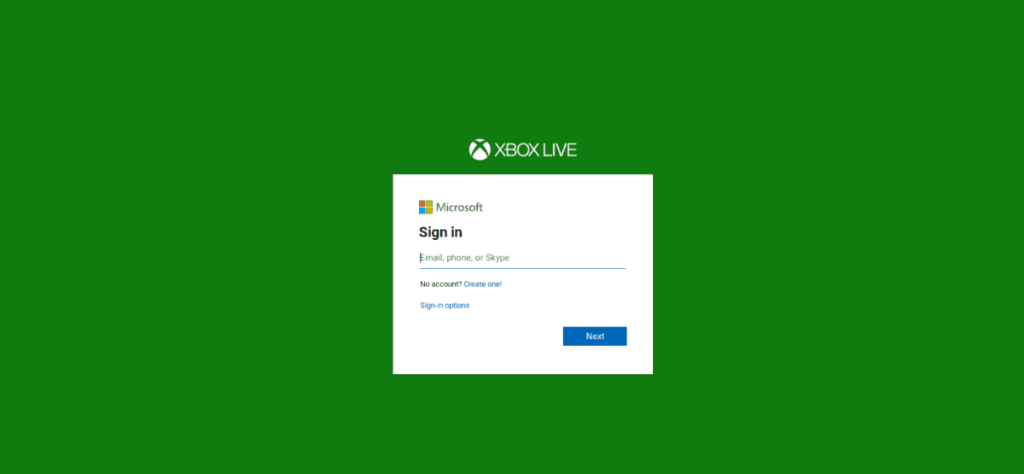
Passaggio 2: nella casella "Crea account", scrivi un indirizzo email. Non deve essere un indirizzo e-mail Microsoft per funzionare.
Passaggio 3: inserire una password sicura nella casella "Crea una password".
Passaggio 4: segui il resto delle istruzioni sullo schermo per rendere attivo e funzionante il tuo nuovo account Xbox Live.
Giocare ad Halo: The Master Chief Collection
Tutta la difficile configurazione per far funzionare il gioco su Linux è stata completata. Ora, se desideri goderti Halo, procedi come segue.
Innanzitutto, fai clic sul pulsante verde "Riproduci" in Steam per avviare The Master Chief Collection sul tuo PC Linux. Siediti e aspetta un paio di minuti, poiché il gioco potrebbe richiedere un po' di tempo per avviarsi per la prima volta.
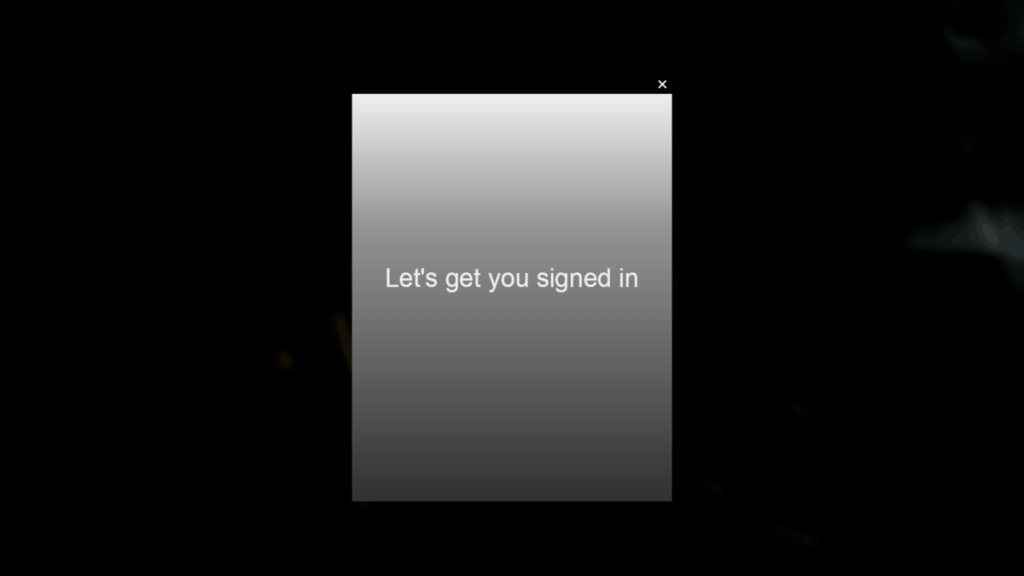
Una volta che The Master Chief Collection è in esecuzione sul tuo PC Linux, vedrai una finestra pop-up che dice "Esegui l'accesso". A questo punto, accedi al tuo account Xbox Live appena creato.
Dopo aver effettuato l'accesso al tuo account Xbox Live in Halo: The Master Chief Collection, tutto è pronto. Da qui, trova "Halo: Reach" e selezionalo (dato che è l'unico titolo Halo ancora disponibile per il gioco) per iniziare a giocare!
iDownloade è uno strumento multipiattaforma che consente agli utenti di scaricare contenuti senza DRM dal servizio iPlayer della BBC. Può scaricare video in formato .mov.
Abbiamo trattato le funzionalità di Outlook 2010 in modo molto dettagliato, ma poiché non verrà rilasciato prima di giugno 2010, è tempo di dare un'occhiata a Thunderbird 3.
Ogni tanto tutti abbiamo bisogno di una pausa, se cercate un gioco interessante, provate Flight Gear. È un gioco open source multipiattaforma gratuito.
MP3 Diags è lo strumento definitivo per risolvere i problemi nella tua collezione audio musicale. Può taggare correttamente i tuoi file mp3, aggiungere copertine di album mancanti e correggere VBR.
Proprio come Google Wave, Google Voice ha generato un certo fermento in tutto il mondo. Google mira a cambiare il nostro modo di comunicare e poiché sta diventando
Esistono molti strumenti che consentono agli utenti di Flickr di scaricare le proprie foto in alta qualità, ma esiste un modo per scaricare i Preferiti di Flickr? Di recente siamo arrivati
Cos'è il campionamento? Secondo Wikipedia, "È l'atto di prendere una porzione, o campione, di una registrazione sonora e riutilizzarla come strumento o
Google Sites è un servizio di Google che consente agli utenti di ospitare un sito web sul server di Google. Ma c'è un problema: non è integrata alcuna opzione per il backup.
Google Tasks non è così popolare come altri servizi Google come Calendar, Wave, Voice, ecc., ma è comunque ampiamente utilizzato e costituisce parte integrante della vita delle persone.
Nella nostra precedente guida sulla cancellazione sicura del disco rigido e dei supporti rimovibili tramite Ubuntu Live e CD di avvio DBAN, abbiamo discusso del fatto che il disco basato su Windows

![Scarica FlightGear Flight Simulator gratuitamente [Divertiti] Scarica FlightGear Flight Simulator gratuitamente [Divertiti]](https://tips.webtech360.com/resources8/r252/image-7634-0829093738400.jpg)






![Come recuperare partizioni perse e dati del disco rigido [Guida] Come recuperare partizioni perse e dati del disco rigido [Guida]](https://tips.webtech360.com/resources8/r252/image-1895-0829094700141.jpg)