Microsoft Flight Simulator è un videogioco di simulazione di aerei per Xbox e Microsoft Windows. È uno dei simulatori di volo più longevi per uso domestico fino ad oggi.

L'ultima versione di Microsoft Flight Simulator risale al 2020 e, sebbene sia stata rilasciata su Windows, Microsoft non ha mai pianificato di rilasciarla su Linux. Tuttavia, con alcune modifiche, può essere eseguito su Linux.
Simulatore di volo Microsoft su Linux
Microsoft Flight Simulator può funzionare su Linux, ma solo con la tecnologia integrata in Steam per Linux, nota come Steam Play. Per questo motivo, dovrai installare Steam sul tuo PC Linux per giocare.
Installa Steam
Far funzionare l'app Steam su Linux è relativamente facile. Per avviare il processo, apri una finestra di terminale sul desktop Linux. Per aprire una finestra di terminale, premi Ctrl + Alt + T sulla tastiera. Oppure, cerca "Terminale" nel menu dell'app e avvialo in questo modo.
Una volta aperta la finestra del terminale, l'installazione può iniziare. Seguire le istruzioni di installazione della riga di comando descritte di seguito che corrispondono al sistema operativo Linux attualmente in uso.
Ubuntu
Su Ubuntu, l'app Steam è facilmente installabile sul tuo PC Linux utilizzando il comando Apt di seguito.
sudo apt install steam
Debian
Stai usando Debian? In tal caso, sarai felice di sapere che il sistema operativo Debian supporta l'app Steam. Tuttavia, non dovresti installare la versione di Steam inclusa con Debian. Utilizza invece il comando wget di seguito per scaricare l'ultima versione di Steam direttamente da Valve.
wget https://steamcdn-a.akamaihd.net/client/installer/steam.deb
Ora che il pacchetto DEB di Steam è stato scaricato sul tuo computer, l'installazione di Steam può iniziare. Usando il comando dpkg di seguito, configura il pacchetto DEB di Steam.
sudo dpkg -i steam.deb
Dopo l'installazione di Steam sul tuo PC Linux, dovrai eseguire il comando apt-get install -f per correggere eventuali dipendenze che potrebbero non essere state installate durante l'installazione di Steam.
sudo apt-get install -f
Arch Linux
Su Arch Linux , l'applicazione Steam è installabile a condizione che sia abilitato il repository software "multilib". Per abilitarlo, apri il file /etc/pacman.conf e attiva il repository software "multilib".
Una volta abilitato il repository software "multilib", risincronizzare Pacman utilizzando pacman -Syy . Quindi, installa Steam con il comando seguente.
sudo pacman -S steam
Fedora/OpenSUSE
Sia Fedora che OpenSUSE hanno il supporto Steam e l'app è installabile tramite un pacchetto RPM. Detto questo, l'installazione di Steam su entrambi questi sistemi operativi tramite RPM non è molto user-friendly per i nuovi utenti. Per questo motivo, ti consigliamo di installare Steam con le istruzioni di Flatpak.
Flatpak
Per installare la versione Flatpak di Steam su Linux, dovrai abilitare il runtime Flatpak. Per abilitare il runtime sul tuo sistema, segui la nostra guida sull'argomento .
Dopo aver configurato Flatpak sul tuo computer, l'installazione di Steam può iniziare. Per iniziare, abilita l'app store Flathub. Flathub ha l'app Steam Flatpak, quindi questo passaggio è fondamentale.
flatpak remote-add --if-not-exists flathub https://flathub.org/repo/flathub.flatpakrepo
Ora che Flathub è configurato, installa Steam utilizzando il comando seguente.
flatpak installa flathub com.valvesoftware.Steam
Installa Microsoft Flight Simulator su Linux
Con Steam installato, apri l'app cercandola nel menu dell'app. Quindi, accedi al tuo account utilizzando il tuo nome utente e password. Successivamente, segui le istruzioni passo passo in basso per far funzionare Microsoft Flight Simulator.
Passaggio 1: fare clic sul menu "Steam" per aprirlo. All'interno del menu Steam, trova il pulsante "Impostazioni" e fai clic su di esso per aprire le impostazioni di Steam. Quindi, trova l'area "Gioco a vapore".
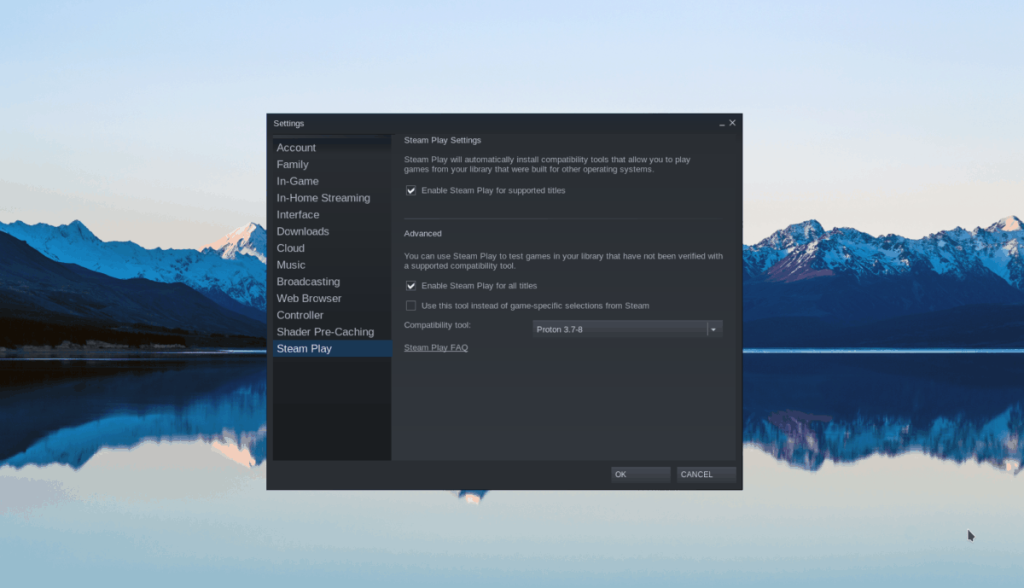
All'interno dell'area Steam Play, devi selezionare due caselle. Queste caselle sono "Abilita Steam Play per i titoli supportati" e "Abilita Steam Play per tutti gli altri titoli". Una volta selezionate entrambe le caselle, fare clic su "OK" per salvare e chiudere la finestra.
Passaggio 2: trova il pulsante "STORE" in Steam e fai clic su di esso per passare allo Steam Store. Una volta nel negozio, trova la casella di ricerca e fai clic su di essa. Quindi, digita "Microsoft Flight Simulator" nella casella.
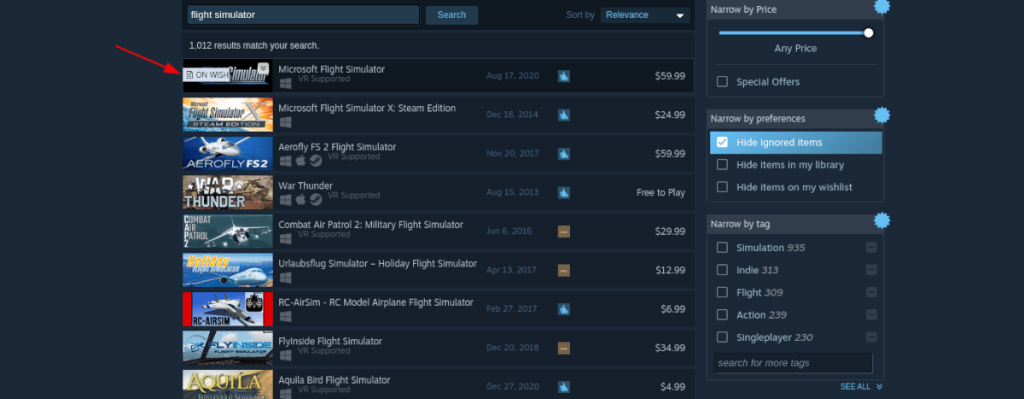
Dai un'occhiata ai risultati della ricerca per "Microsoft Flight Simulator". Quindi, fai clic su di esso per accedere alla pagina del negozio di Steam del gioco.
Passaggio 3: nella pagina del gioco Microsoft Flight Simulator, individua il pulsante verde "Aggiungi al carrello" e fai clic su di esso per acquistare il gioco per il tuo sistema.
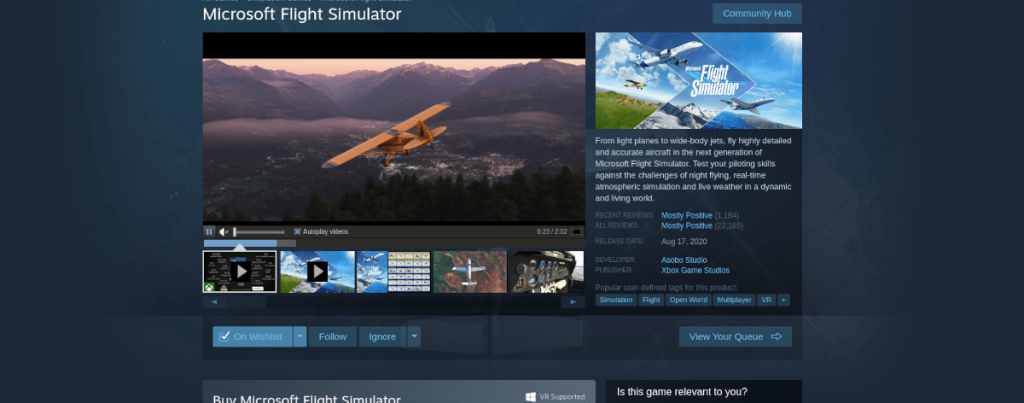
Passaggio 4: dopo aver acquistato il gioco, fai clic su "LIBRARY" per accedere alla tua libreria Steam. Una volta all'interno della tua libreria Steam, trova "Proprietà" e fai clic su di essa. Quindi, trova "Imposta opzioni di avvio" e incolla il codice qui sotto.
-FastLaunch
Al termine, individua il pulsante blu "INSTALLA" per scaricare e installare il gioco sul tuo computer.
Passaggio 5: quando il gioco è installato, il pulsante blu "INSTALLA" diventerà un pulsante verde "GIOCA". Cliccaci sopra per avviare il gioco!

Risoluzione dei problemi
Microsoft Flight Simulator è classificato Gold su ProtonDB, quindi potresti riscontrare alcuni problemi durante la riproduzione. Per assistenza nella risoluzione dei problemi, assicurati di controllare la pagina ProtonDB del gioco .


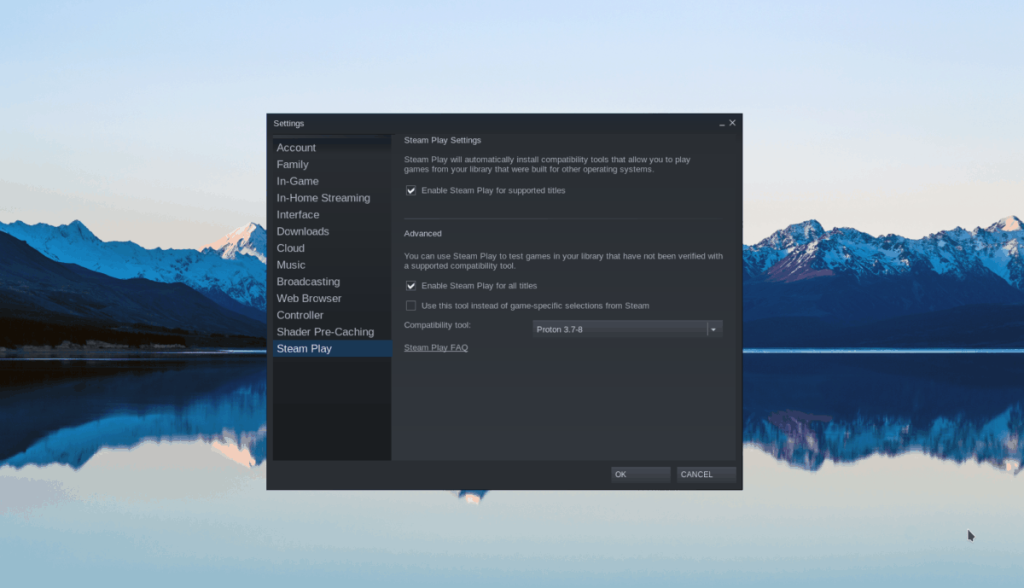
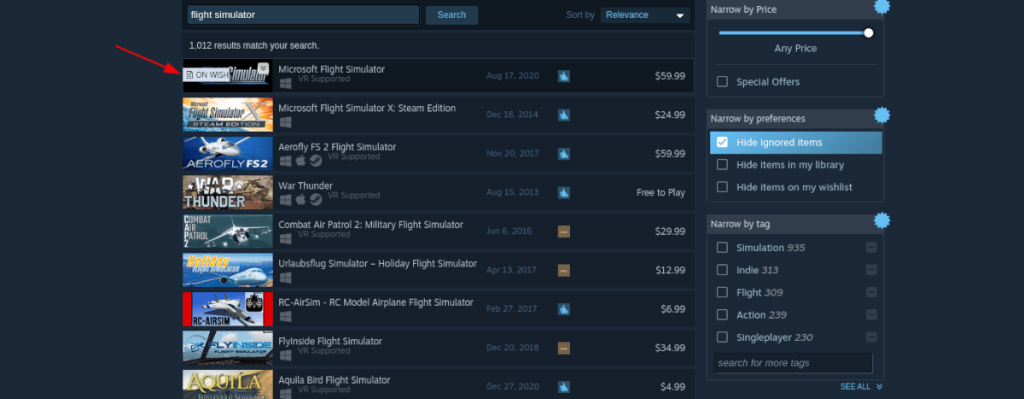
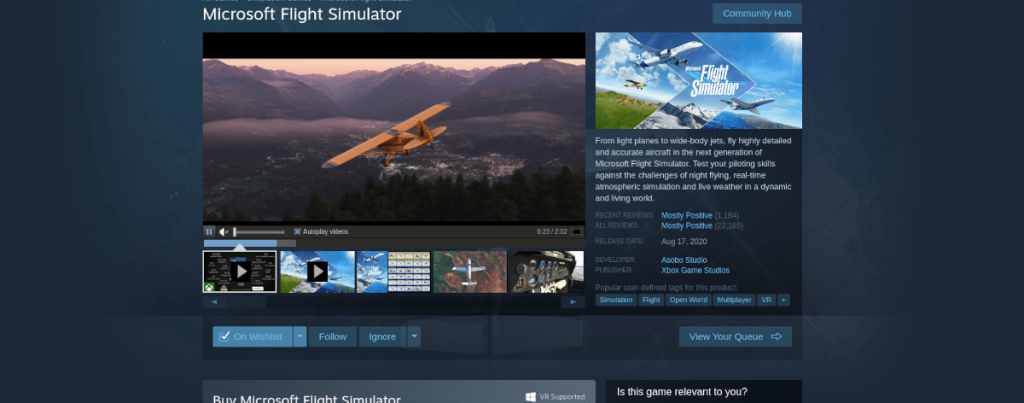

![Scarica FlightGear Flight Simulator gratuitamente [Divertiti] Scarica FlightGear Flight Simulator gratuitamente [Divertiti]](https://tips.webtech360.com/resources8/r252/image-7634-0829093738400.jpg)






![Come recuperare partizioni perse e dati del disco rigido [Guida] Come recuperare partizioni perse e dati del disco rigido [Guida]](https://tips.webtech360.com/resources8/r252/image-1895-0829094700141.jpg)
