Sonic Mania è un platform del 2017 sviluppato da PagodaWest Games e Headcannon e pubblicato da Sega. Segue Sonic the Hedgehog, Tails e Knuckles in una classica avventura per fermare il Dr. Eggman (AKA Robotnik.) Sega ha rilasciato questo gioco per commemorare il 25° anniversario del gioco originale di Sonic.
Sonic Mania è stato rilasciato su Switch, Xbox, PS4 e Windows 10 senza versioni Linux. Tuttavia, grazie a una tecnologia straordinaria come Proton, è possibile eseguirlo su piattaforma Linux. In questa guida, ti mostreremo come.
Configurare Sonic Mania
Sonic Mania, come molti giochi Windows moderni, funziona abbastanza bene su Linux grazie a Proton e Steam Play. Sonic Mania è valutato "Platino" su ProtonDB e funzionerà abbastanza bene. Per avviare l'installazione, seguire le istruzioni passo passo descritte di seguito.

Passaggio 1: Sonic Mania deve essere installato su Linux tramite il client Steam Linux. Quindi, dobbiamo dimostrare come configurare il client Steam Linux sul tuo PC. Per configurare Steam, apri una finestra di terminale premendo Ctrl + Alt + T o Ctrl + Maiusc + T sulla tastiera. Quindi, inserisci i comandi di seguito che corrispondono al sistema operativo Linux che utilizzi attualmente.
Ubuntu
Se sei un utente Ubuntu, sarai in grado di far funzionare Steam con il seguente comando Apt .
sudo apt install steam
Debian
Debian Linux ha l'app Steam nel suo repository di software "Non gratuito" e sarai in grado di installarlo in questo modo. Detto questo, è molto più semplice scaricare l'ultimo pacchetto DEB di Steam da Internet e utilizzare lo strumento dpkg per configurarlo.
wget https://steamcdn-a.akamaihd.net/client/installer/steam.deb
sudo dpkg -i steam.deb
Dopo aver scaricato l'ultimo pacchetto DEB di Steam sul tuo computer e installato, noterai degli errori sullo schermo. Per correggere questi errori, usa il seguente comando apt-get install -f nel terminale. Oppure segui la nostra guida approfondita sulla correzione delle dipendenze Debian .
sudo apt-get install -f
Arch Linux
Hai bisogno di far funzionare Steam su Arch Linux? Esegui il seguente comando pacman nella finestra del terminale.
sudo pacman -S steam
Fedora/OpenSUSE
Sia Fedora che OpenSUSE hanno pacchetti Steam disponibili. Detto questo, ottenere questi pacchetti a volte può essere noioso, soprattutto se non sei un fan dei repository di software di terze parti o qualcosa del genere. Per questo motivo, ti consigliamo vivamente di acquistare Steam Flatpak.
Flatpak
Puoi ottenere Steam dall'app store di Flathub come Flatpak. Per avviare l'installazione, è necessario configurare il runtime Flatpak sul PC Linux . Una volta che il runtime è attivo e funzionante sul tuo computer, inserisci il comando seguente per aggiungere l'app store Flathub alle origini dell'app Flatpak.
flatpak remote-add --if-not-exists flathub https://flathub.org/repo/flathub.flatpakrepo
Ora che l'app store Flathub è stato aggiunto alle origini dell'app Flatpak, l'installazione di Steam Flatpak può iniziare. Usando il comando di installazione flatpak di seguito, ottieni l'app Steam Flatpak attiva e funzionante.
flatpak installa flathub com.valvesoftware.Steam
Passaggio 2: dopo aver configurato Steam sul tuo computer, avvia l'app sul tuo computer cercandola nel menu dell'app. Quindi, accedi al tuo account utilizzando la password e il nome utente.
Dopo aver effettuato l'accesso al tuo account, trova il menu "Steam" e fai clic su di esso con il mouse. Quindi, fai clic su "Impostazioni" per aprire l'area delle impostazioni di Steam.
Passaggio 3: nell'area delle impostazioni di Steam, trova la sezione "Steam Play" e fai clic su di essa con il mouse. All'interno dell'area Steam Play, seleziona la casella accanto a "Abilita Steam Play per i titoli supportati" e le caselle "Abilita Steam Play per tutti i titoli". L'attivazione di queste opzioni consentirà di eseguire Sonic Mania sul sistema.
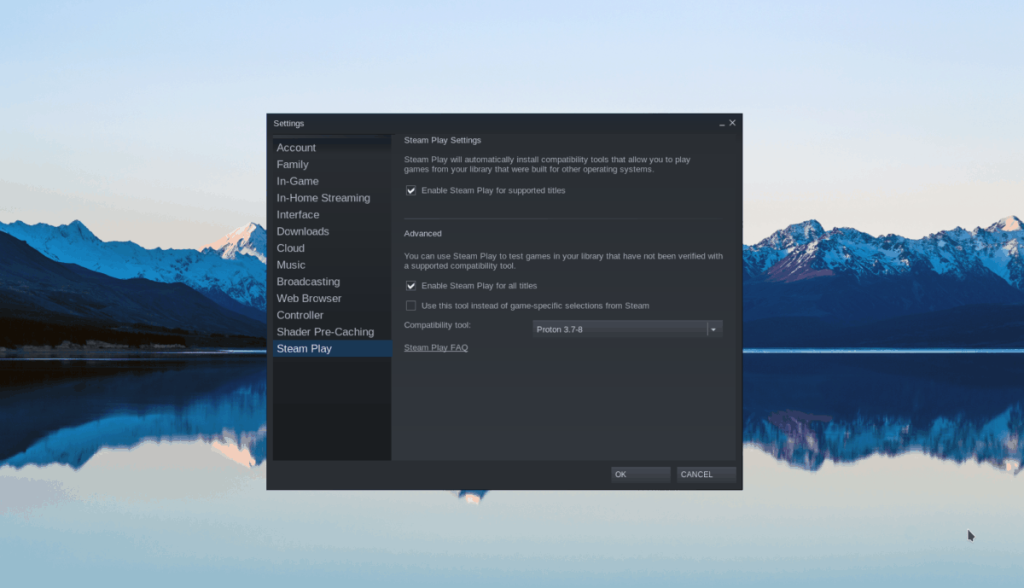
Fare clic su "OK" per chiudere la finestra.
Passaggio 4: individua il pulsante "STORE" in Steam e fai clic su di esso per accedere a Steam Storefront. Quando sei arrivato allo Steam Storefront, fai clic sulla casella di ricerca e digita "Sonic Mania".
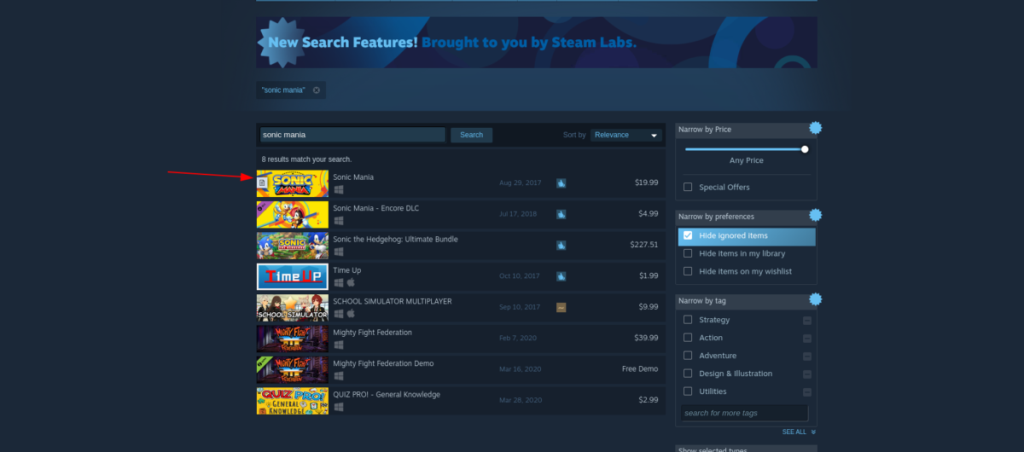
Nei risultati della ricerca, fai clic su "Sonic Mania". Facendo clic su "Sonic Mania", verrai indirizzato alla sua pagina Steam Storefront.
Passaggio 5: nella pagina Storefront, cerca il pulsante "Aggiungi al carrello" per acquistare il gioco. Quindi, fai clic sul pulsante "LIBRARY" per passare alla tua libreria di giochi Steam.
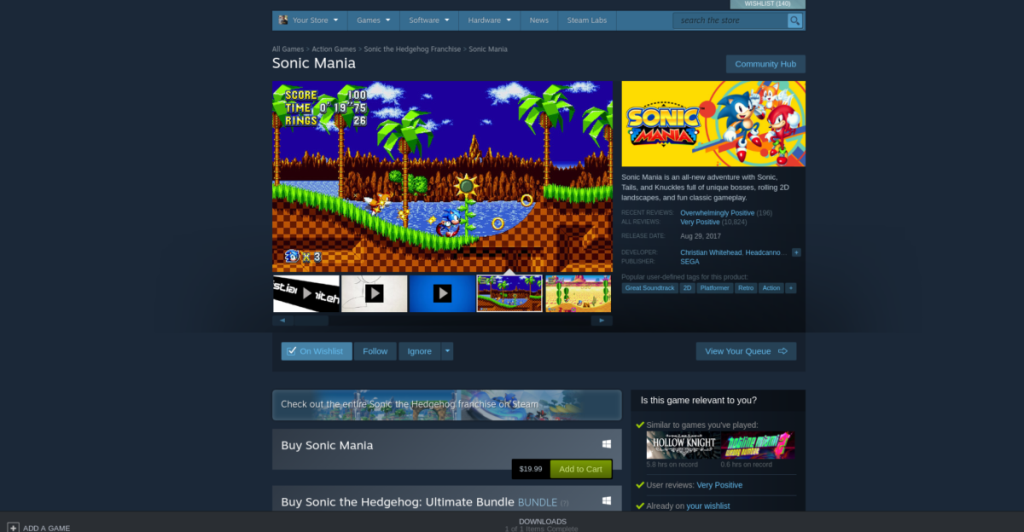
Passaggio 6: nella libreria dei giochi Steam, cerca "Sonic Mania" e fai clic su di esso per accedere alla sua pagina di gioco Steam. Quindi, nella pagina del gioco, fai clic sul pulsante blu "INSTALLA" per scaricare e configurare Sonic Mania sul tuo PC Linux.

Quando Sonic Mania termina il download e l'installazione tramite il client Linux Steam, il pulsante blu "INSTALLA" si trasformerà in un pulsante verde "PLAY". Seleziona il pulsante verde "PLAY" per goderti Sonic Mania su Linux!
Risoluzione dei problemi di Sonic Mania
Sonic Mania è classificato come Platinum su ProtonDB. Detto questo, nessun gioco è perfetto al 100% e funziona perfettamente il 100% delle volte. Se hai problemi a giocare a questo gioco sul tuo PC Linux, controlla la pagina Sonic Mania ProtonDB per la risoluzione dei problemi.


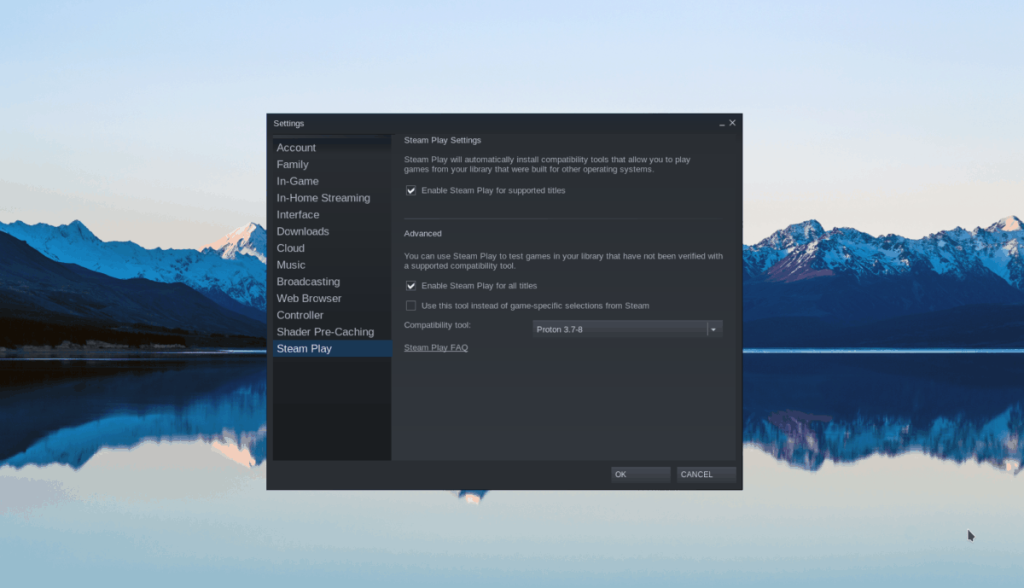
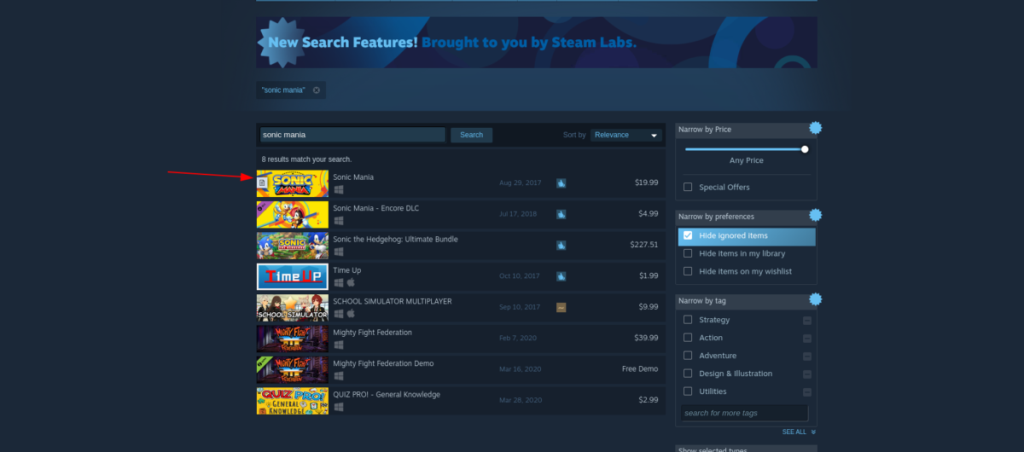
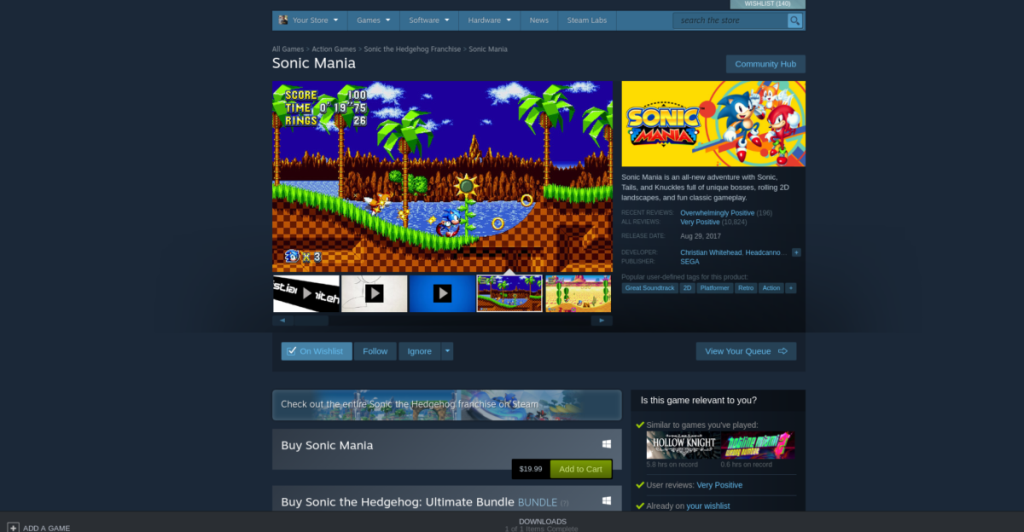

![Scarica FlightGear Flight Simulator gratuitamente [Divertiti] Scarica FlightGear Flight Simulator gratuitamente [Divertiti]](https://tips.webtech360.com/resources8/r252/image-7634-0829093738400.jpg)






![Come recuperare partizioni perse e dati del disco rigido [Guida] Come recuperare partizioni perse e dati del disco rigido [Guida]](https://tips.webtech360.com/resources8/r252/image-1895-0829094700141.jpg)
