The Witcher: Enhanced Edition Director's Cut è un gioco di ruolo basato sull'omonima serie di romanzi polacchi. La storia segue Geralt di Rivia, un cacciatore di mostri itinerante. Il gioco è stato rilasciato nel 2007 ed è stato lodato per aver permesso ai giocatori di fare scelte consequenziali.
Sebbene The Witcher: Enhanced Edition Director's Cut sia in circolazione da un po' di tempo su PC, non è mai arrivato su Linux. Di conseguenza, è necessario eseguire alcune configurazioni personalizzate per farlo funzionare sulla piattaforma Linux.
Configurare The Witcher: Director's Cut della Enhanced Edition

Per giocare a The Witcher sul tuo PC Linux, dovrai configurare il client Linux Steam. Per fortuna, Steam è molto facile da configurare su Linux, grazie alla dedizione della comunità Linux nel far funzionare il programma su quasi tutti i sistemi operativi Linux disponibili. Per avviare il processo di installazione di The Witcher sul tuo computer, segui le istruzioni passo passo descritte di seguito.
Passaggio 1: l' installazione di Steam su Linux viene eseguita in vari modi a seconda del sistema operativo Linux. Apri una finestra di terminale premendo Ctrl + Alt + T o Ctrl + Maiusc + T sulla tastiera. Quindi, inserisci i comandi seguenti che corrispondono al sistema operativo Linux che utilizzi attualmente.
Ubuntu
Su Ubuntu, sarai in grado di far funzionare Steam sul tuo computer usando lo strumento da riga di comando Apt .
sudo apt install steam
Debian
Se stai usando Debian Linux, Steam è installabile tramite il repository di software non libero. Tuttavia, il repository di software non libero non è abilitato per impostazione predefinita ed è molto noioso abilitarlo. Un modo molto più semplice e veloce per configurare Steam su Debian è semplicemente scaricare l'ultimo file del pacchetto DEB da Internet.
Per scaricare l'ultima versione di Steam tramite Internet, apri una finestra di terminale e usa il comando wget download.
wget https://steamcdn-a.akamaihd.net/client/installer/steam.deb
Ora che il pacchetto DEB è stato scaricato ed è disponibile sul tuo PC Debian Linux, puoi installare rapidamente il programma usando il comando dpkg .
Nota: se vengono visualizzati errori sullo schermo durante l'installazione di Steam.deb, seguire la nostra guida per sapere come risolvere il problema .
sudo dpkg -i steam.deb
Arch Linux
Steam è ampiamente disponibile per tutti gli utenti di Arch Linux. Per farlo funzionare sul tuo PC Linux, usa il seguente comando Pacman in una finestra di terminale.
sudo pacman -S steam
Fedora/OpenSUSE
Se usi Fedora o OpenSUSE, è possibile far funzionare Steam, tuttavia, è meglio seguire il percorso Flatpak. La ragione? La configurazione di Steam su Fedora richiede un repository software di terze parti e anche OpenSUSE ha i suoi problemi. Segui le istruzioni di Flatpak per far funzionare Steam più facilmente.
Flatpak
Flatpak ha un pacchetto Steam, ed è fantastico se non riesci a far funzionare facilmente Steam sul tuo sistema operativo Linux con un pacchetto nativo. Per avviare l'installazione, dovrai abilitare il runtime Flatpak sul tuo computer . L'impostazione del runtime Flatpak è fondamentale per l'utilizzo delle app Flatpak.
Con il runtime Flatpak configurato, usa il comando flatpak remote-add per abilitare il repository Flathub sul tuo computer.
flatpak remote-add --if-not-exists flathub https://flathub.org/repo/flathub.flatpakrepo
Con l'app store Flathub configurato sul tuo computer, è il momento di installare Steam. Usando il comando flatpak install , ottieni l'ultima versione di Steam.
flatpak installa flathub com.valvesoftware.Steam
Passaggio 2: con Steam installato, avvialo sul desktop Linux e accedi al tuo account utente. Quindi, una volta effettuato l'accesso, fai clic sul menu "Steam", seguito da "Impostazioni" per accedere all'area delle impostazioni di Steam.
Passaggio 3: nell'area delle impostazioni di Steam, cerca l'area "Steam Play" e fai clic su di essa. Una volta lì, trova la casella "Abilita Steam Play per i titoli supportati" e la casella "Abilita Steam Play per tutti gli altri titoli" e selezionale per abilitare la funzione. Questa funzione renderà Witcher giocabile sul tuo PC Linux.
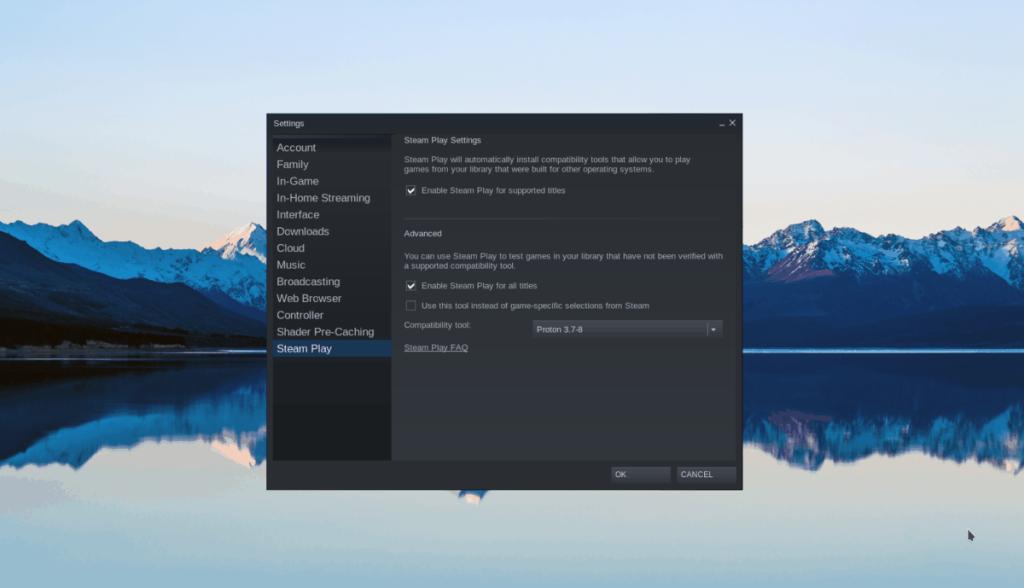
Passaggio 4: chiudere la finestra delle impostazioni. Quindi, trova "STORE" nella parte superiore di Steam e fai clic su di esso per passare alla pagina Steam Storefront. Nella pagina Storefront, trova la casella di ricerca e digita "The Witcher: Enhanced Edition Director's Cut". Fare clic sul risultato in alto, poiché dovrebbe essere quello corretto.
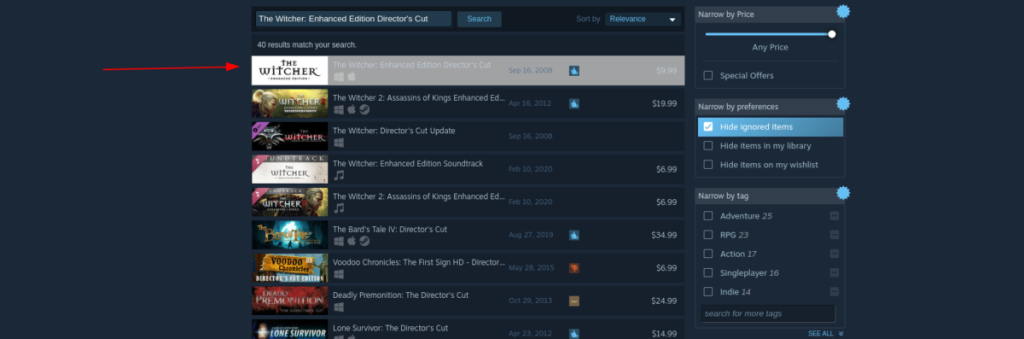
Passaggio 5: nella pagina del negozio di Steam di The Witcher: Enhanced Edition Director's Cut, trova il pulsante verde "Aggiungi al carrello" e fai clic su di esso per acquistare il gioco per il tuo PC Linux.
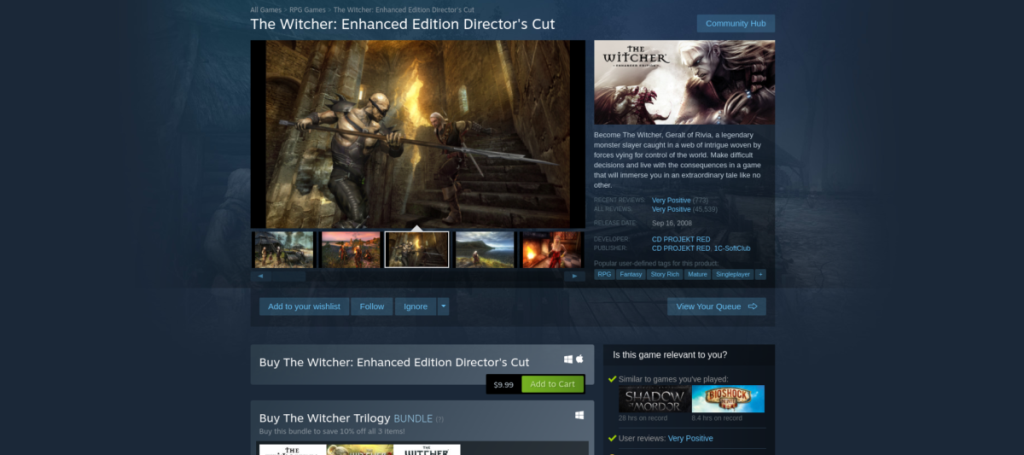
Passaggio 6: fai clic sul pulsante "LIBRERIA" per spostare l'app Steam nella libreria dei giochi. Quindi, individua "The Witcher: Enhanced Edition Director's Cut" per accedervi su Steam.
Fai clic sul pulsante blu "INSTALLA" per installare The Witcher: Enhanced Edition Director's Cut sul tuo PC Linux. Tuttavia, tieni presente che questo download potrebbe richiedere del tempo.
Passaggio 7: al termine del download, il pulsante blu "INSTALLA" diventerà un pulsante verde "PLAY". Selezionalo per goderti The Witcher: Enhanced Edition Director's Cut!

Risoluzione dei problemi di The Witcher: Director's Cut dell'edizione migliorata
The Witcher: Enhanced Edition Director's Cut ha una valutazione eccellente su ProtonDB; è classificato platino. Di conseguenza, la nostra guida all'installazione non richiede molto sforzo. Basta far funzionare Steam e partire. Tuttavia, l'esperienza di gioco di tutti non è uguale al 100%. Se riscontri problemi, consulta la pagina ProtonDB di The Witcher: Enhanced Edition Director's Cut per assistenza!


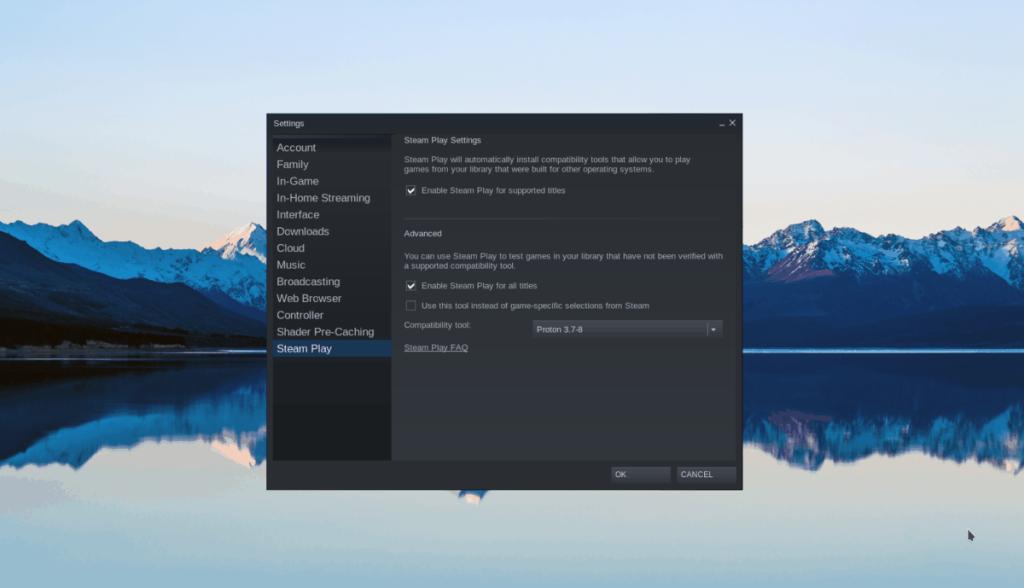
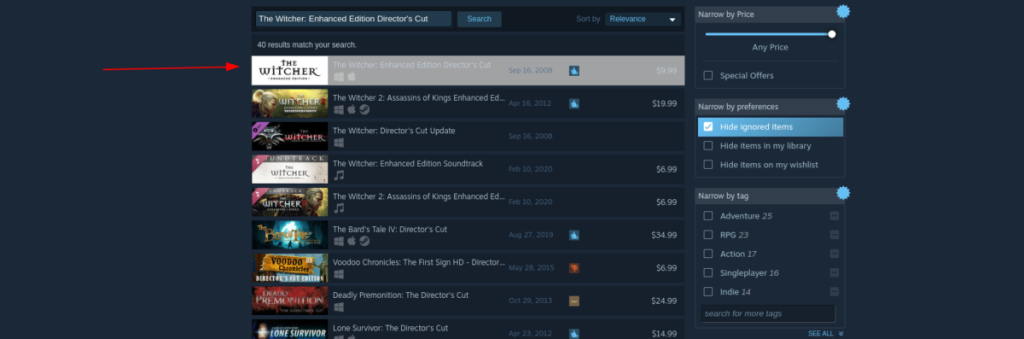
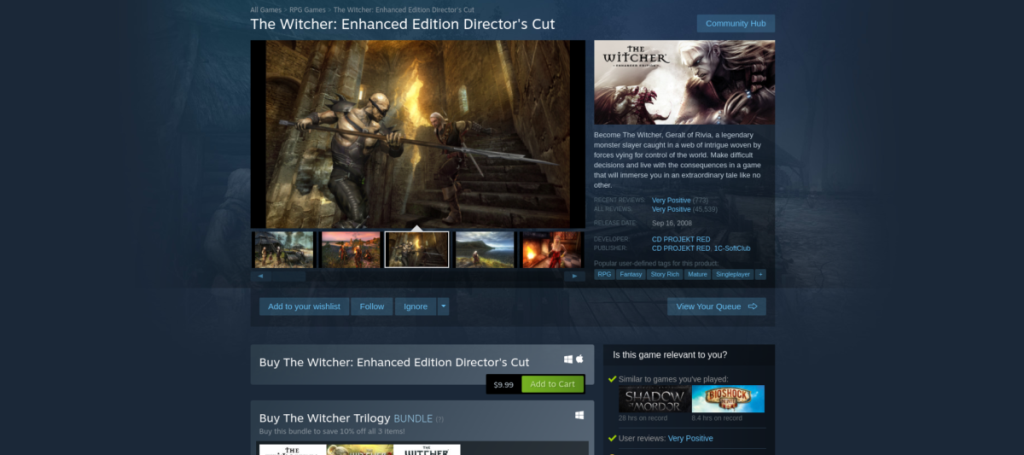

![Scarica FlightGear Flight Simulator gratuitamente [Divertiti] Scarica FlightGear Flight Simulator gratuitamente [Divertiti]](https://tips.webtech360.com/resources8/r252/image-7634-0829093738400.jpg)






![Come recuperare partizioni perse e dati del disco rigido [Guida] Come recuperare partizioni perse e dati del disco rigido [Guida]](https://tips.webtech360.com/resources8/r252/image-1895-0829094700141.jpg)
