Tomb Raider: Anniversary è un remake del primo gioco Tomb Raider che è stato rilasciato nel 1996. Il gioco segue la protagonista Laura Croft mentre cerca il rampollo di Atlantide. Ecco come puoi giocare a Tomb Raider: Anniversary su Linux.
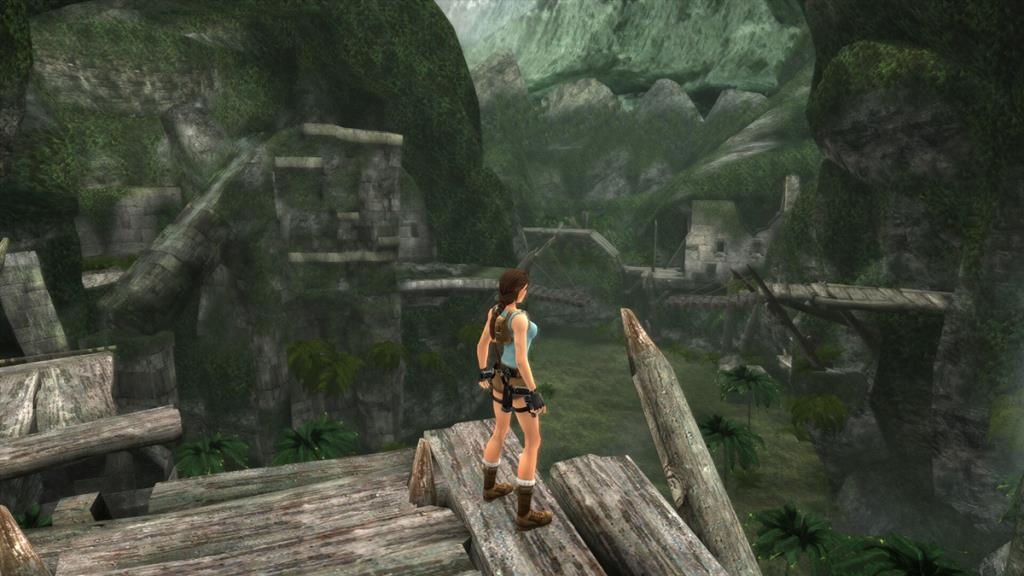
Come far funzionare Tomb Raider: Anniversary su Linux
Tomb Raider: Anniversary funziona su Linux, ma non in modo nativo. Sfortunatamente, gli sviluppatori dietro il gioco non hanno intenzione di supportare Linux. Per fortuna, però, funziona in modo eccellente su Linux utilizzando lo strumento di compatibilità Proton integrato in Steam.
Installa Steam
Lo strumento Proton funziona solo su Linux tramite il client Steam ufficiale. Per far funzionare l'app sul tuo computer, dovrai configurare l'app Steam. Avvia l'installazione aprendo una finestra di terminale sul desktop Linux.
Per avviare una finestra di terminale sul desktop Linux, premi Ctrl + Alt + T sulla tastiera. Oppure, cerca "Terminale" nel menu dell'app e avvialo in questo modo. Con la finestra del terminale aperta, seguire le istruzioni di seguito.
Ubuntu
Installare Steam in Ubuntu è molto semplice. Se usi Ubuntu, sarai in grado di far funzionare l'ultima versione di Steam con il seguente comando apt install in basso.
sudo apt install steam
Debian
Se usi Debian , dovrai installare Steam sul tuo computer usando il pacchetto DEB scaricabile sul tuo computer. Per mettere le mani su questo pacchetto, usa il seguente comando wget download in un terminale.
wget https://steamcdn-a.akamaihd.net/client/installer/steam.deb
Con il pacchetto DEB scaricato sul tuo computer, il processo di installazione può iniziare. Usando il comando dpkg in basso, configura Steam.
sudo dpkg -i steam.deb
Quando hai finito di configurare il pacchetto Steam DEB sul tuo computer, dovrai correggere eventuali problemi di dipendenza sul tuo computer Linux. A volte possono sorgere problemi di dipendenza durante l'installazione. Per fortuna, sarai in grado di risolverlo facilmente usando il comando apt-get install -f in basso.
sudo apt-get install -f
Arch Linux
Steam funziona su Arch Linux , ma dovrai configurare il repository software "multilib" sul tuo computer. Apri il file /etc/pacman.conf in un editor di testo (come root).
Con l'editor di testo aperto come root, trova la sezione "multilib" del file e rimuovi il simbolo # davanti. Inoltre, rimuovi il simbolo dalle linee direttamente sottostanti. Quindi, salva ed esegui il comando seguente.
sudo pacman -Syy
Infine, installa Steam utilizzando il comando pacman di seguito.
sudo pacman -S steam
Fedora/OpenSUSE
Se usi Fedora o OpenSUSE Linux, sarai in grado di installare Steam sul tuo computer utilizzando sorgenti software incluse nel sistema operativo. Detto questo, la versione Flatpak funziona molto meglio e suggeriamo invece di seguire queste istruzioni.
Flatpak
Per far funzionare Steam su Steam, assicurati di installare il runtime Flatpak sul tuo computer. Puoi installare il runtime Flatpak sul tuo computer seguendo la nostra guida sull'argomento .
Con il runtime Flatpak funzionante, installa l'app Steam utilizzando i due comandi seguenti.
flatpak remote-add --if-not-exists flathub https://flathub.org/repo/flathub.flatpakrepo
flatpak installa flathub com.valvesoftware.Steam
Installa Tomb Raider: Anniversary su Linux
Ora che Steam è configurato sul tuo computer, aprilo e accedi al tuo account. Quindi, segui le istruzioni passo passo in basso per ottenere Tomb Raider: Anniversary attivo e funzionante.
Passaggio 1: trova il pulsante delle impostazioni "Steam" e fai clic su di esso con il mouse. Quindi, seleziona il pulsante "Impostazioni" per accedere all'area delle impostazioni di Steam sul tuo computer. Una volta all'interno dell'area delle impostazioni di Steam, trova "Steam Play" e fai clic su di esso con il mouse.
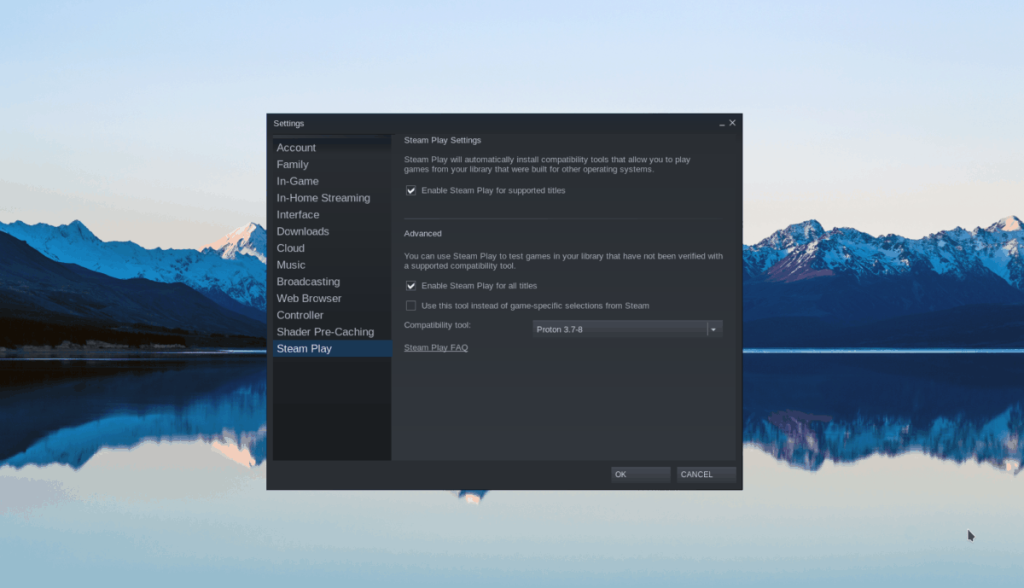
All'interno di "Steam Play", seleziona entrambe le caselle "Abilita Steam Play per i titoli supportati" e "Abilita Steam Play per tutti gli altri titoli". Fare clic sul pulsante "OK" per confermare la scelta.
Passaggio 2: trova il pulsante "Negozio" all'interno di Steam e fai clic su di esso per accedere al negozio di Steam. Una volta lì, trova la casella di ricerca e fai clic su di essa con il mouse. Quindi, digita "Tomb Raider: Anniversary". Premere il tasto Invio per visualizzare i risultati.
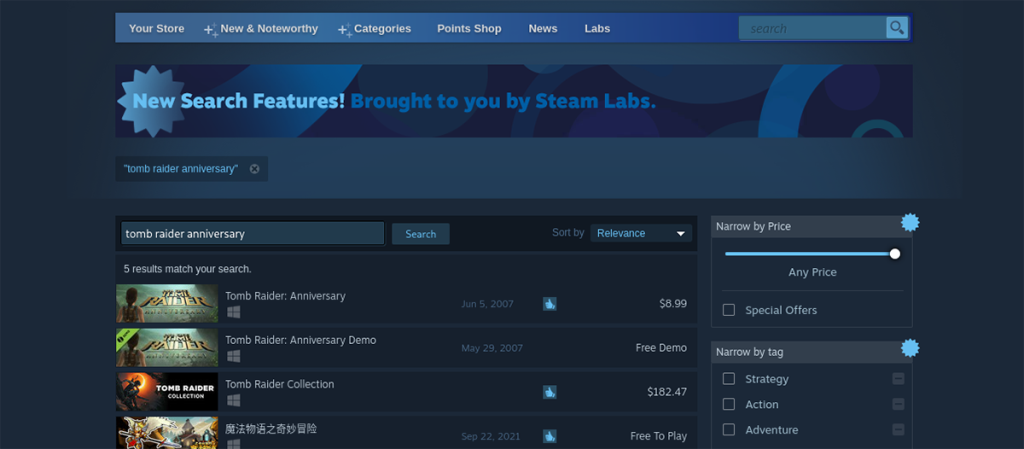
Passaggio 3: guarda i risultati della ricerca e seleziona "Tomb Raider: Anniversary" per accedere alla pagina Steam Storefront del gioco. Quindi, fai clic sul pulsante verde "Aggiungi al carrello" per aggiungere il gioco al tuo carrello Steam.
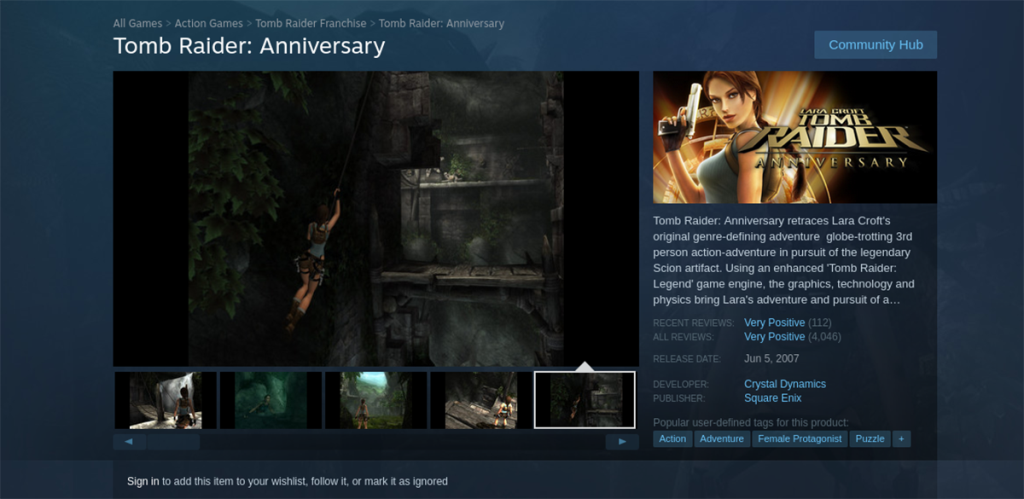
Passaggio 4: segui il processo di acquisto di Tomb Raider: Anniversary su Steam. Una volta acquistato, fai clic sul pulsante "Libreria" per accedere alla tua libreria di giochi Steam. Quindi, cerca "Tomb Raider: Anniversary".
Quando hai trovato il tuo gioco, fai clic sul pulsante blu "INSTALLA" per scaricare e installare il gioco sul tuo computer. L'installazione non dovrebbe richiedere troppo tempo.
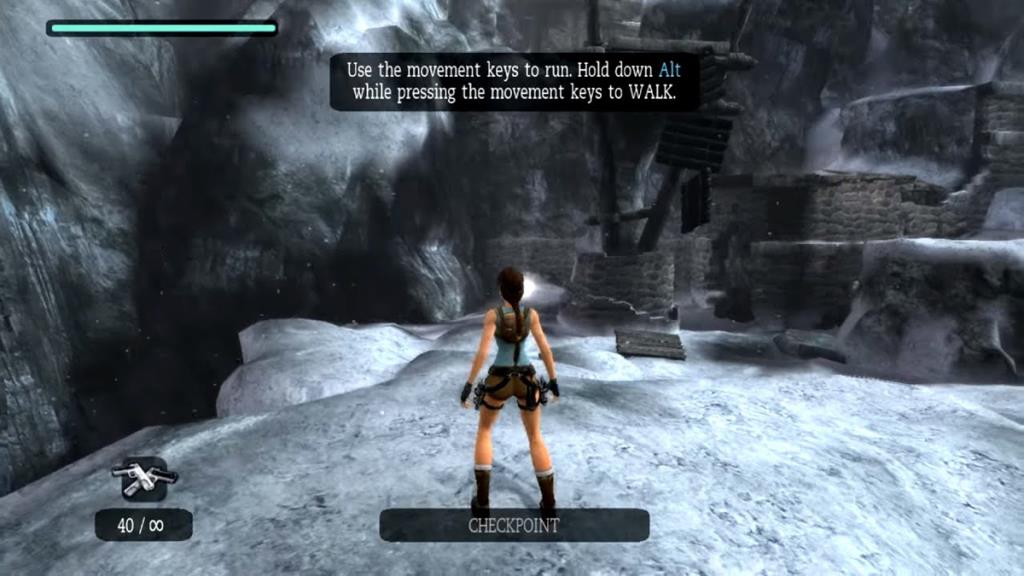
Passaggio 5: al termine dell'installazione di Tomb Raider: Anniversary, il pulsante blu "INSTALLA" si trasformerà in un pulsante verde "PLAY". Seleziona questo pulsante "GIOCA" per avviare il gioco sul tuo computer.

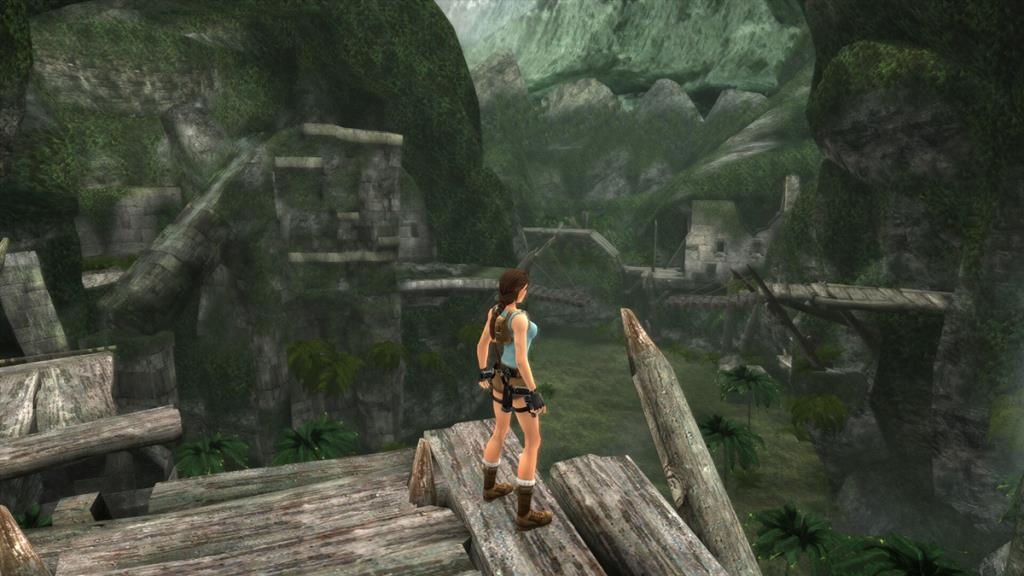
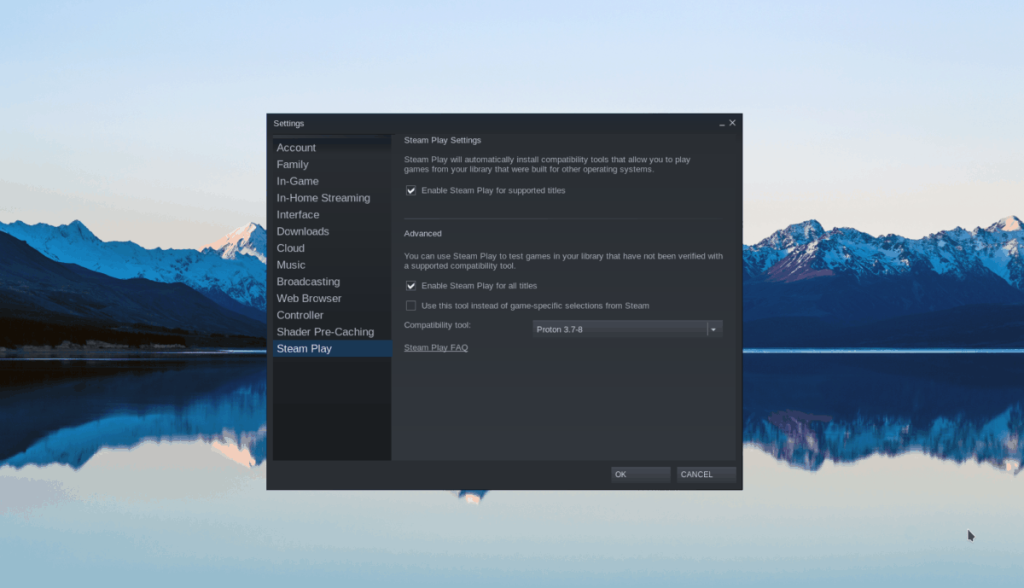
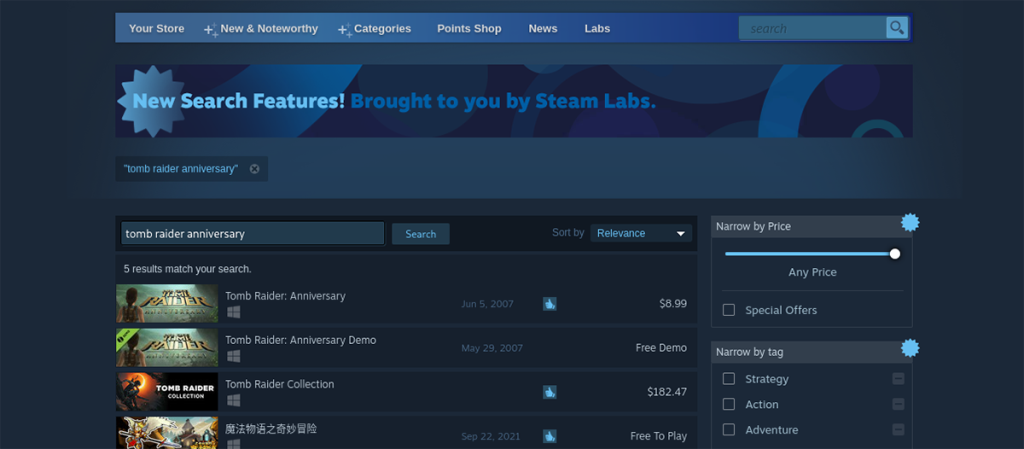
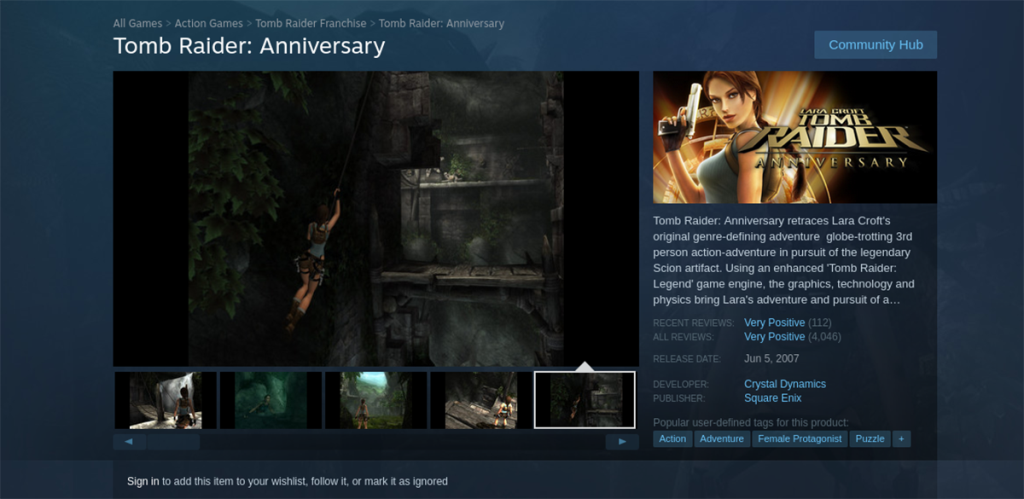
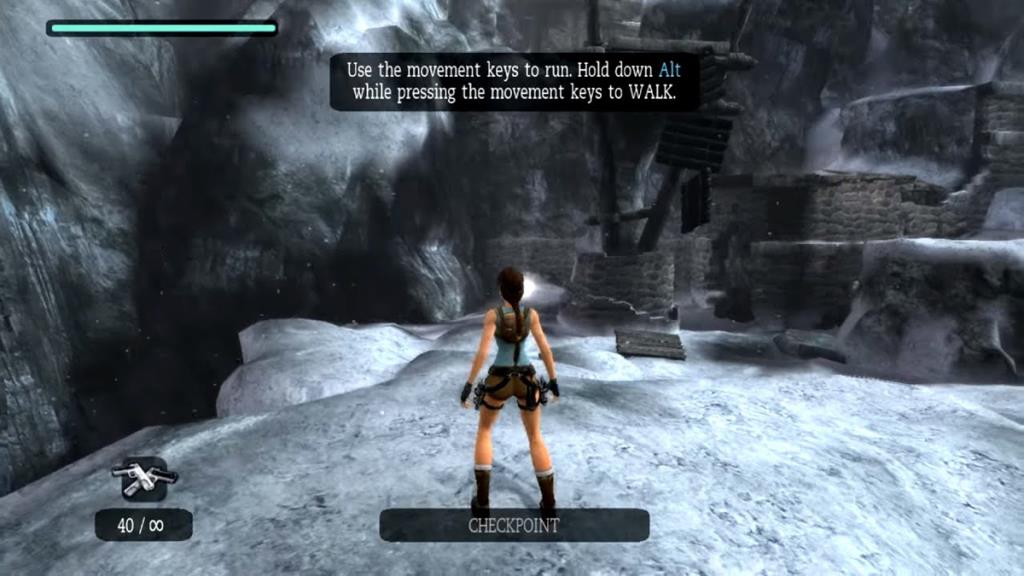
![Scarica FlightGear Flight Simulator gratuitamente [Divertiti] Scarica FlightGear Flight Simulator gratuitamente [Divertiti]](https://tips.webtech360.com/resources8/r252/image-7634-0829093738400.jpg)






![Come recuperare partizioni perse e dati del disco rigido [Guida] Come recuperare partizioni perse e dati del disco rigido [Guida]](https://tips.webtech360.com/resources8/r252/image-1895-0829094700141.jpg)
