VR Chat è un videogioco interattivo di socializzazione per PC. Funziona sia in modalità desktop che in modalità auricolare VR. Nel gioco, gli utenti possono esplorare mondi creati dagli utenti, giocare a minigiochi, socializzare e molto altro. Ecco come riprodurlo su Linux.
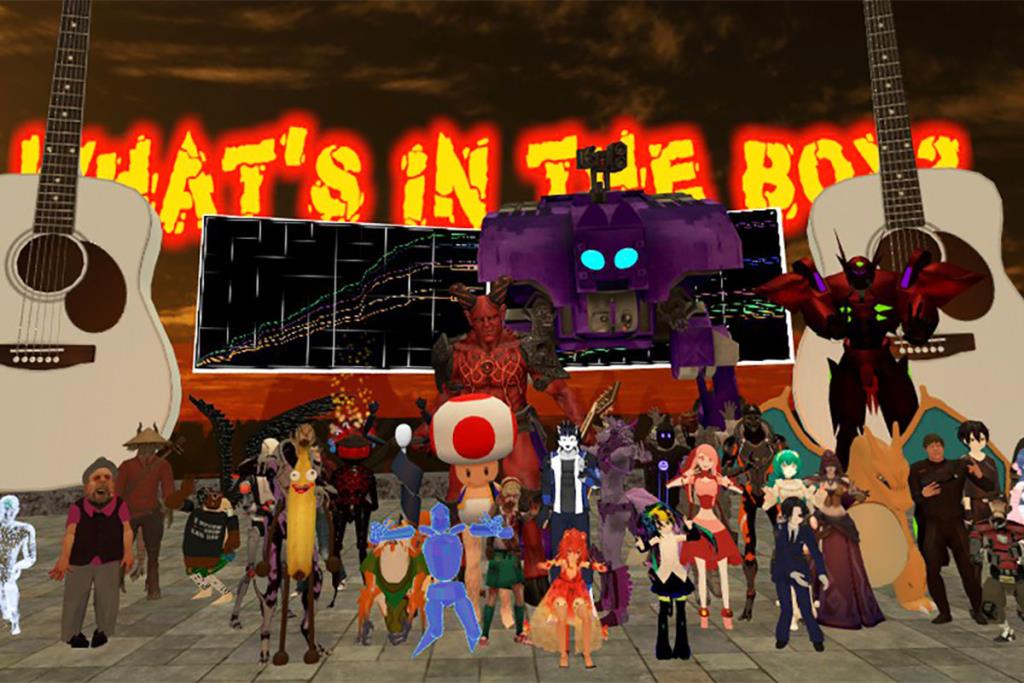
VRChat su Linux
VR Chat funzionerà su Linux, ma solo con la funzione "Steam Play" di Steam. Per accedere a questa funzionalità, è necessario installare la versione Linux del client Steam.
Installa Steam
Per installare il client Linux Steam, avvia una finestra di terminale. Una volta che la finestra del terminale è aperta e pronta per l'uso, seguire le istruzioni di installazione della riga di comando descritte di seguito.
Ubuntu
Steam è ben supportato su Ubuntu. Per installarlo sul tuo sistema operativo, inserisci il seguente comando Apt di seguito in una finestra di terminale.
sudo apt install steam
Debian
Se stai usando Debian Linux, è meglio evitare di installare il client Steam sul tuo PC Linux attraverso i repository software Debian a favore di scaricarlo direttamente da Valve.
Usando il comando wget di seguito, scarica l'ultimo pacchetto Steam DEB sul tuo computer. Successivamente, installa Steam su Debian usando il comando dpkg . Se riscontri errori nel terminale durante l'installazione, segui questa guida per risolverli .
wget https://steamcdn-a.akamaihd.net/client/installer/steam.deb sudo dpkg -i steam.deb
Arch Linux
Su Arch Linux, sarai in grado di installare il client Steam dopo aver abilitato il repository software "multilib". Per abilitare "multilib", apri il tuo file /etc/pacman.conf e modificalo.
Dopo aver abilitato il repository software "multilib", utilizzare il comando di aggiornamento di Arch Linux per risincronizzare i repository. Successivamente, sarai in grado di installare l'ultima versione di Steam utilizzando il seguente comando Pacman .
sudo pacman -S steam
Fedora/OpenSUSE
Su OpenSUSE e Fedora Linux, far funzionare Steam con mezzi tradizionali è piuttosto noioso. Di conseguenza, ti consigliamo di far funzionare Steam utilizzando invece le istruzioni di Flatpak.
Flatpak
Per utilizzare Steam dal negozio Flatpak, è necessario installare il runtime Flatpak. Per impostare il runtime sul tuo computer, installa il pacchetto "flatpak". Se hai problemi con la configurazione del runtime, segui questa guida sull'argomento .
Dopo aver configurato il runtime Flatpak sul tuo PC Linux, dovrai abilitare l'app store Flathub. Per farlo, usa il comando flatpak remote-add di seguito.
flatpak remote-add --if-not-exists flathub https://flathub.org/repo/flathub.flatpakrepo
Dopo aver aggiunto l'app store Flathub al tuo sistema, sarai in grado di installare l'app Steam Linux con il comando di installazione flatpak di seguito.
flatpak installa flathub com.valvesoftware.Steam
Installa VRChat su Linux
Con il client Steam configurato sul tuo PC Linux, avvialo sul desktop Linux e accedi utilizzando le credenziali dell'account utente. Dopo aver effettuato l'accesso a Steam, segui le istruzioni dettagliate di seguito per far funzionare VRChat su Linux!
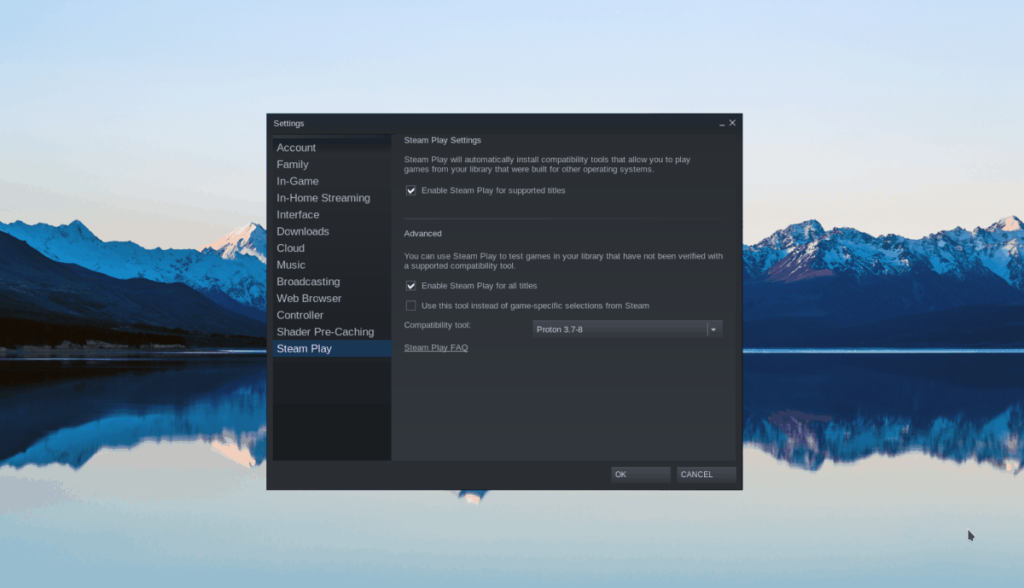
Passaggio 1: per far funzionare VRChat su Linux, devi abilitare Steam Play. Per abilitare la riproduzione di Steam, inizia facendo clic sul menu "Steam" nell'app Steam, quindi sul pulsante "Impostazioni". Selezionando "Impostazioni" verrà avviata l'area delle impostazioni di Steam.
All'interno dell'area delle impostazioni di Steam, individua "Steam Play" e selezionalo. Successivamente, seleziona le caselle accanto alla casella "Abilita Steam Play per i titoli supportati" e "Abilita Steam Play per tutti gli altri titoli". Selezionare "OK" per applicare le modifiche.
Passaggio 2: seleziona il pulsante "STORE" nella parte superiore di Steam per accedere alla vetrina di Steam. Trova la casella di ricerca, digita "VRChat" e premi Invio per cercare nello Storefront.
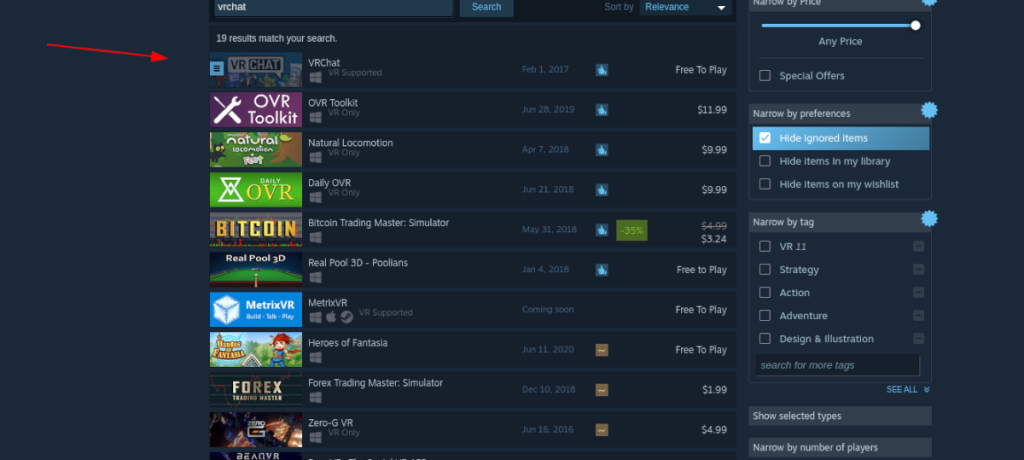
Guarda i risultati della ricerca per "VRChat" e fai clic su di esso per accedere alla sua pagina Steam Store. Nella pagina del negozio Steam, trova il pulsante verde "Gioca" e selezionalo. Facendo clic su questo pulsante, Steam tenterà di scaricare e installare il gioco. Lascia che lo faccia.
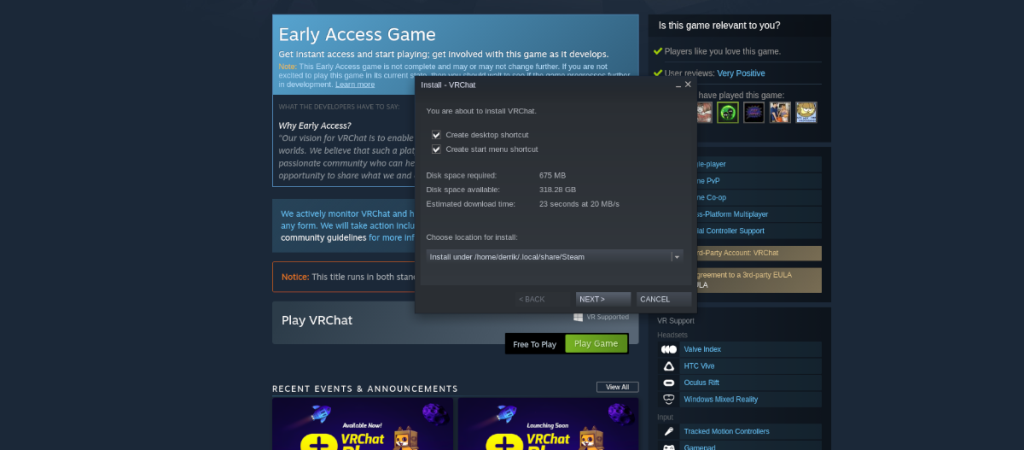
Passaggio 3: dopo aver scaricato VRChat sul tuo PC Linux, il gioco è installato. Da qui, individua il pulsante "LIBRARY" nella parte superiore di Steam e selezionalo con il mouse. Dopo aver caricato l'area della libreria di Steam, trova la casella di ricerca e digita "VRChat" nella casella.
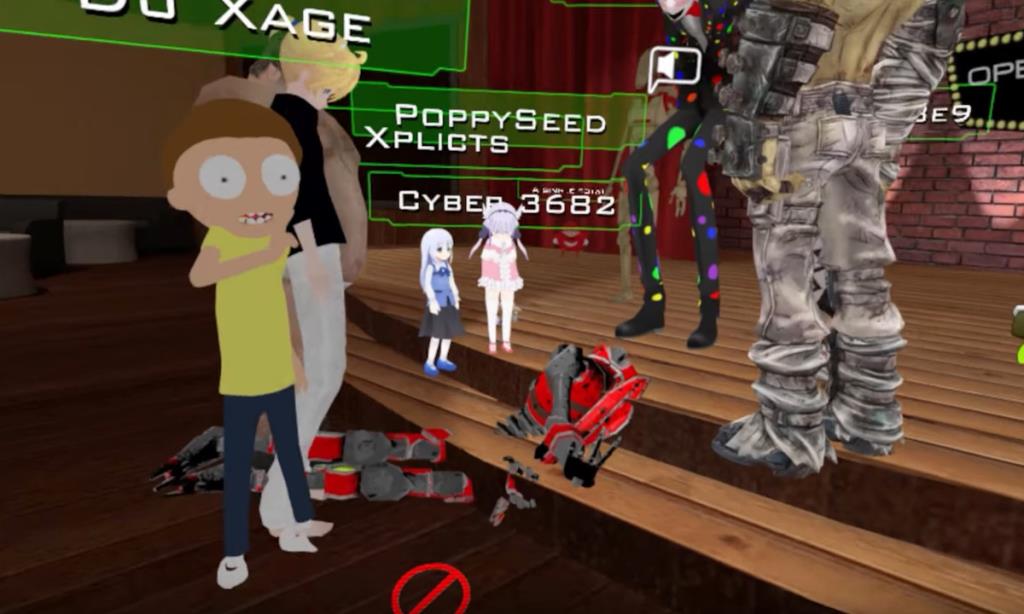
Digitando "VRChat" nella casella di testo, filtrerai i giochi che non hanno quel titolo. Successivamente, trova il pulsante verde "GIOCA" e fai clic su di esso per avviare il gioco. All'avvio del gioco, potrai goderti VRChat!
Risoluzione dei problemi di VRChat
VRChat ha una valutazione d'oro su ProtonDB, quindi dovrebbe funzionare per la maggior parte delle persone. Se hai problemi con il tuo microfono o altre cose nel gioco, controlla la pagina VRChat ProtonDB . Lì troverai le soluzioni ai problemi comuni del gioco.
Assicurati anche di tenere a mente che VRChat è un gioco ad accesso anticipato. Pertanto, sono inevitabili rotture che nessuno può prevedere! Buon gioco!

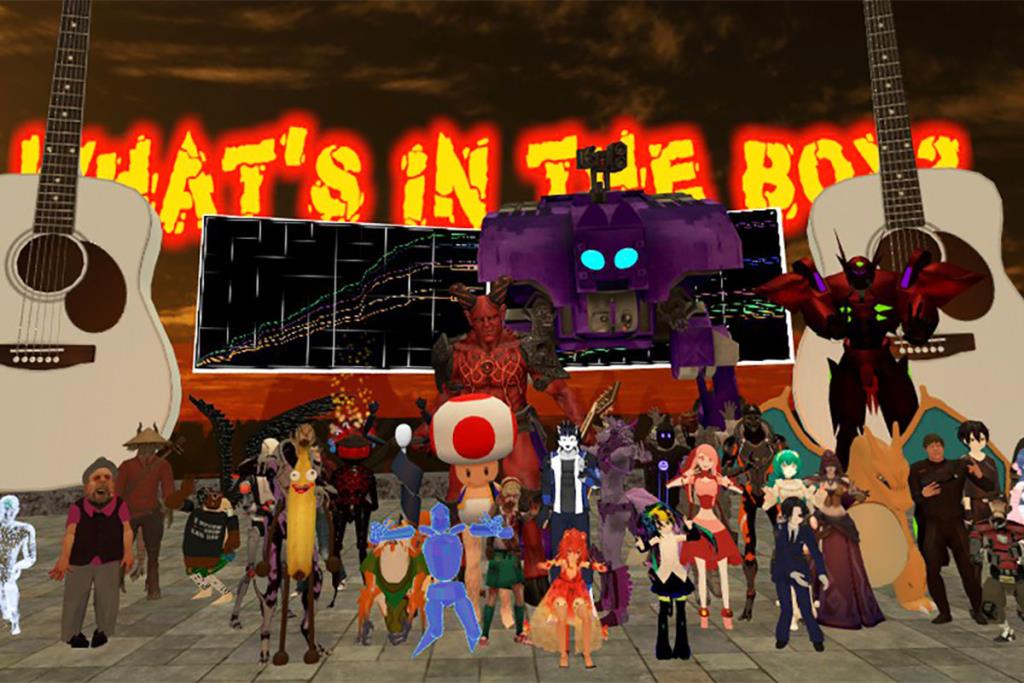
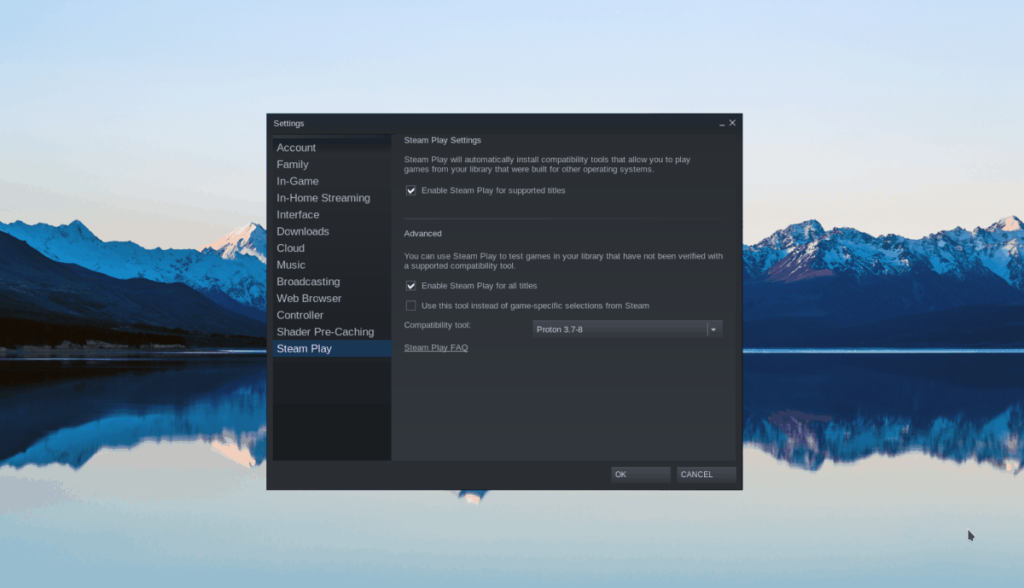
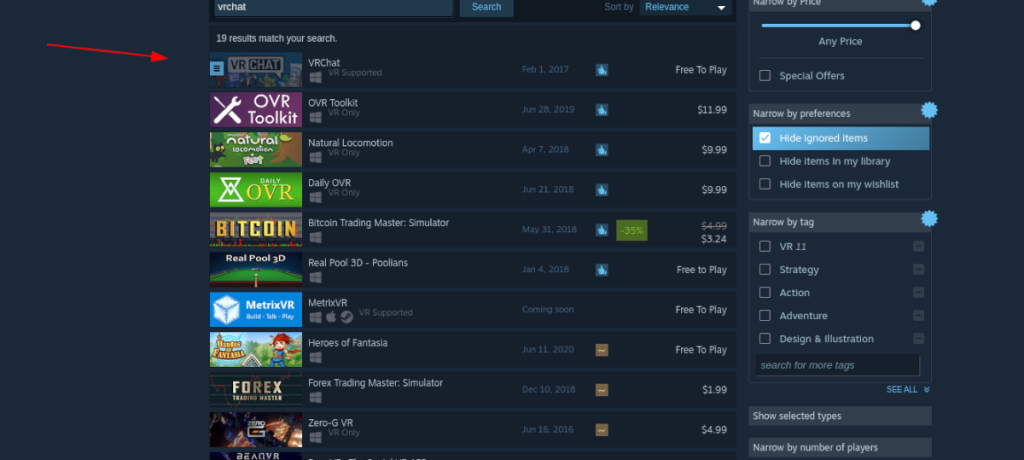
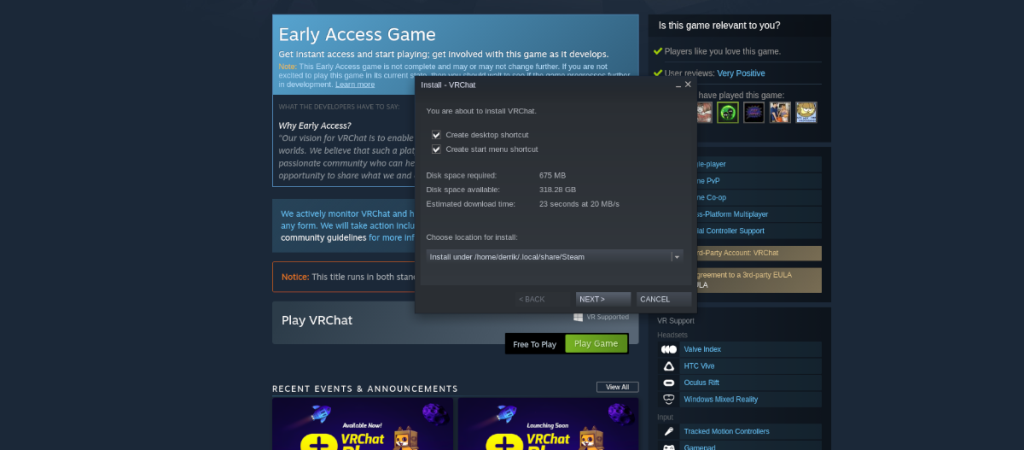
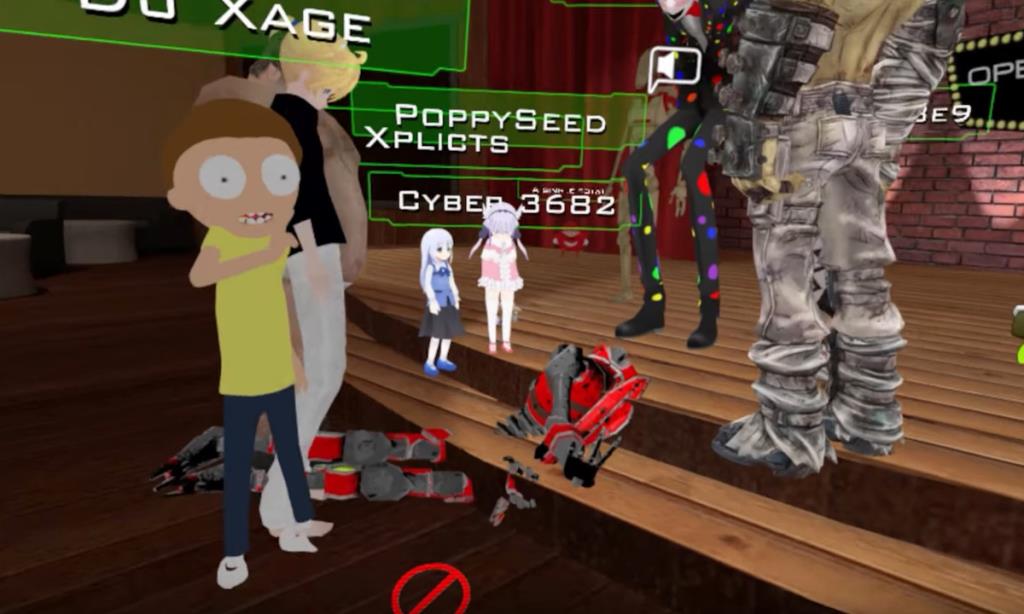
![Scarica FlightGear Flight Simulator gratuitamente [Divertiti] Scarica FlightGear Flight Simulator gratuitamente [Divertiti]](https://tips.webtech360.com/resources8/r252/image-7634-0829093738400.jpg)






![Come recuperare partizioni perse e dati del disco rigido [Guida] Come recuperare partizioni perse e dati del disco rigido [Guida]](https://tips.webtech360.com/resources8/r252/image-1895-0829094700141.jpg)
