Emula i clic della tastiera e del mouse con Actionaz

Vuoi eseguire automaticamente alcune attività ripetute? Invece di dover cliccare manualmente più volte su un pulsante, non sarebbe meglio se un'applicazione...
PlayStation 3 è stata rilasciata nel 2006. È la terza console della linea PlayStation e ha venduto milioni di unità. La console era ben nota per avere hardware e grafica potenti per l'epoca.
Sfortunatamente, Sony ha ritirato la PS3 nel 2015. Tuttavia, se non ti dispiace l'emulazione, è possibile riprodurre la PS3 su Linux (e Windows) usando l'emulatore RPCS3. Ecco come usarlo.
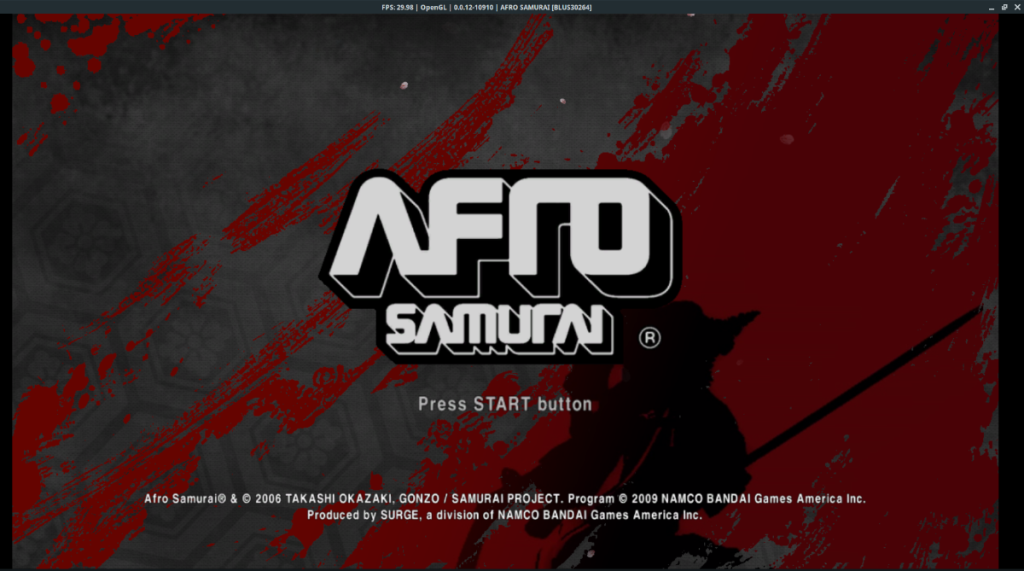
Nota: TipsWebTech360 non incoraggia in alcun modo o giustifica il download o la distribuzione illegale di file ROM per RPCS3. Se vuoi giocare ai giochi Sony PlayStation 3 con RPCS3, usa i tuoi file ROM di cui hai eseguito il backup sul PC, legalmente.
Vuoi giocare a un vecchio gioco per PlayStation 2 su Linux? Dai un'occhiata a questa guida .
Installazione di RPCS3 per Linux
RPCS3 è disponibile per l'installazione da parte degli utenti Linux in diversi modi. Puoi installarlo tramite un'AppImage, che consente agli utenti di eseguire l'emulatore su qualsiasi distribuzione Linux senza problemi. Ci sono anche istruzioni di installazione per Arch Linux.
In questa sezione della guida, ti mostreremo come configurare RPCS3 utilizzando entrambi i metodi di installazione. Per avviare il processo, avvia un terminale premendo Ctrl + Alt + T o Ctrl + Maiusc + T sulla tastiera. Quindi, segui le istruzioni di seguito.
AppImage
La versione AppImage per l'emulatore RPCS3 è il modo migliore per la maggior parte degli utenti Linux. Come mai? Non c'è bisogno di agitarsi con il codice sorgente, le dipendenze o qualcosa del genere.
Per avviare l'installazione dell'AppImage RPCS3, eseguire il comando wget di seguito e scaricare l'ultima versione del file AppImage.
wget https://github.com/RPCS3/rpcs3-binaries-linux/releases/download/build-511e9920c2aa1b4a428894516cc950f15fa0ff4f/rpcs3-v0.0.12-10907-511e9920_linux64.AppImage -O ~/Downloads/RPCS3.AppImage
Dopo aver eseguito il comando wget , un file con il nome di RPCS3.AppImage apparirà nella directory "Downloads" sul tuo computer. Usando il comando CD , spostati nella directory "Download".
cd ~/Download
All'interno della directory "Download", utilizzare il comando chmod per aggiornare i permessi del file AppImage. I permessi del file devono essere aggiornati. Senza questa modifica, il file AppImage non può essere eseguito come programma.
sudo chmod +x RPCS3.AppImage
Ora che RPCS3.AppImage ha i permessi aggiornati, usa il comando mkdir per creare una nuova cartella con il nome della directory "AppImages". Useremo questa cartella per tenere lontano il file RPCS3.AppImage.
mkdir -p ~/AppImages
Usando il comando mv , sposta il file AppImage nella directory "AppImages", in modo che sia fuori mano e non venga cancellato accidentalmente.
mv RPCS3.AppImage ~/AppImages/
Una volta che l'AppImage si trova nella cartella "AppImages", è il momento di creare il collegamento sul desktop. Usando lo strumento di download wget , prendi l'icona di collegamento. Verrà scaricato direttamente nella directory "AppImages".
wget https://i.ibb.co/vJkfx0g/152.png -O ~/AppImages/logo.png
Crea il file "rpcs3.desktop" usando il comando touch nel terminale. Questo file di collegamento renderà molto più semplice l'avvio dell'emulatore.
toccare rpcs3.desktop
Quindi, avvia il file di collegamento all'interno dell'editor di testo Nano utilizzando il comando seguente.
nano rpcs3.desktop
Incolla il seguente codice nella finestra dell'editor di testo Nano. Tuttavia, assicurati di cambiare "USERNAME" in Icon=e Exec=di riflettere il nome utente sul tuo PC Linux. Senza modificare queste due righe, l'AppImage non verrà eseguita.
[Desktop Entry]
Type=Application
Name=RPCS3
GenericName=PlayStation 3 Emulator
Comment=An open-source PlayStation 3 emulator/debugger written in C++.
Icon=/home/USERNAME/AppImages/logo.png
Exec=/home/USERNAME/AppImages/RPCS3.AppImage
Terminal=false
Categories=Game;Emulator;
Keywords=PS3;Playstation;
Dopo aver aggiunto il codice per il collegamento nell'editor di testo Nano, salva le modifiche utilizzando Ctrl + O ed esci dall'editor con Ctrl + X . Quindi, modifica i permessi del collegamento usando chmod .
sudo chmod +x rpcs3.desktop
Infine, installa il collegamento alla cartella dei collegamenti del tuo PC Linux. Posizionarlo qui ti consentirà di avviare l'emulatore RPCS3 dal menu dell'app sul tuo ambiente desktop Linux.
sudo mv rpcs3.desktop /usr/share/applications/
Arch Linux AUR
Se sei un utente di Arch Linux, indirizza il tuo helper AUR preferito al pacchetto RPCS3 e installalo sul tuo sistema. In alternativa, segui le istruzioni di AppImage sopra.
Giocare ai giochi PS3 su Linux
Per giocare ai giochi PS3 su Linux con RPCS3, dovrai configurare il firmware ufficiale Sony PS3. Per farlo, avvia l'app RPCS3 e segui la guida rapida . Ti guiderà attraverso come installare il firmware.
Con il firmware impostato, è il momento di configurare un controller. Collega il controller (il controller Xbox tramite USB o il controller Ps3 tramite USB funziona meglio) e fai clic su "Pad". All'interno dei pad, seleziona il modello del tuo controller in "Handlers" e l'emulatore gli assegnerà automaticamente i controlli.
Nota: per Xbox, seleziona "Evdev" sotto i gestori e RPCS3 configurerà automaticamente i controlli sul controller.
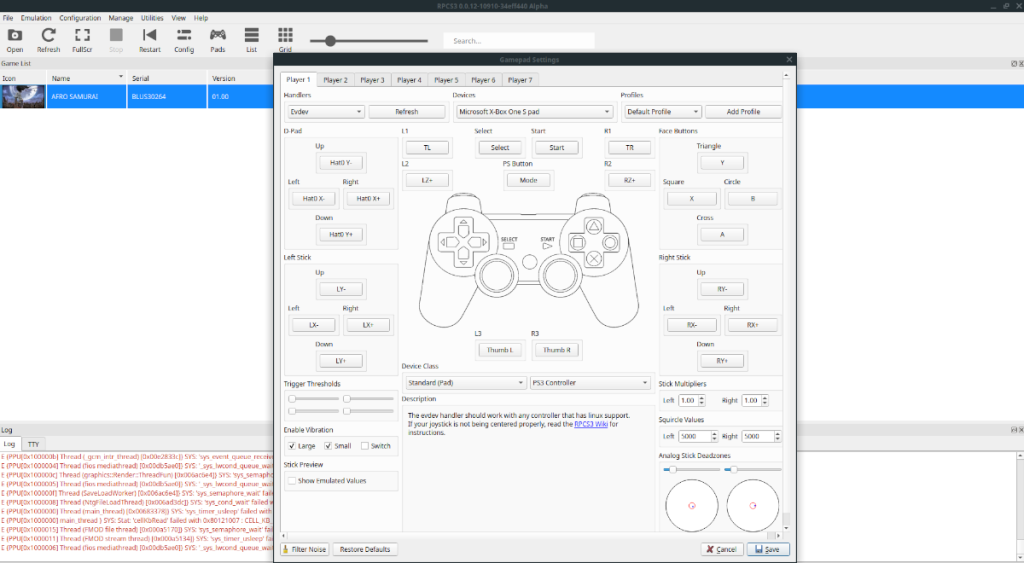
Dopo aver configurato il controller, aggiungi il file ROM PS3 al computer. Quindi, fai clic sull'icona "Apri", cerca la cartella che contiene i tuoi file ROM PS3 e fai clic sul pulsante "Scegli" per caricarlo nell'emulatore. Il caricamento richiederà un po' di tempo, poiché sarà necessario compilare.
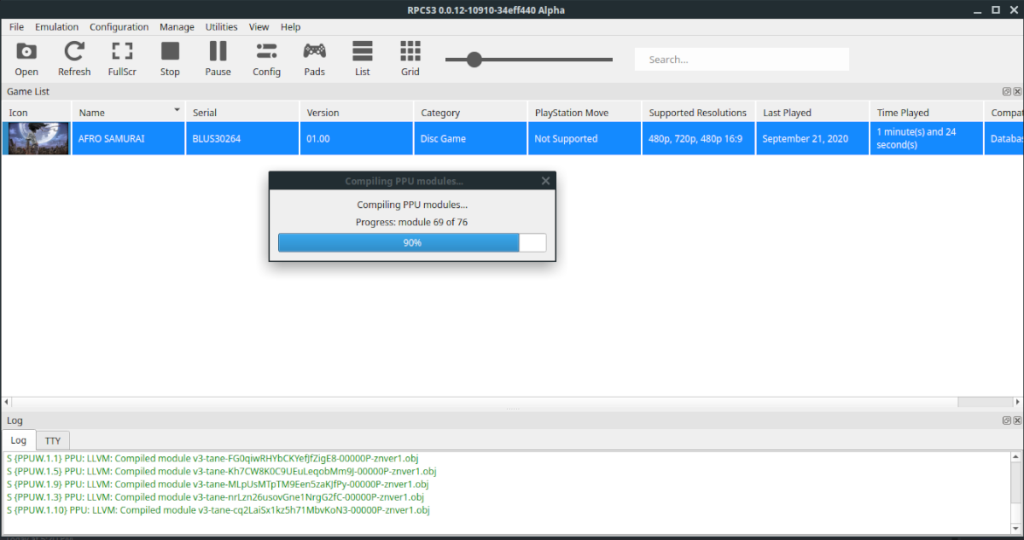
All'apertura del file ROM in RPCS3, il gioco si avvia immediatamente. Prendi il controller e preparati a giocare! Divertiti!
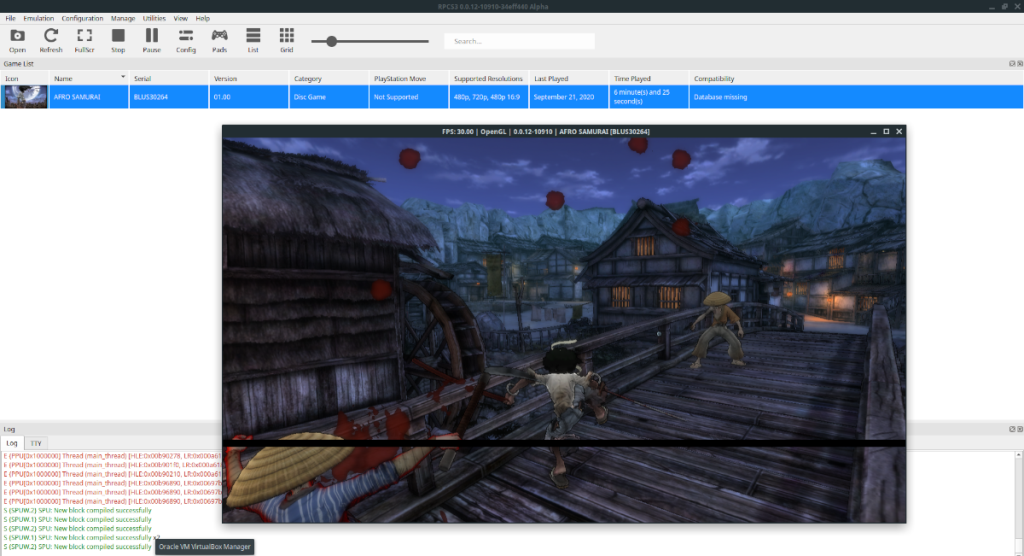
Vuoi eseguire automaticamente alcune attività ripetute? Invece di dover cliccare manualmente più volte su un pulsante, non sarebbe meglio se un'applicazione...
iDownloade è uno strumento multipiattaforma che consente agli utenti di scaricare contenuti senza DRM dal servizio iPlayer della BBC. Può scaricare video in formato .mov.
Abbiamo trattato le funzionalità di Outlook 2010 in modo molto dettagliato, ma poiché non verrà rilasciato prima di giugno 2010, è tempo di dare un'occhiata a Thunderbird 3.
Ogni tanto tutti abbiamo bisogno di una pausa, se cercate un gioco interessante, provate Flight Gear. È un gioco open source multipiattaforma gratuito.
MP3 Diags è lo strumento definitivo per risolvere i problemi nella tua collezione audio musicale. Può taggare correttamente i tuoi file mp3, aggiungere copertine di album mancanti e correggere VBR.
Proprio come Google Wave, Google Voice ha generato un certo fermento in tutto il mondo. Google mira a cambiare il nostro modo di comunicare e poiché sta diventando
Esistono molti strumenti che consentono agli utenti di Flickr di scaricare le proprie foto in alta qualità, ma esiste un modo per scaricare i Preferiti di Flickr? Di recente siamo arrivati
Cos'è il campionamento? Secondo Wikipedia, "È l'atto di prendere una porzione, o campione, di una registrazione sonora e riutilizzarla come strumento o
Google Sites è un servizio di Google che consente agli utenti di ospitare un sito web sul server di Google. Ma c'è un problema: non è integrata alcuna opzione per il backup.
Google Tasks non è così popolare come altri servizi Google come Calendar, Wave, Voice, ecc., ma è comunque ampiamente utilizzato e costituisce parte integrante della vita delle persone.


![Scarica FlightGear Flight Simulator gratuitamente [Divertiti] Scarica FlightGear Flight Simulator gratuitamente [Divertiti]](https://tips.webtech360.com/resources8/r252/image-7634-0829093738400.jpg)





