Emula i clic della tastiera e del mouse con Actionaz

Vuoi eseguire automaticamente alcune attività ripetute? Invece di dover cliccare manualmente più volte su un pulsante, non sarebbe meglio se un'applicazione...
Hai un Google Chromebook? Ami i videogiochi? Vuoi giocare ai giochi Steam sul tuo Chromebook? Se è così, questa guida fa per te! Segui e impara a giocare ai giochi Steam di Linux su Chrome OS!
Installazione di Steam su Chrome OS
L'app Steam è facile da usare su Chrome OS grazie all'aggiunta di Google del software Linux alla piattaforma. Per avviare il processo, apri una finestra di terminale sul desktop di Chrome OS premendo Maiusc + Ctrl + T sulla tastiera. Quindi, quando la finestra del terminale è aperta, segui le istruzioni dettagliate di seguito.
Passaggio 1: l' utilizzo dell'app Steam su Chrome OS richiede l'abilitazione di Linux sul dispositivo Chrome OS. L'abilitazione del supporto Linux su Chrome OS non è un processo difficile, ma non è qualcosa che i principianti saranno in grado di capire da soli.
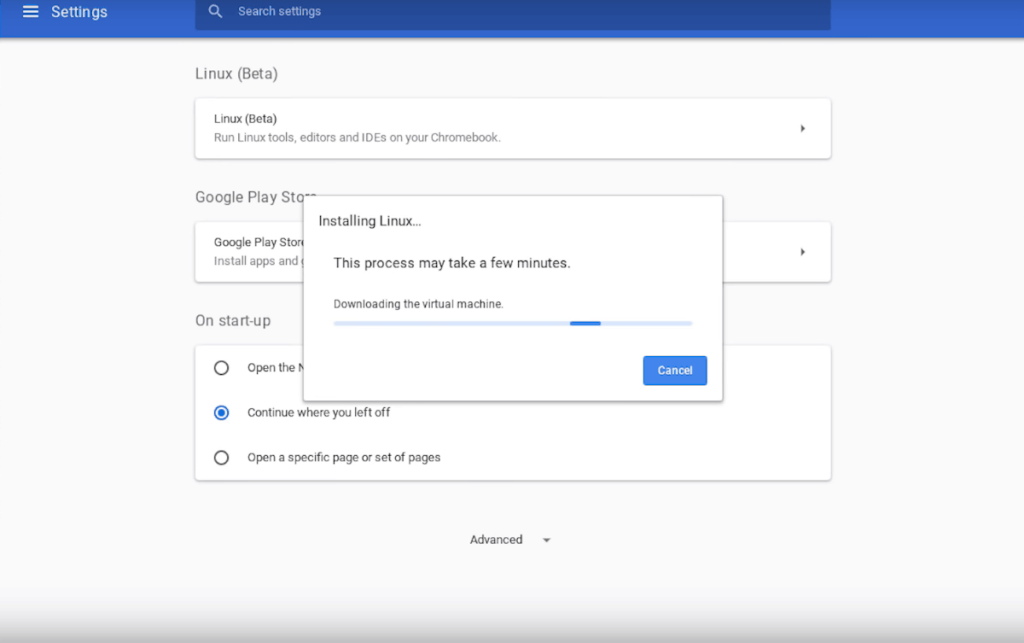
Per configurare il supporto Linux su Chrome OS, segui la nostra guida sull'argomento . Suddivide il processo in facili da seguire per abilitare il supporto Linux.
Passaggio 2: una volta abilitato il supporto Linux sul Chromebook, è il momento di aggiungere le fonti del software Debian a Chrome OS. L'aggiunta di queste sorgenti software consentirà di installare il software Debian direttamente sul Chromebook, incluso Steam.
Per aggiungere la sorgente del software Debian, vai al terminale e usa il seguente comando echo . Il comando echo scriverà la sorgente del software nel tuo file di elenco.
echo 'deb https://httpredir.debian.org/debian/ jessie main contrib non-free' | sudo tee -a /etc/apt/sources.list
Passaggio 3: dopo aver aggiunto la sorgente del software Debian al Chromebook, sarà necessario aggiornarla. Il motivo per cui le fonti del software devono essere aggiornate è che l'installazione di Chrome OS Linux deve scaricare un file di rilascio e aggiungere la fonte del software ad Apt, in modo da poterla utilizzare per installare i programmi.
Per aggiornare, usa il comando apt update di seguito.
sudo apt update
Passaggio 4: una volta che il sistema Linux è aggiornato sul tuo Chrome OS, devi utilizzare il comando dpkg per abilitare i pacchetti a 32 bit. Il motivo per cui devi abilitare i pacchetti a 32 bit su Chrome OS è che Steam, insieme a molti giochi su Steam, richiede molti elementi a 32 bit per funzionare correttamente. Senza di loro, è probabile che molti dei giochi Steam che installi su Chrome OS non funzioneranno affatto.
Per abilitare i pacchetti a 32 bit su Chrome OS, esegui il comando dpkg –add-architecture i386 .
sudo dpkg --add-architecture i386
Passaggio 5: dopo aver abilitato i pacchetti a 32 bit sul sistema Linux per Chrome OS, è necessario eseguire nuovamente il comando apt update . Il motivo per cui è necessario aggiornare di nuovo è che il sistema Linux deve aggiornare e inserire i pacchetti a 32 bit nel database del software installabile.
sudo apt update
Passaggio 6: con tutto aggiornato, è ora di installare Steam. Per installare il client Steam per Linux sul tuo Chromebook, usa il comando apt install di seguito. Assicurati di premere il pulsante Y sulla tastiera quando appare nel prompt sullo schermo.
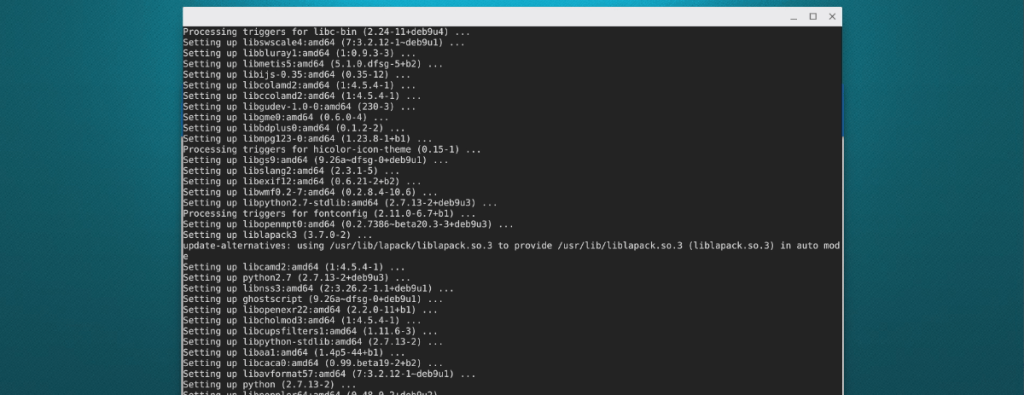
sudo apt install steam
Una volta completata l'installazione di Steam, potrai avviare il client Linux Steam sul tuo Chromebook e goderti i tuoi videogiochi Linux preferiti.
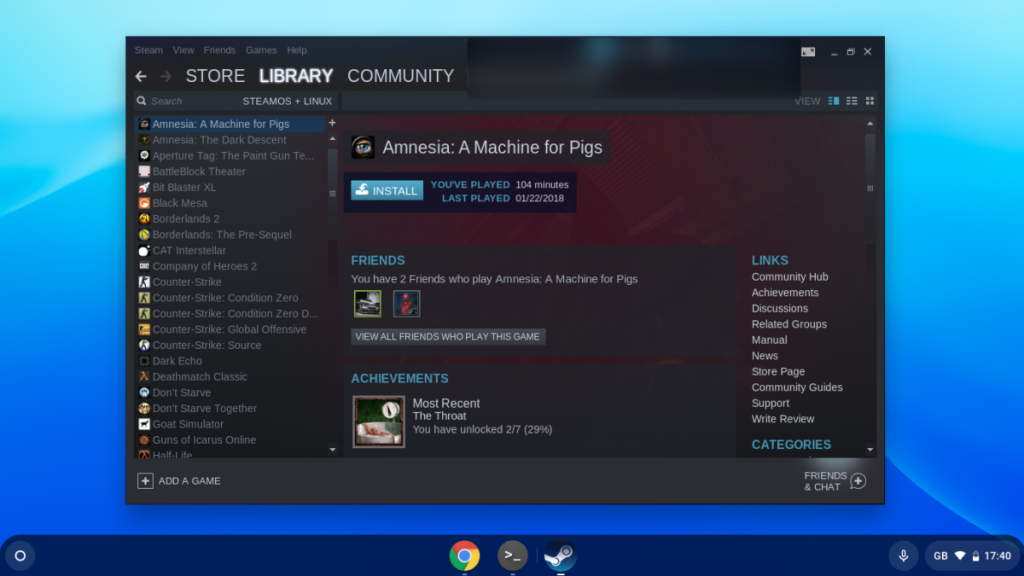
Abilita il supporto per i giochi di Windows
Configurare Steam per Linux su Chrome OS è fantastico e ti permetterà di giocare ad alcuni giochi Linux sul tuo Chromebook. Tuttavia, se desideri giocare ai tuoi giochi Windows preferiti sul tuo dispositivo Chrome OS, dovrai abilitare il supporto per i giochi Windows.
Per abilitare il supporto per i giochi di Windows in Steam per il tuo Chromebook, segui le istruzioni dettagliate descritte di seguito.
Passaggio 1: apri Steam sul Chromebook e accedi con il tuo account Steam. Dopo aver effettuato l'accesso a Steam, cerca il menu "Steam" nella sezione in alto a sinistra dell'app.
All'interno del menu "Steam", ci sono diverse opzioni tra cui scegliere. Fai clic sulla voce di menu "Gioca a vapore". Nell'area "Steam Play", potrai attivare la funzione Steam Play di Valve.
Steam Play consente al client Steam di Linux di giocare ai giochi Steam di Windows con l'aiuto di uno strumento di compatibilità chiamato Proton. Per ulteriori informazioni su Proton, controlla questa pagina qui.
Passaggio 2: all'interno dell'area "Steam Play" delle impostazioni di Steam, seleziona la casella accanto a "Abilita Steam Play per i titoli supportati". Selezionando questa casella potrai giocare ai giochi Windows che Valve ha personalmente reso compatibili.
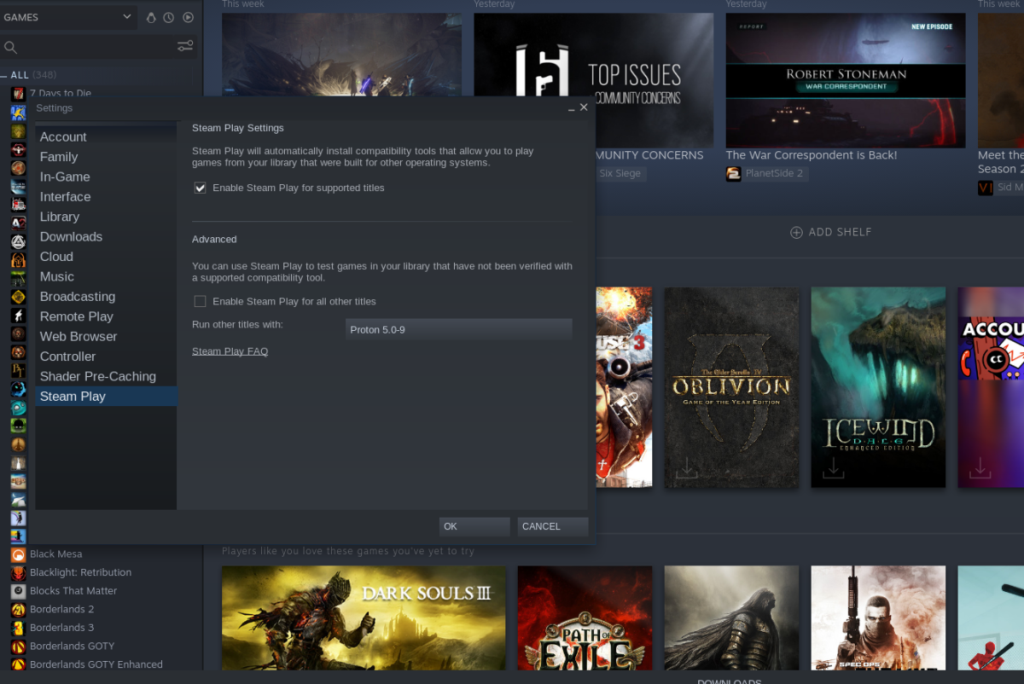
Passaggio 3: dopo aver abilitato "Abilita Steam Play per i titoli supportati", trova la casella "Abilita Steam Play per tutti gli altri titoli" e selezionala. L'attivazione di questa funzione farà funzionare tutti i giochi Windows Steam sul Chromebook, anche se non hanno la benedizione di Valve.
Passaggio 4: trova il pulsante "OK" in Steam e fai clic su di esso per salvare le modifiche apportate. Quindi, riavvia Steam. Una volta che l'app Steam sarà di nuovo aperta, potrai riprodurre le app Windows Steam su Chrome OS!
Vuoi eseguire automaticamente alcune attività ripetute? Invece di dover cliccare manualmente più volte su un pulsante, non sarebbe meglio se un'applicazione...
iDownloade è uno strumento multipiattaforma che consente agli utenti di scaricare contenuti senza DRM dal servizio iPlayer della BBC. Può scaricare video in formato .mov.
Abbiamo trattato le funzionalità di Outlook 2010 in modo molto dettagliato, ma poiché non verrà rilasciato prima di giugno 2010, è tempo di dare un'occhiata a Thunderbird 3.
Ogni tanto tutti abbiamo bisogno di una pausa, se cercate un gioco interessante, provate Flight Gear. È un gioco open source multipiattaforma gratuito.
MP3 Diags è lo strumento definitivo per risolvere i problemi nella tua collezione audio musicale. Può taggare correttamente i tuoi file mp3, aggiungere copertine di album mancanti e correggere VBR.
Proprio come Google Wave, Google Voice ha generato un certo fermento in tutto il mondo. Google mira a cambiare il nostro modo di comunicare e poiché sta diventando
Esistono molti strumenti che consentono agli utenti di Flickr di scaricare le proprie foto in alta qualità, ma esiste un modo per scaricare i Preferiti di Flickr? Di recente siamo arrivati
Cos'è il campionamento? Secondo Wikipedia, "È l'atto di prendere una porzione, o campione, di una registrazione sonora e riutilizzarla come strumento o
Google Sites è un servizio di Google che consente agli utenti di ospitare un sito web sul server di Google. Ma c'è un problema: non è integrata alcuna opzione per il backup.
Google Tasks non è così popolare come altri servizi Google come Calendar, Wave, Voice, ecc., ma è comunque ampiamente utilizzato e costituisce parte integrante della vita delle persone.


![Scarica FlightGear Flight Simulator gratuitamente [Divertiti] Scarica FlightGear Flight Simulator gratuitamente [Divertiti]](https://tips.webtech360.com/resources8/r252/image-7634-0829093738400.jpg)





