FreeTube è un client YouTube autonomo per Linux, Mac e Windows. Il concetto di FreeTube è quello di fornire agli utenti i contenuti di YouTube che amano, ma senza gli occhi indiscreti di Google che li guardano e salvano i dati. In questa guida, ti mostreremo come installare FreeTube sul tuo PC Linux. Vedremo anche come utilizzare l'app.
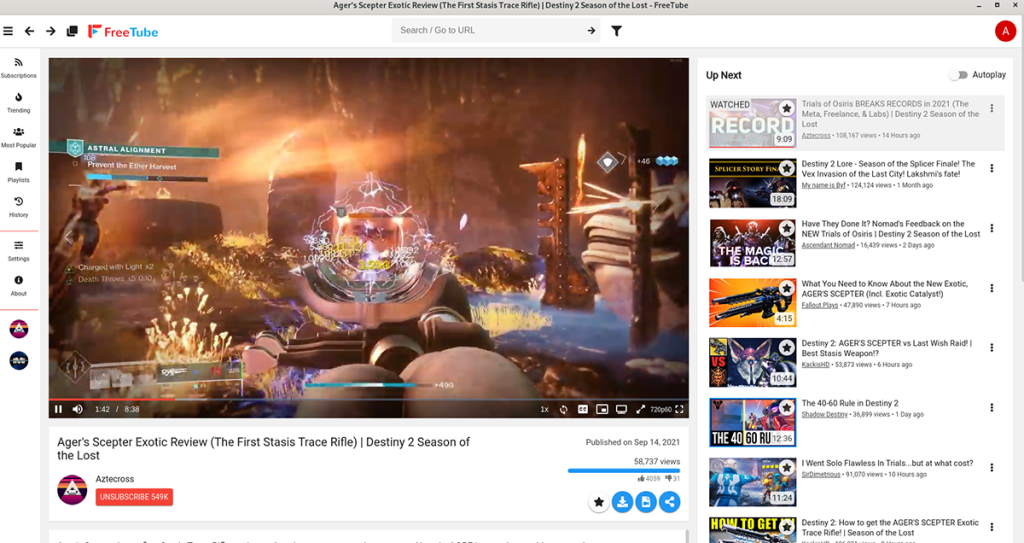
Installazione di FreeTube su Linux
FreeTube è disponibile per gli utenti Linux su Ubuntu, Debian, Fedora, OpenSUSE, Arch Linux AUR e altri. Per installare questo programma sul tuo PC Linux, inizia aprendo una finestra di terminale.
Puoi aprire una finestra di terminale sul desktop Linux premendo Ctrl + Alt + T sulla tastiera. In alternativa, cerca "Terminale" nel menu dell'app per aprirlo. Una volta che la finestra del terminale è aperta e pronta per l'uso, seguire le istruzioni di installazione descritte di seguito.
Ubuntu
Su Ubuntu, dovrai installare FreeTube utilizzando un file del pacchetto DEB scaricabile . Per ottenerlo, usa il seguente comando wget download di seguito. Questo comando posizionerà il pacchetto DEB nella tua home directory.
wget https://github.com/FreeTubeApp/FreeTube/releases/download/v0.14.0-beta/freetube_0.14.0_amd64.deb
Dopo aver scaricato il file del pacchetto DEB sul computer, l'installazione di FreeTube può iniziare. Usando il comando apt install di seguito, configura l'app su Ubuntu.
sudo apt install ./freetube_0.14.0_amd64.deb
Debian
Gli utenti Debian , come gli utenti Ubuntu, possono installare FreeTube sul proprio sistema solo scaricando il pacchetto DEB ufficiale. Per mettere le mani sul pacchetto DEB di FreeTube, usa il seguente comando wget in basso.
wget https://github.com/FreeTubeApp/FreeTube/releases/download/v0.14.0-beta/freetube_0.14.0_amd64.deb
Dopo aver scaricato il pacchetto DEB nella tua cartella home su Debian, l'installazione di FreeTube può iniziare. Usando il comando dpkg di seguito, installa il pacchetto.
sudo dpkg -i freetube_0.14.0_amd64.deb
Infine, una volta installato FreeTube, dovrai correggere eventuali problemi di dipendenza che potrebbero essersi verificati durante il processo di installazione. Per fare ciò, usa il comando apt-get install -f .
sudo apt-get install -f
Arch Linux
FreeTube è disponibile per gli utenti di Arch Linux tramite Arch Linux AUR. Per farlo funzionare sul tuo sistema Arch, inizia installando lo strumento di supporto Trizen AUR. Questo programma renderà l'installazione delle app AUR molto più gestibile.
sudo pacman -S git base-devel git clone https://aur.archlinux.org/trizen.git cd trizen/ makepkg -sri
Dopo aver configurato l'helper Trizen AUR sul tuo sistema Arch Linux, puoi installare l'app FreeTube utilizzando il seguente comando trizen -S .
trizen -S freetube-bin
Fedora
Se utilizzi Fedora Linux, sarai in grado di far funzionare l'ultima versione di FreeTube sul tuo computer utilizzando il file del pacchetto RPM ufficiale. Per mettere le mani su questo pacchetto RPM, usa il comando wget download di seguito.
wget https://github.com/FreeTubeApp/FreeTube/releases/download/v0.14.0-beta/freetube_0.14.0_amd64.rpm
Dopo aver scaricato il pacchetto FreeTube RPM su Fedora, installare l'applicazione utilizzando il comando dnf install .
sudo dnf install freetube_0.14.0_amd64.rpm
OpenSUSE
Su OpenSUSE Linux, sarai in grado di far funzionare il programma FreeTube scaricando e installando il pacchetto RPM disponibile sul loro sito web. Usando il comando wget di seguito, scarica il pacchetto.
wget https://github.com/FreeTubeApp/FreeTube/releases/download/v0.14.0-beta/freetube_0.14.0_amd64.rpm
Dopo aver scaricato il pacchetto RPM sul tuo computer, sarai in grado di installare FreeTube sul tuo PC OpenSUSE Linux utilizzando il comando zypper install .
sudo zypper install freetube_0.14.0_amd64.rpm
Usare FreeTube su Linux
Per utilizzare FreeTube su Linux, inizia avviando l'applicazione sul desktop. Per avviare l'app, cerca "FreeTube" nel menu dell'app e fai clic su di essa. Quando l'app è aperta, segui le istruzioni dettagliate di seguito.
Passaggio 1: trova la casella "Cerca/Vai a URL" e fai clic su di essa con il mouse. Dopo aver selezionato questo pulsante, digita ciò che desideri guardare su YouTube.
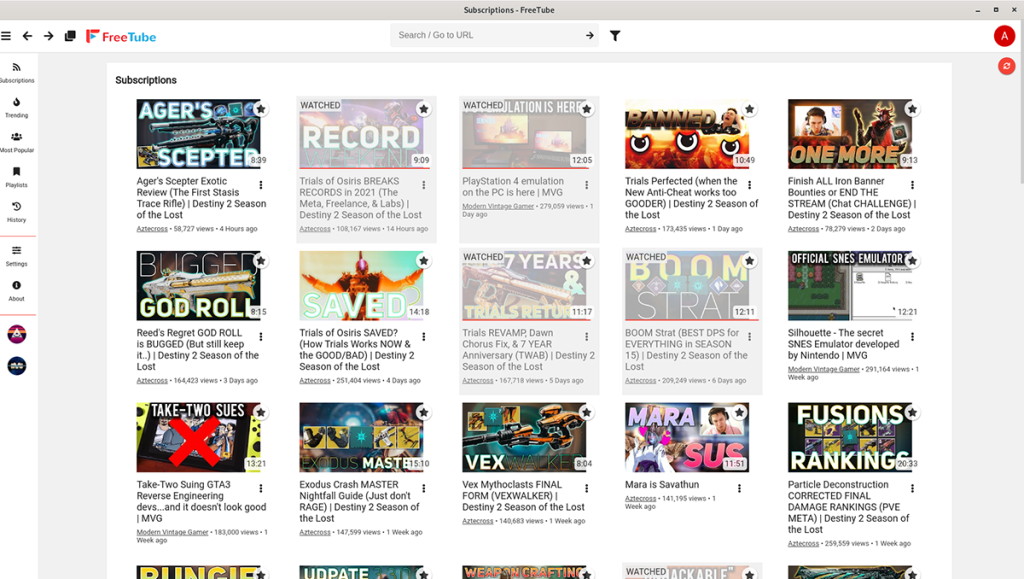
Passaggio 2: dopo aver digitato ciò che si desidera guardare su YouTube nella casella "Cerca/Vai a URL", premere il tasto Invio sulla tastiera per visualizzare i risultati della ricerca. In alternativa, fare clic sull'icona della freccia nella casella di ricerca.
Passaggio 3: guarda i risultati della ricerca per trovare il video che desideri guardare. Quando hai trovato il video che desideri guardare nell'applicazione FreeTube, fai clic su di esso con il mouse.
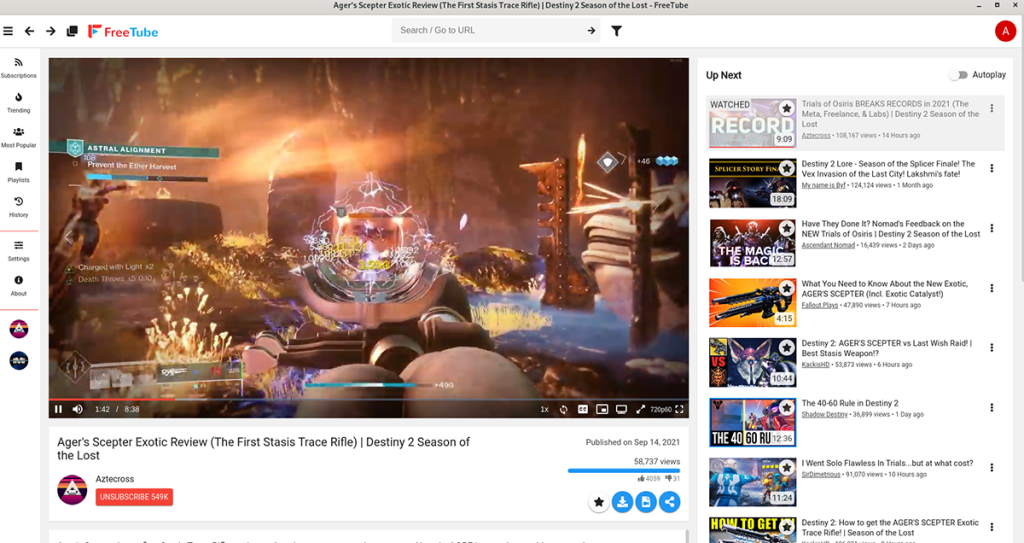
Passaggio 4: quando selezioni un video nei risultati di ricerca, FreeTube caricherà il video di YouTube nell'applicazione e lo visualizzerà. Da qui, fai clic sul pulsante di riproduzione al centro del video per guardarlo su FreeTube.
Iscrizione ai canali
È possibile tenere traccia delle tue iscrizioni YouTube in FreeTube senza la necessità di registrarti a YouTube. Ecco come iscriversi ai canali. Innanzitutto, trova la casella di ricerca "Cerca/Vai all'URL" e fai clic su di essa con il mouse.
Dopo aver effettuato l'accesso alla casella di ricerca, digita il nome del canale YouTube a cui desideri iscriverti e premi il tasto Invio sulla tastiera. Quindi, guarda i risultati della ricerca per il canale e fai clic su di esso per accedervi.
Dopo aver effettuato l'accesso al canale, fai clic sul pulsante "Iscriviti". Una volta scelto questo pulsante, il canale verrà aggiunto all'area "abbonamenti" di FreeTube.

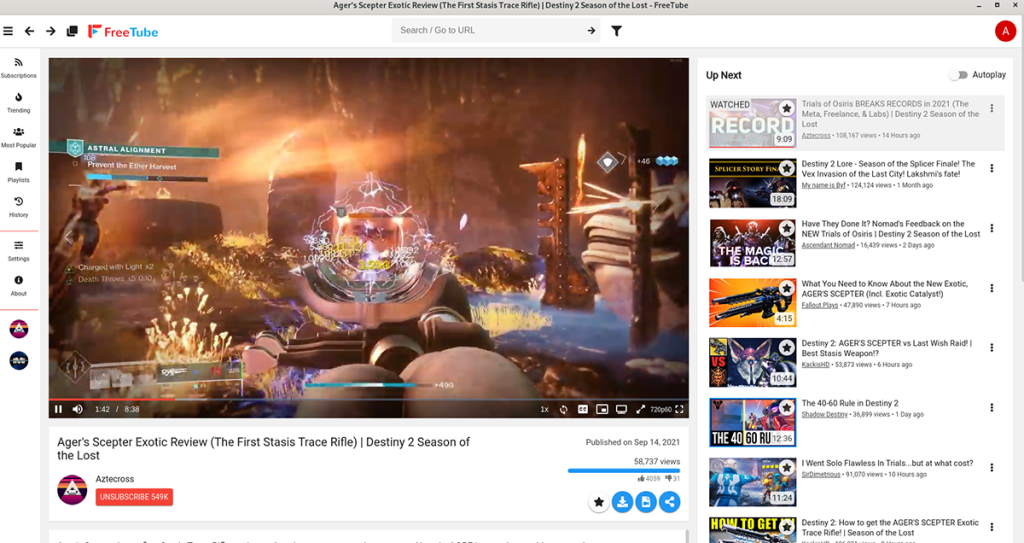
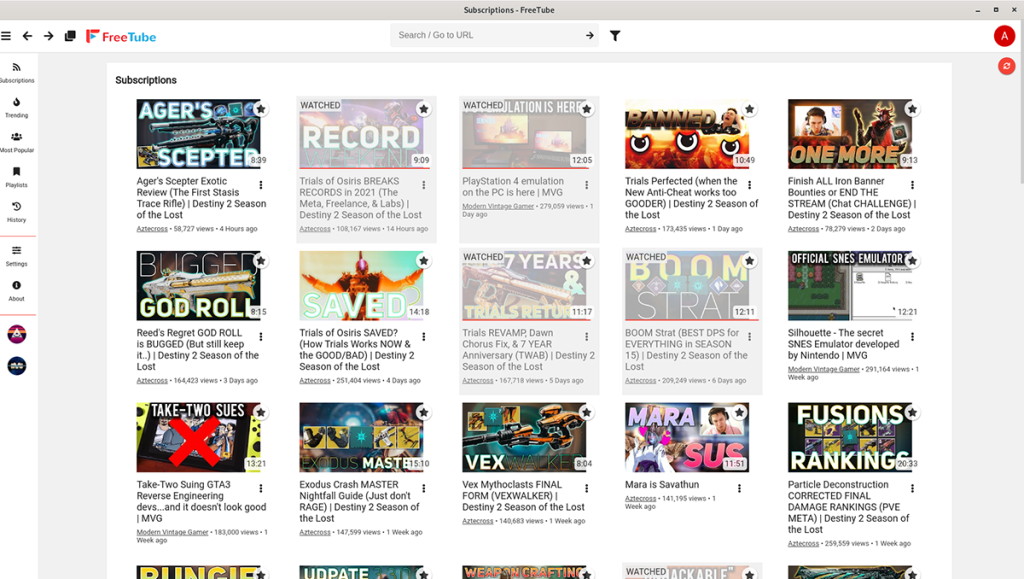
![Scarica FlightGear Flight Simulator gratuitamente [Divertiti] Scarica FlightGear Flight Simulator gratuitamente [Divertiti]](https://tips.webtech360.com/resources8/r252/image-7634-0829093738400.jpg)






![Come recuperare partizioni perse e dati del disco rigido [Guida] Come recuperare partizioni perse e dati del disco rigido [Guida]](https://tips.webtech360.com/resources8/r252/image-1895-0829094700141.jpg)
