Scaricatore BBC iPlayer per iPhone

iDownloade è uno strumento multipiattaforma che consente agli utenti di scaricare contenuti senza DRM dal servizio iPlayer della BBC. Può scaricare video in formato .mov.
Se hai utilizzato la posta Evolution sul tuo PC Linux e stai pensando di passare a Thunderbird poiché è molto più semplice da usare, sarai felice di sapere che è possibile migrare da Evolution a Thunderbird su Linux. In questa guida, esamineremo come esportare la tua email dal client di posta Evolution e importarla nel client di posta Thunderbird.
Nota: devi avere l'ultimo client di posta Thunderbird installato sul tuo PC Linux per seguire questa guida. Per ulteriori informazioni su come far funzionare Thunderbird su Linux, fare clic qui .
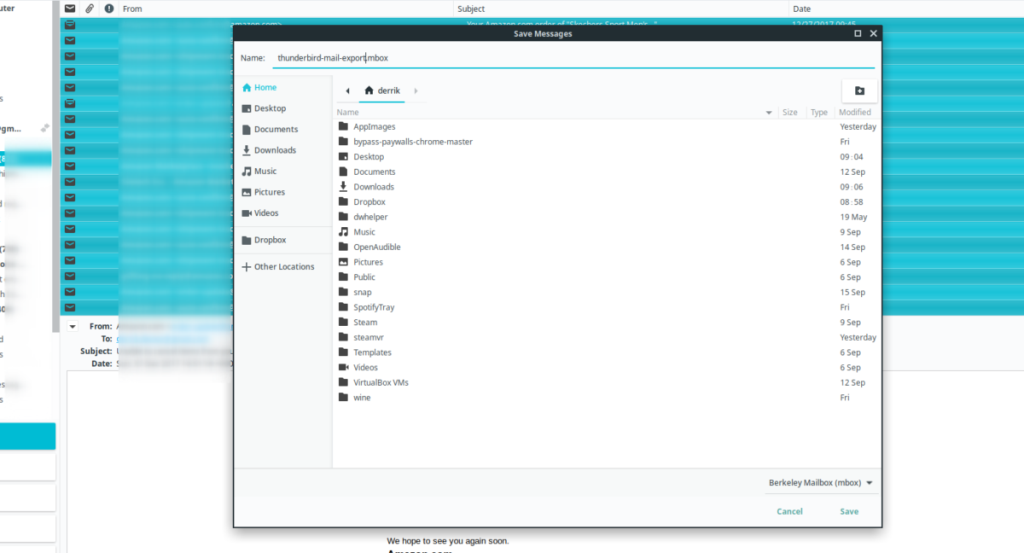
Salva casella di posta Evolution
È possibile migrare da Evolution a Thunderbird su Linux. Sfortunatamente, non esiste alcuna opzione di posta Evolution nello strumento di importazione di Thunderbird e non sembra che l'app verrà aggiunta alla procedura guidata di importazione di Thunderbird in tempi brevi. Di conseguenza, l'unico modo per importare la posta da Evolution è salvare le caselle di posta come file Mbox.
Per avviare il processo, avvia il client di posta elettronica Evolution e lascia che prenda la tua posta. Potrebbe essere necessario fare clic su ogni singola cartella nell'app, quindi potrebbe volerci un po'. Una volta che tutte le email sono state caricate in Evolution, segui le istruzioni passo passo in basso per salvare la tua casella di posta Evolution.
Passaggio 1: fare clic su qualsiasi cartella nell'app Evolution e consentire il caricamento di tutti i messaggi. Quindi, premi la combinazione di tasti Ctrl + A per selezionare tutta la posta nella cartella. Usa la barra di scorrimento per confermare che tutte le email, vecchie e nuove, siano selezionate. Se tutte le email non sono selezionate, premi Ctrl + A ancora una volta.
Passaggio 2: fare clic con il pulsante destro del mouse su qualsiasi messaggio di posta elettronica, assicurandosi che tutti i messaggi di posta elettronica siano ancora selezionati. Dopo aver fatto clic con il pulsante destro del mouse, sullo schermo verrà visualizzato un menu. Cerca nel menu di scelta rapida l'opzione "Salva come mbox".
Passaggio 3: una volta scelta l'opzione "Salva come mbox", sullo schermo verrà visualizzata una finestra pop-up. In questa finestra pop-up, salva il nome del tuo file mbox. Per risultati ottimali, assegnagli il nome della cartella che stai salvando.
Quindi, ad esempio, se stai salvando una cartella "archivio", salvala come archive.mbox. Una cartella "Posta in arrivo"? Prova inbox.mbox. Assicurati solo che il file mbox abbia un nome corretto che ti permetta di identificarlo.
Passaggio 4: ripetere i passaggi 1-3 per ogni cartella in Evolution, assicurandosi di aver esportato tutti i messaggi di posta. Il processo di esportazione potrebbe richiedere un po' di tempo, quindi sii paziente. Quando hai finito di salvare tutti i tuoi file mbox, passa alla sezione successiva della guida!
Installa l'estensione di importazione Thunderbird
Mozilla Thunderbird non supporta nativamente i file Mbox. Tuttavia, puoi aggiungere rapidamente questa funzionalità al client di posta installando ImportExportTools NG tramite l'archivio delle estensioni.
Nota: la configurazione dell'e-mail di Thunderbird deve essere POP3 per importare un'e-mail di Evolution. Il processo di importazione non è possibile con IMAP, poiché sono cartelle remote.
Per installare l'estensione, procedi come segue. Innanzitutto, avvia Thunderbird. Quindi, fai clic sul pulsante del menu delle impostazioni a destra (accanto alla casella di ricerca). All'interno del menu delle impostazioni, cerca il menu "Componenti aggiuntivi" e fai clic su di esso con il mouse.
Nel menu "Componenti aggiuntivi", fai clic sulla voce di menu "Componenti aggiuntivi" all'interno. Questa voce di menu ti porterà al gestore delle estensioni di Thunderbird. All'interno del gestore delle estensioni, cerca "Estensioni" sul lato e fai clic su di esso.
Dopo aver fatto clic su "Estensioni", individua la casella di ricerca in "Trova altre estensioni" e digita "ImportExportTools NG". Premi Invio per cercare. Quindi, dai un'occhiata ai risultati della ricerca per "ImportExportTools NG".
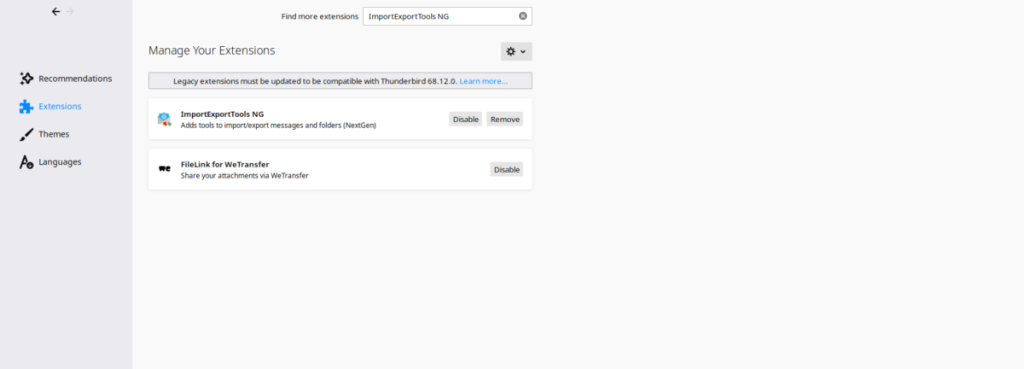
Nella pagina ImportExportTools NG, fai clic sul pulsante "Aggiungi a Thunderbird" per aggiungere l'estensione al tuo client di posta elettronica. Quindi, riavvia Thunderbird per completare il processo di installazione.
Importazione in Thunderbird
Per importare la tua email esportata da Evolution come file Mbox, segui le istruzioni passo passo di seguito.
Passaggio 1: apri Thunderbird e seleziona il tuo account di posta elettronica nell'app con il mouse. Quindi, fai clic con il pulsante destro del mouse sulla cartella Posta in arrivo per visualizzare il menu di scelta rapida.
Passaggio 2: guarda attraverso il menu di scelta rapida, cerca ImportExportTools NG nel menu e selezionalo con il mouse. Quindi, cerca l'opzione "import mbox" e selezionala con il mouse per visualizzare lo strumento di importazione.
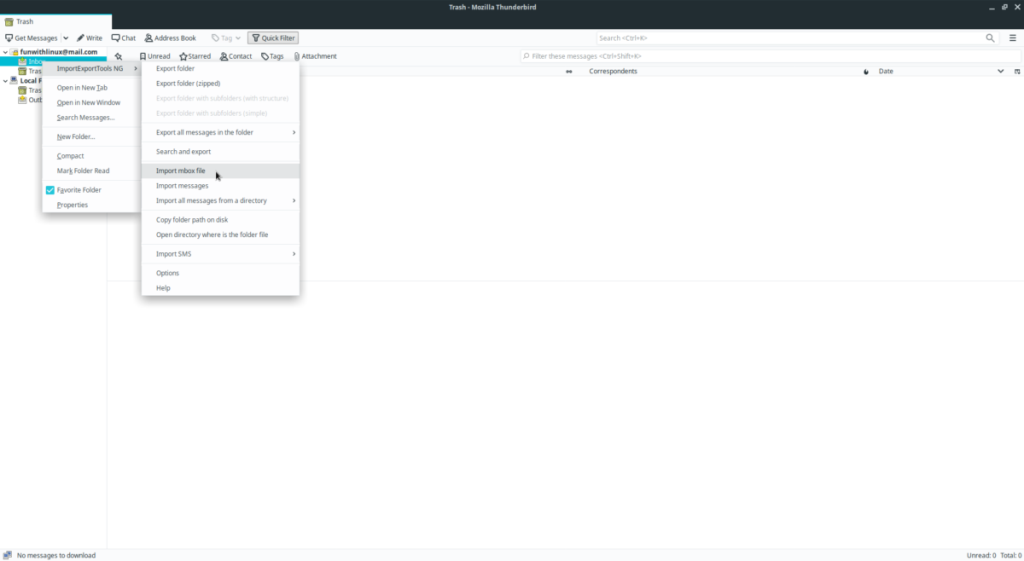
Passaggio 3: nel menu di importazione, individuare "Importa direttamente uno o più file mbox" e fare clic sul pulsante "OK" per continuare.
Passaggio 4: utilizzando la finestra a comparsa del file manager, cercare il file di posta mbox Evolution esportato sul PC. Quindi, seleziona "Apri" per importarlo.
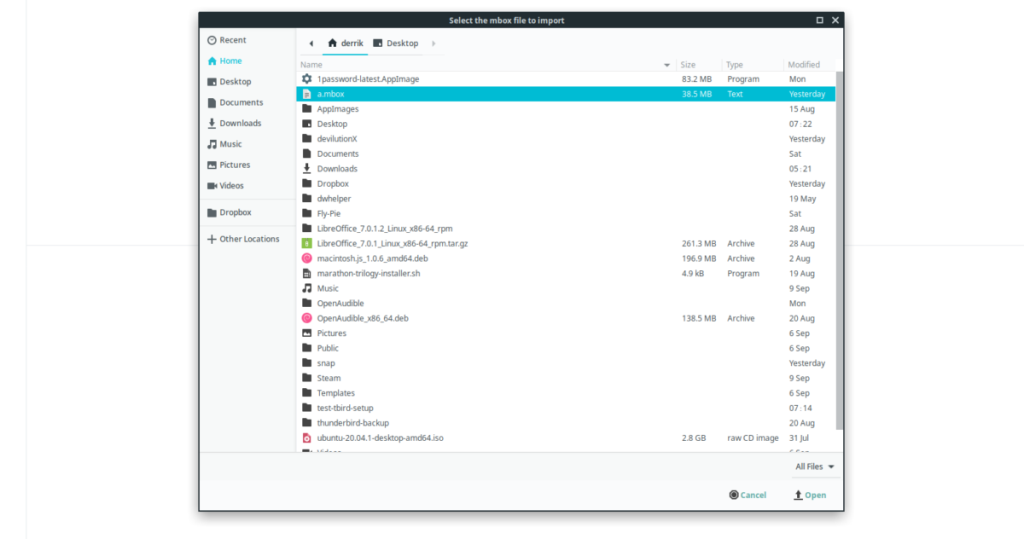
Una volta che il file mbox è stato aggiunto al client di posta Thunderbird, vedrai i tuoi vecchi messaggi di posta elettronica esportati. Ripeti i passaggi 1-4 per aggiungere tutti i file mbox se hai salvato più di un file.
iDownloade è uno strumento multipiattaforma che consente agli utenti di scaricare contenuti senza DRM dal servizio iPlayer della BBC. Può scaricare video in formato .mov.
Abbiamo trattato le funzionalità di Outlook 2010 in modo molto dettagliato, ma poiché non verrà rilasciato prima di giugno 2010, è tempo di dare un'occhiata a Thunderbird 3.
Ogni tanto tutti abbiamo bisogno di una pausa, se cercate un gioco interessante, provate Flight Gear. È un gioco open source multipiattaforma gratuito.
MP3 Diags è lo strumento definitivo per risolvere i problemi nella tua collezione audio musicale. Può taggare correttamente i tuoi file mp3, aggiungere copertine di album mancanti e correggere VBR.
Proprio come Google Wave, Google Voice ha generato un certo fermento in tutto il mondo. Google mira a cambiare il nostro modo di comunicare e poiché sta diventando
Esistono molti strumenti che consentono agli utenti di Flickr di scaricare le proprie foto in alta qualità, ma esiste un modo per scaricare i Preferiti di Flickr? Di recente siamo arrivati
Cos'è il campionamento? Secondo Wikipedia, "È l'atto di prendere una porzione, o campione, di una registrazione sonora e riutilizzarla come strumento o
Google Sites è un servizio di Google che consente agli utenti di ospitare un sito web sul server di Google. Ma c'è un problema: non è integrata alcuna opzione per il backup.
Google Tasks non è così popolare come altri servizi Google come Calendar, Wave, Voice, ecc., ma è comunque ampiamente utilizzato e costituisce parte integrante della vita delle persone.
Nella nostra precedente guida sulla cancellazione sicura del disco rigido e dei supporti rimovibili tramite Ubuntu Live e CD di avvio DBAN, abbiamo discusso del fatto che il disco basato su Windows

![Scarica FlightGear Flight Simulator gratuitamente [Divertiti] Scarica FlightGear Flight Simulator gratuitamente [Divertiti]](https://tips.webtech360.com/resources8/r252/image-7634-0829093738400.jpg)






![Come recuperare partizioni perse e dati del disco rigido [Guida] Come recuperare partizioni perse e dati del disco rigido [Guida]](https://tips.webtech360.com/resources8/r252/image-1895-0829094700141.jpg)