Scaricatore BBC iPlayer per iPhone

iDownloade è uno strumento multipiattaforma che consente agli utenti di scaricare contenuti senza DRM dal servizio iPlayer della BBC. Può scaricare video in formato .mov.
Sei stanco di scrivere lunghi comandi nel tuo terminale Ubuntu? Vuoi trovare un modo migliore? In tal caso, potresti voler impostare alias di terminale nel terminale di Ubuntu. In questa guida, ti mostreremo come.

Che cos'è un alias?
Un alias è una scorciatoia da riga di comando . Pensa a quante volte su Ubuntu hai provato a inserire un comando lungo, solo per dimenticare di cosa si tratta. Un alias può essere impostato come scorciatoia per quel lungo comando, quindi non devi ricordarlo.
Se ti ritrovi a utilizzare molto il terminale su Ubuntu per lo sviluppo, la programmazione o semplicemente perché ti piace la riga di comando, imparare a impostare gli alias è un'ottima idea.
Gli alias sono configurati nel ~/.bashrcfile nella cartella home di Ubuntu. Questi alias funzionano solo per un singolo utente, quindi tieni presente che potresti dover impostare gli alias della riga di comando per ogni utente sul tuo sistema.
Backup del file Bashrc
Il file Bashrc predefinito in Ubuntu ha alcune belle modifiche alla configurazione per semplificarti la vita. Queste aggiunte non sono necessarie, ma sarebbe un peccato perdere ciò che gli sviluppatori hanno già impostato.
Per salvare la configurazione nel tuo file Bashrc, dovremo fare un backup. Per eseguire un backup, inizia aprendo una finestra di terminale sul desktop di Ubuntu. Puoi farlo premendo Ctrl + Alt + T sulla tastiera o cercando "Terminale" nel menu dell'app.
Una volta nel terminale, usa il comando cp per fare una copia di ~/.bashrc. Questa copia sarà denominata .bashrc.bak, e non sarà modificata. In questo modo, se desideri annullare tutte le modifiche apportate in questa guida, puoi farlo.
cp ~/.bashrc ~/.bashrc.bak
In qualsiasi momento, se desideri ripristinare il backup, esegui i comandi seguenti.
rm ~/.bashrc mv ~/.bashrc.bak ~/.bashrc
Aggiunta di un alias
L'aggiunta di un alias al terminale Ubuntu è molto semplice e più semplice di quanto sembri. Per iniziare, devi aprire il file Bashrc del tuo utente Ubuntu per scopi di modifica. In questa guida utilizzeremo l'editor di testo Nano.
nano -w ~/.bashrc
Una volta aperto il file nell'editor di testo Nano, scorrere fino in fondo e premere il tasto Invio per creare una nuova riga. Dopo aver creato una nuova riga, scrivi la parola alias . Ogni alias della riga di comando deve iniziare con questa parola.
alias
Con l' aggiunta dell'alias , è il momento di dare un nome al comando di scelta rapida. Ad esempio, se desideri che il collegamento ai comandi renda più semplice l'aggiornamento dei pacchetti Snap, potresti eseguire l'aggiornamento a scatto, ecc.
alias snap-update
Dopo il comando di scelta rapida, è necessario aggiungere un segno =. Questo segno dirà alla shell Bash che è qui che inizia il comando lungo.
alias snap-update=
Dopo il segno =, aggiungi il primo segno '. Questo segno indica alla shell Bash dove inizia il comando lungo.
alias snap-update='
Dopo il primo segno ', aggiungi il tuo comando. Quindi, se vuoi rendere più semplice l'aggiornamento degli Snap di Ubuntu, aggiungi sudo snap refresh . Tieni a mente; puoi aggiungere tutti i comandi che vuoi, purché ci sia un ; tra loro.

alias snap-update='sudo snap refresh'
Una volta che hai finito di aggiungere il tuo alias al terminale Ubuntu, salva le modifiche con Ctrl + O ed esci con Ctrl + X .
Attivazione di un alias
Gli alias non sono attivi nella finestra del terminale nel momento in cui salvi il file Bashrc. Questo perché la sessione del terminale deve essere aggiornata. Se modifichi il tuo file Bashrc e aggiungi un nuovo alias, probabilmente non funzionerà subito.
Per fortuna, c'è un comando che puoi inserire per attivare istantaneamente i tuoi nuovi alias nel terminale di Ubuntu. Ecco come funziona.
Innanzitutto, aggiungi i tuoi nuovi alias della riga di comando seguendo i passaggi in "Aggiunta di un alias". Una volta che ti sei occupato di ciò, salva le modifiche al tuo file di testo Bashrc premendo Ctrl + O ed esci con Ctrl + X .
Una volta uscito da Nano, usa il comando source sul ~/.bashrcfile. Stai dicendo al terminale Bash in Ubuntu di utilizzare la configurazione appena aggiornata inserendo questo comando.
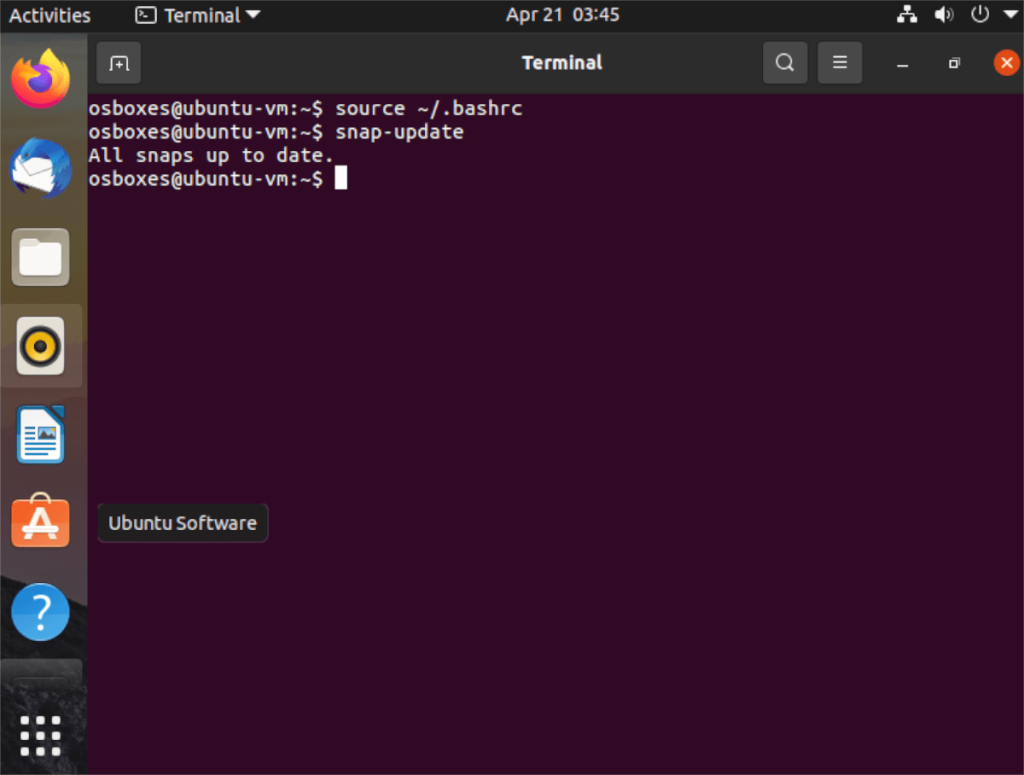
sorgente ~/.bashrc
Dopo aver eseguito il comando sopra, il tuo nuovo alias dovrebbe essere attivo e pronto per l'uso subito.
Disattivazione degli alias
È possibile disattivare gli alias in Ubuntu se lo si desidera. Ecco come farlo. Innanzitutto, apri il file Bashrc per scopi di modifica utilizzando il comando nano di seguito.
nano -w ~/.bashrc
Una volta che il file Bashrc è aperto e pronto per essere modificato, individua l'alias che desideri disabilitare in Ubuntu. Quando lo hai trovato, aggiungi un simbolo # davanti. Ad esempio, per disattivare il nostro alias di aggiornamento Snap, dovrebbe assomigliare al comando seguente.
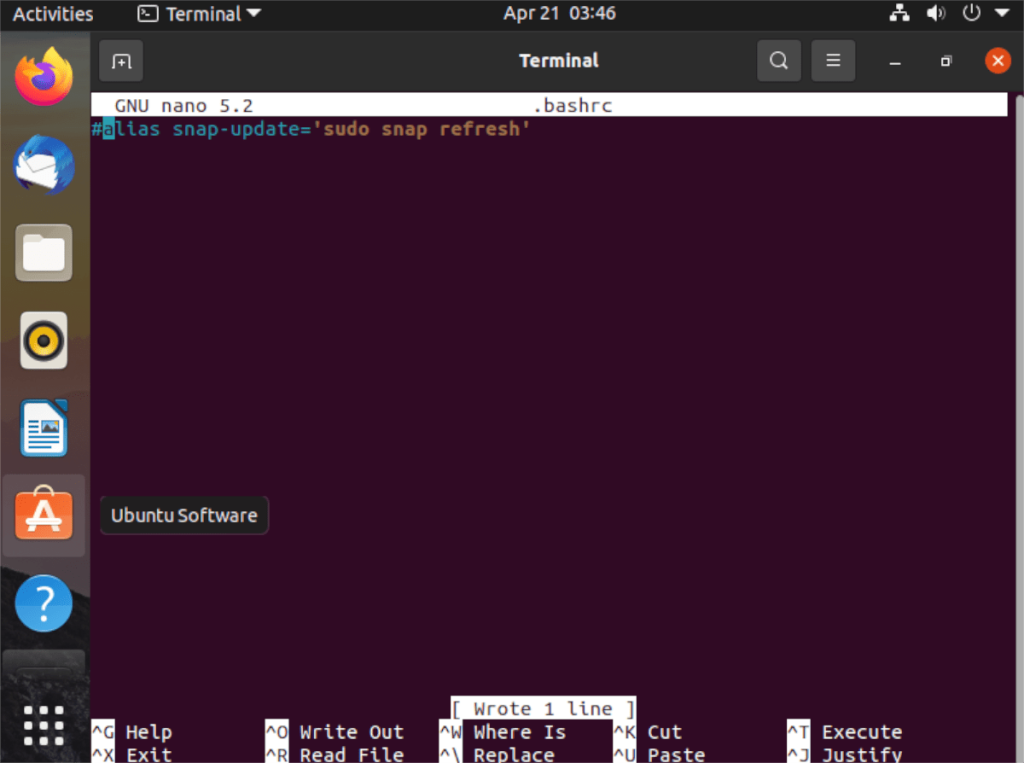
#alias snap-update='sudo snap refresh'
Quando il tuo alias è spento, premi il pulsante Ctrl + O per salvare ed uscire con Ctrl + X . Quindi, esegui il comando source per aggiornare il file Bashrc.
sorgente ~/.bashrc
Dopo aver eseguito il comando source , il tuo alias sarà disabilitato.
iDownloade è uno strumento multipiattaforma che consente agli utenti di scaricare contenuti senza DRM dal servizio iPlayer della BBC. Può scaricare video in formato .mov.
Abbiamo trattato le funzionalità di Outlook 2010 in modo molto dettagliato, ma poiché non verrà rilasciato prima di giugno 2010, è tempo di dare un'occhiata a Thunderbird 3.
Ogni tanto tutti abbiamo bisogno di una pausa, se cercate un gioco interessante, provate Flight Gear. È un gioco open source multipiattaforma gratuito.
MP3 Diags è lo strumento definitivo per risolvere i problemi nella tua collezione audio musicale. Può taggare correttamente i tuoi file mp3, aggiungere copertine di album mancanti e correggere VBR.
Proprio come Google Wave, Google Voice ha generato un certo fermento in tutto il mondo. Google mira a cambiare il nostro modo di comunicare e poiché sta diventando
Esistono molti strumenti che consentono agli utenti di Flickr di scaricare le proprie foto in alta qualità, ma esiste un modo per scaricare i Preferiti di Flickr? Di recente siamo arrivati
Cos'è il campionamento? Secondo Wikipedia, "È l'atto di prendere una porzione, o campione, di una registrazione sonora e riutilizzarla come strumento o
Google Sites è un servizio di Google che consente agli utenti di ospitare un sito web sul server di Google. Ma c'è un problema: non è integrata alcuna opzione per il backup.
Google Tasks non è così popolare come altri servizi Google come Calendar, Wave, Voice, ecc., ma è comunque ampiamente utilizzato e costituisce parte integrante della vita delle persone.
Nella nostra precedente guida sulla cancellazione sicura del disco rigido e dei supporti rimovibili tramite Ubuntu Live e CD di avvio DBAN, abbiamo discusso del fatto che il disco basato su Windows

![Scarica FlightGear Flight Simulator gratuitamente [Divertiti] Scarica FlightGear Flight Simulator gratuitamente [Divertiti]](https://tips.webtech360.com/resources8/r252/image-7634-0829093738400.jpg)






![Come recuperare partizioni perse e dati del disco rigido [Guida] Come recuperare partizioni perse e dati del disco rigido [Guida]](https://tips.webtech360.com/resources8/r252/image-1895-0829094700141.jpg)