Go For It è un ottimo tracker di attività/elenco di cose da fare per Linux. Supporta elenchi di attività, una modalità di "attività attiva" che può mantenerti concentrato sul lavoro e molto altro ancora. Ecco come usarlo per configurare le attività sul tuo PC Linux .
Installazione dell'app Go For It per l'elenco delle cose da fare
L'app Go For It ha un ampio supporto per Linux, in quanto è disponibile come Flatpak, in Arch Linux AUR, come Ubuntu PPA, su AppCenter di Elementary OS e come codice sorgente scaricabile. Per avviare l'installazione di Go For It sul tuo PC Linux, apri una finestra di terminale premendo Ctrl + Alt + T o Ctrl + Maiusc + T sulla tastiera. Quindi, segui le istruzioni di installazione dettagliate descritte di seguito che corrispondono al tuo sistema operativo Linux.
Ubuntu
Gli sviluppatori di Go For It mantengono un PPA per tutte le versioni di Ubuntu Linux. Per far funzionare questa app, la prima cosa da fare è usare il comando add-apt-repository di seguito.
Nota: il PPA funzionerà anche su Linux Mint e altri sistemi operativi basati su Ubuntu.
sudo add-apt-repository ppa:go-for-it-team/go-for-it-stable
Dopo aver aggiunto il software PPA al tuo sistema, è il momento di eseguire il comando update per aggiornare tutte le sorgenti software di Ubuntu.
sudo apt update
Seguendo il comando di aggiornamento , puoi installare l'app Go For It utilizzando il comando apt install .
sudo apt install go-for-it
Sistema operativo elementare
Sul sistema operativo elementare, è facile far funzionare Go For It. Avvia AppCenter sul desktop del sistema operativo elementare, fai clic sulla casella di ricerca, scrivi "Go For It" e installa l'app!
Arch Linux
È disponibile un AUR di Go For It. Se stai usando Arch Linux, sarai in grado di installare facilmente il software inserendo i seguenti comandi in una finestra di terminale.
Nota: funzionerà anche su Manjaro Linux.
sudo pacman -S git base-devel git clone https://aur.archlinux.org/trizen.git cd trizen makepkg -sri
trizen -S go-for-it
Flatpak
Flatpak è di gran lunga il modo migliore per installare Go For It su Debian, Fedora, OpenSUSE, Gentoo e altri sistemi operativi Linux meno conosciuti. La ragione? La versione Flatpak è ben supportata, riceve aggiornamenti automatici e non richiede alcun talento con Linux per funzionare. Assicurati di avere l'ultima versione di Flatpak in esecuzione sul tuo sistema operativo Linux, quindi usa i comandi seguenti per installare il software.
flatpak remote-add --if-not-exists flathub https://flathub.org/repo/flathub.flatpakrepo flatpak installa flathub de.manuel_kehl.go-for-it
Codice sorgente
Se preferisci compilare il software dal sorgente, il codice sorgente di Go For It è pronto e disponibile per il download. Per metterci le mani sopra, segui le informazioni sul sito web dello sviluppatore .
Imposta compiti individuali
Per impostare le attività nell'elenco delle cose da fare Go For It, inizia avviando l'app sul tuo desktop Linux. Per avviare l'app, premi Win sulla tastiera, scrivi "Go For It" nella casella di ricerca e avvia l'app con quel nome. Oppure, guarda sotto "Utilità" nel menu dell'app e avvialo in questo modo.
Quando l'app Go For It è in esecuzione, segui le istruzioni dettagliate di seguito per sapere come impostare singole attività nell'app.
Passaggio 1: cerca il pulsante "Aggiungi elenco" nella parte inferiore dell'app Go For It e fai clic su di esso con il mouse. Quando fai clic su di esso, vedrai una finestra pop-up che dice "Nuova lista di cose da fare".
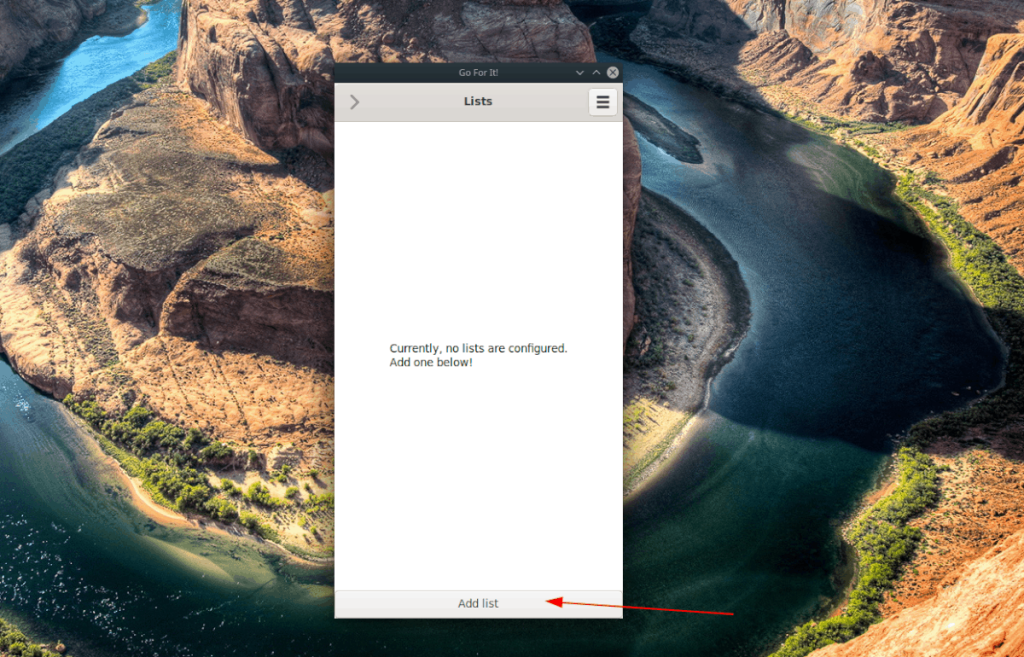
Passaggio 2: nella "Nuova lista di cose da fare", cerca "Directory Todo.txt" e fai clic sul menu a discesa accanto ad essa. Quindi, trova il pulsante "Altro" e fai clic su di esso con il mouse.
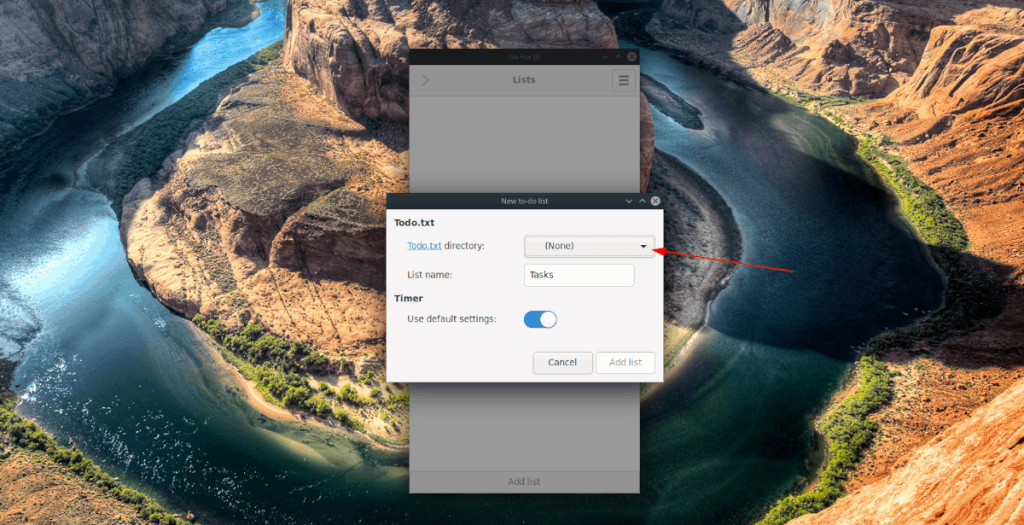
Passaggio 3: facendo clic su "Altro", verrà visualizzata una finestra di dialogo per l'apertura del file. Usa questa finestra per specificare dove salvare la tua lista di cose da fare.
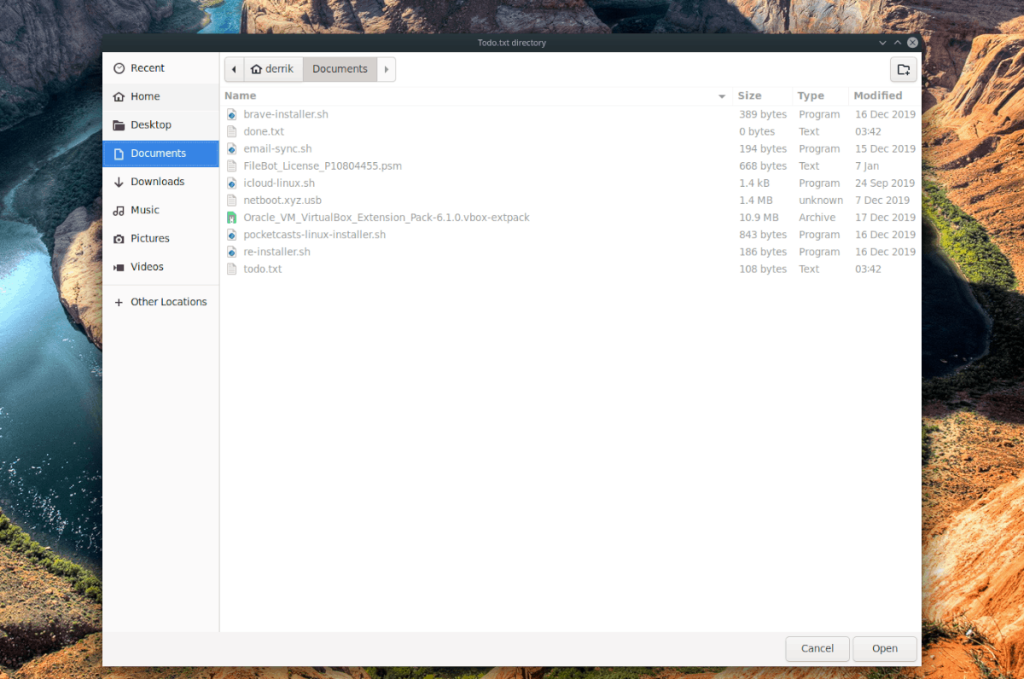
Passaggio 4: in "Nome elenco", aggiungi il nome dell'elenco delle attività.
Passaggio 5: fare clic su "Aggiungi elenco" per aggiungere l'elenco a Go For It.
Passaggio 6: dopo aver creato il nuovo elenco nell'app, fai doppio clic sull'elenco con il mouse per accedervi.
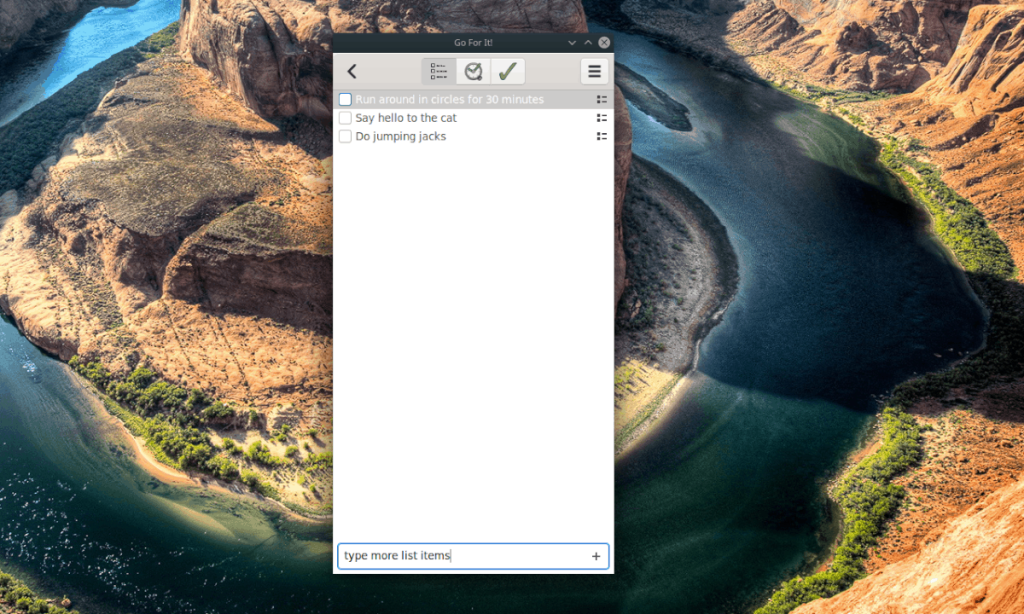
Passaggio 7: dopo aver effettuato l'accesso al nuovo elenco, individuare la casella "Aggiungi nuova attività..." nella parte inferiore della finestra dell'app. Quindi, scrivi l'attività che desideri aggiungere alla tua lista di cose da fare. Ripeti questo processo tutte le volte necessarie per riempire la tua lista di cose da fare.
Come spuntare le attività
Non sei sicuro di come spuntare le attività nel task manager Go For It? Ecco cosa fare.
Passaggio 1: fai doppio clic sull'elenco nell'app Go For It per accedervi.
Passaggio 2: individua l'attività che hai appena completato e seleziona la casella accanto ad essa per cancellarla dall'elenco.
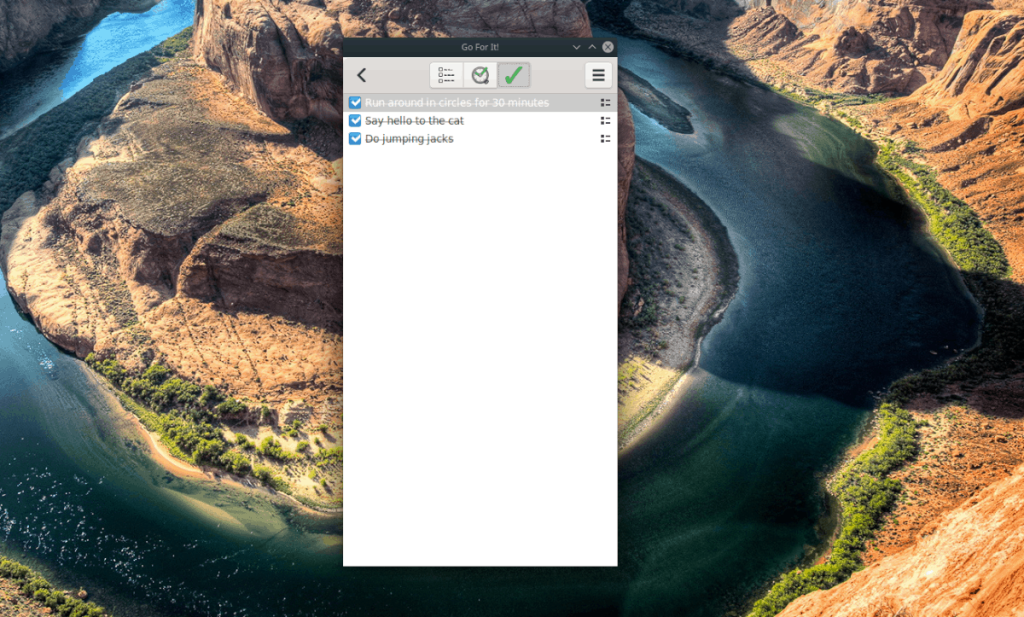
Ripetere se necessario finché tutti gli elementi dell'elenco non sono stati cancellati.
Compiti attivi
Una delle migliori caratteristiche di Go For It è "Attività attive". Ciò consente di delegare un periodo di tempo specifico a ciascun elemento dell'elenco. Ecco come usarlo.
Innanzitutto, fai doppio clic sull'elenco delle cose da fare nell'app Go For It per accedere alle tue attività. Quindi, assicurati di aver aggiunto attività all'elenco. In caso contrario, aggiungili tramite la casella "Aggiungi nuova attività". Successivamente, fai clic sull'icona dell'orologio.
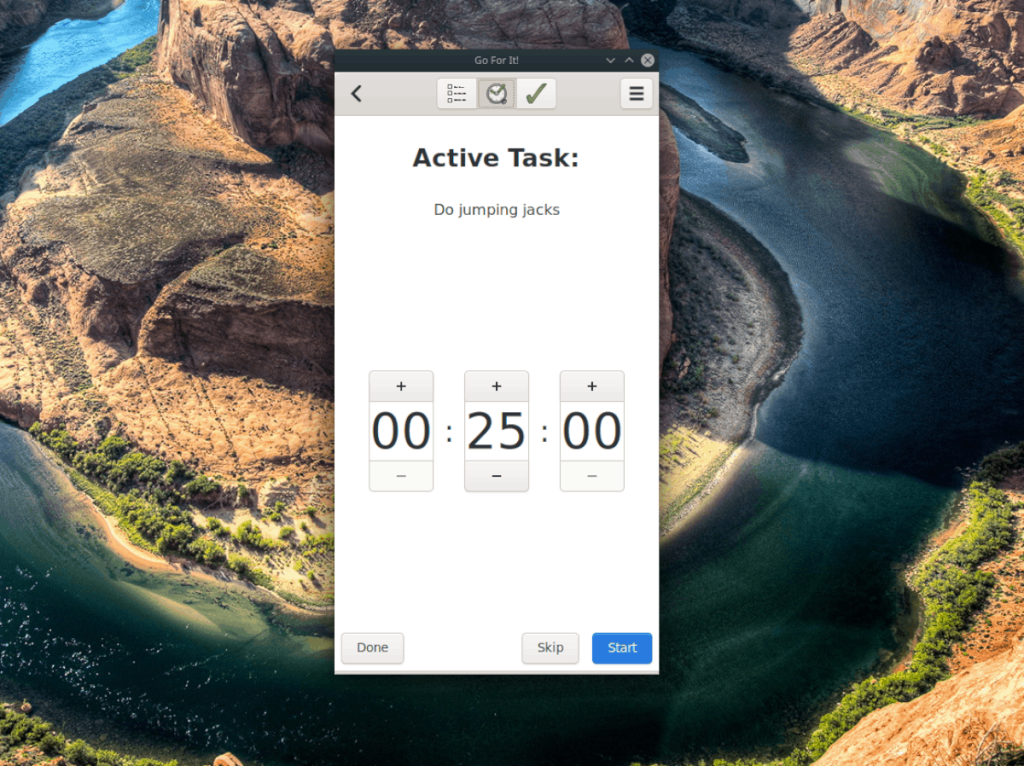
Facendo clic sull'icona dell'orologio in Go For It, ti verrà presentato un timer impostato su 25 minuti. Fare clic sul pulsante "Avvia" per lavorare sulla propria attività. Quando il timer è completo, fai clic sul pulsante "Fatto".

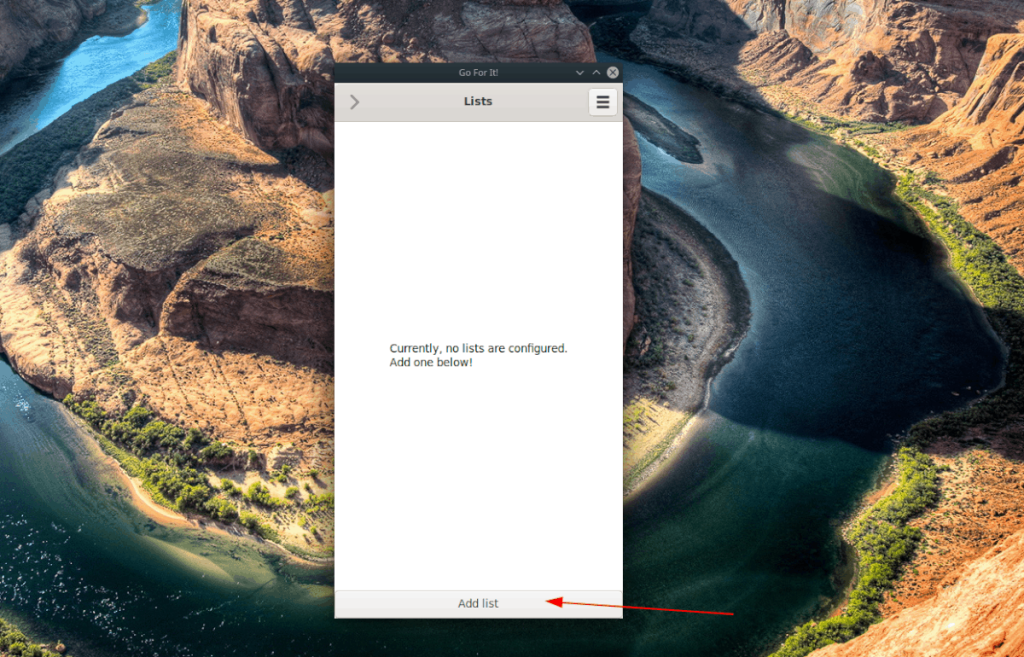
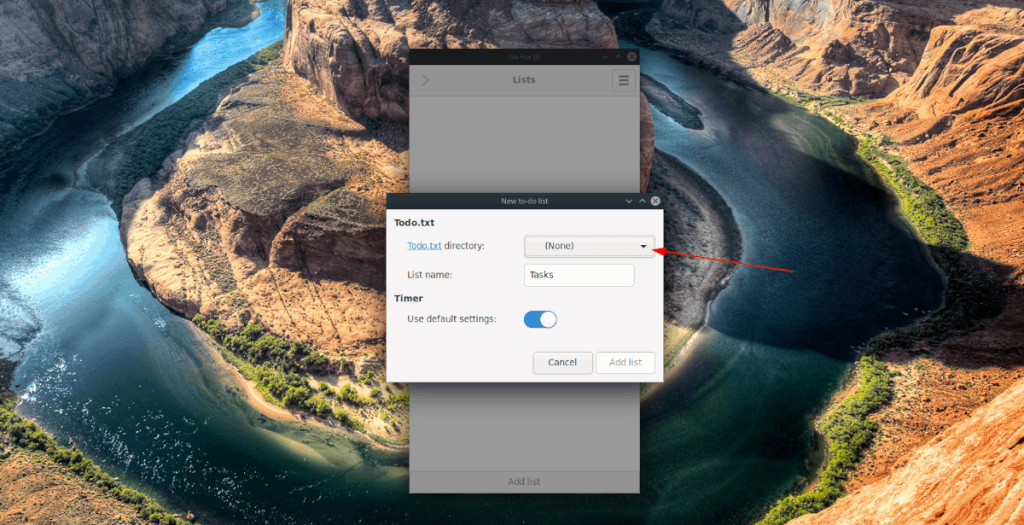
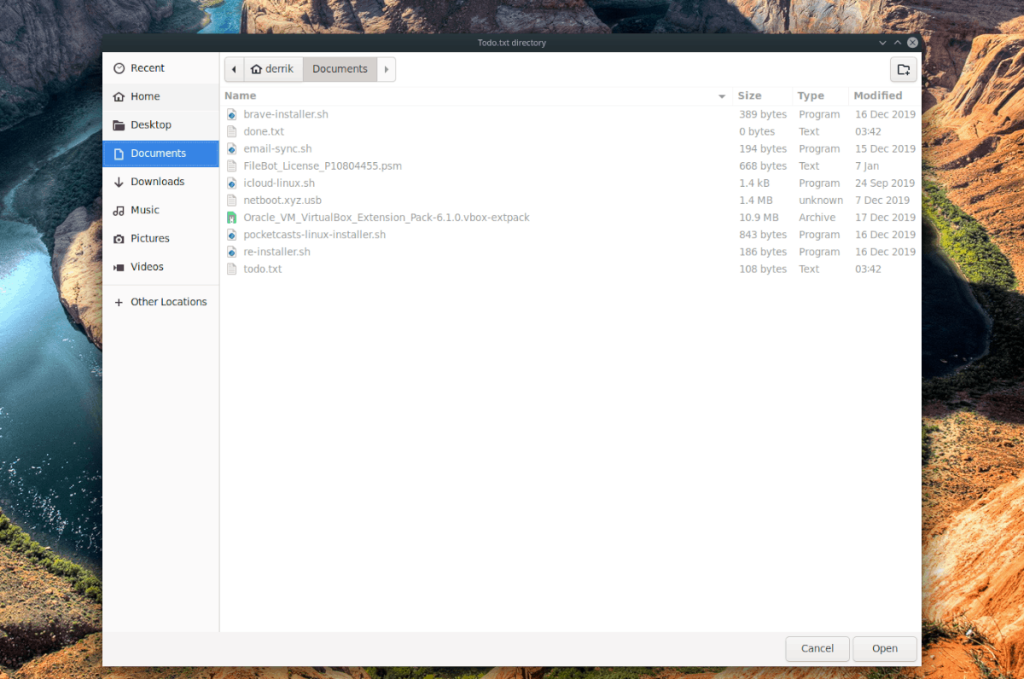
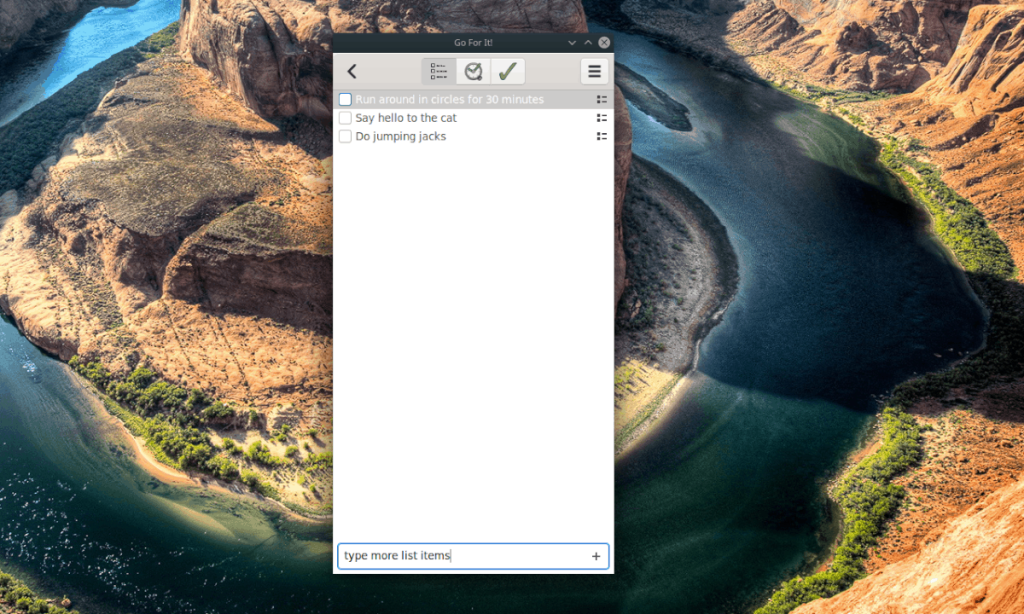
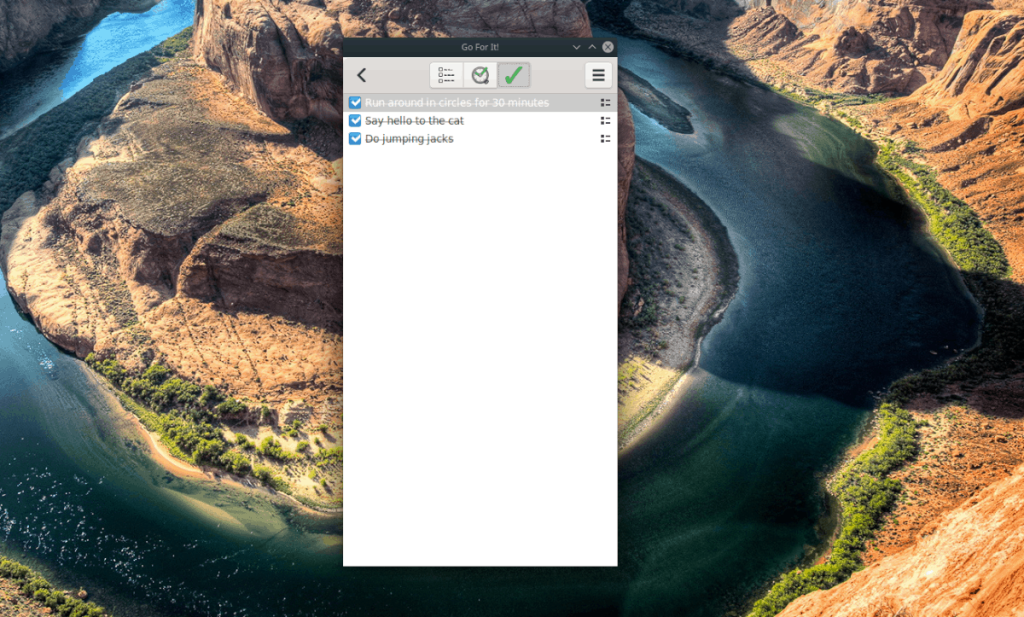
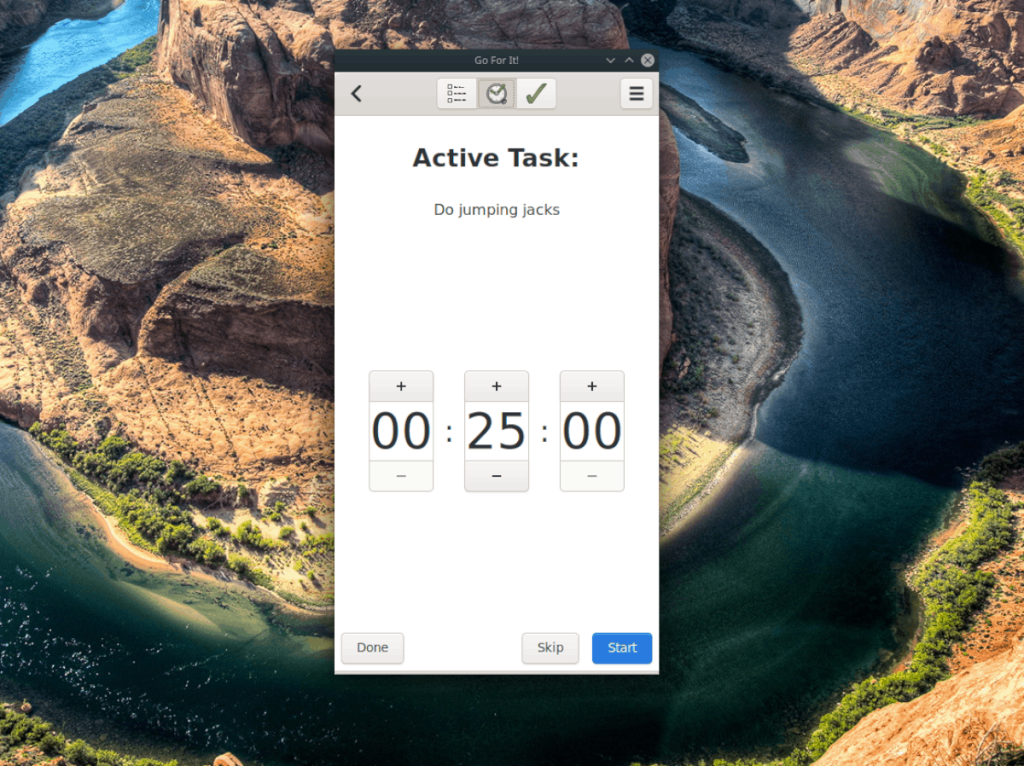
![Scarica FlightGear Flight Simulator gratuitamente [Divertiti] Scarica FlightGear Flight Simulator gratuitamente [Divertiti]](https://tips.webtech360.com/resources8/r252/image-7634-0829093738400.jpg)






![Come recuperare partizioni perse e dati del disco rigido [Guida] Come recuperare partizioni perse e dati del disco rigido [Guida]](https://tips.webtech360.com/resources8/r252/image-1895-0829094700141.jpg)
