Se usi Kali Linux , a volte potresti dover modificare i file esadecimali. Per fortuna, ci sono alcune opzioni per la modifica esadecimale su Kali Linux. In questa guida, esamineremo queste opzioni e come impostarle.
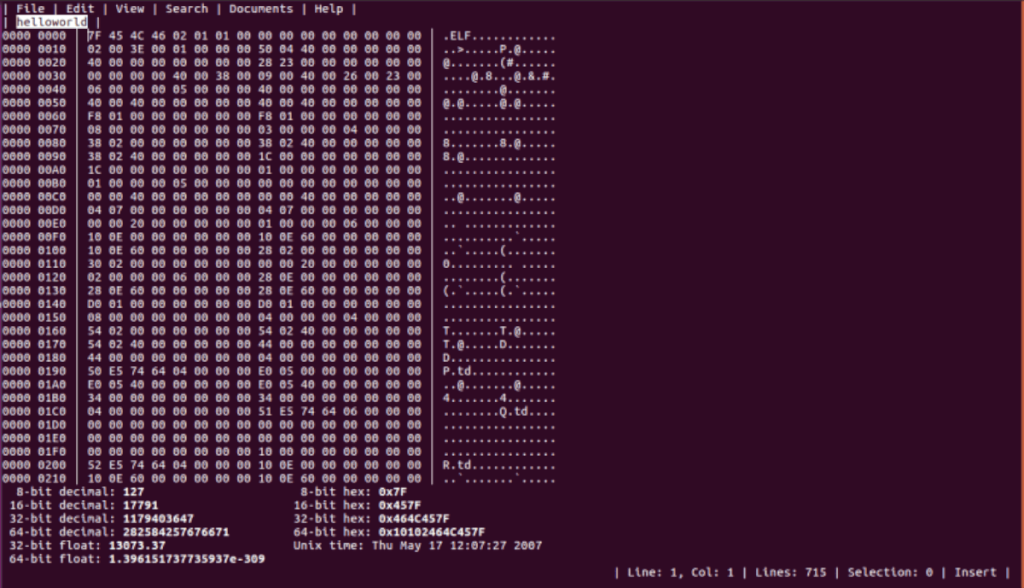
Opzione 1 – GHex
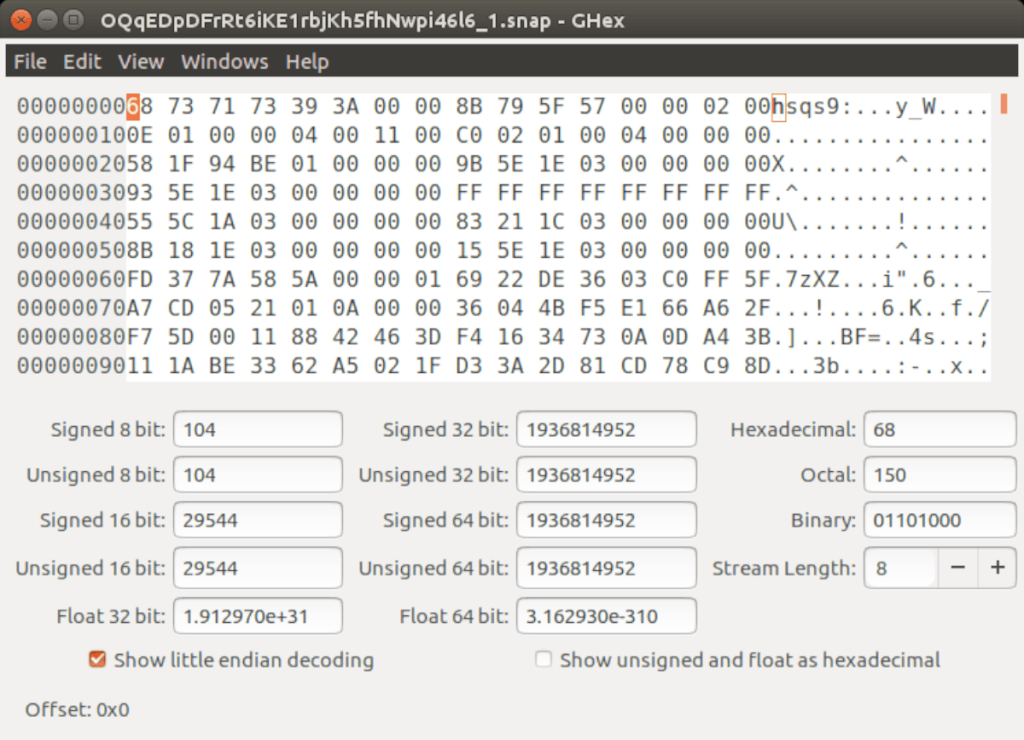
L'opzione migliore per la modifica esadecimale su Kali Linux è con lo strumento GHex. È incluso nei sorgenti di Kali (basati su Debian Testing), quindi non c'è molto da fare per farlo funzionare.
Per iniziare con il software, dovrai aprire una finestra di terminale sul desktop di Kali Linux. Per fare ciò, puoi premere la combinazione di tasti Ctrl + Alt + T. In alternativa, cerca "Terminale" nel menu dell'app e avvialo in questo modo.
Con la finestra del terminale aperta e pronta per l'uso, digita apt install per il pacchetto "ghex". Questo comando farà funzionare il programma sul tuo computer.
sudo apt install ghex
Dopo aver inserito il comando sopra, Kali Linux ti chiederà di inserire la tua password. Dovrai farlo, poiché il comando sudo è un comando root e non funzionerà senza di esso.
Inserisci la tua password. Dopo aver finito di inserirlo, il terminale inizierà a raccogliere il pacchetto "ghex", così come tutti i file di dipendenza e i pacchetti necessari per usare Ghex. Questo processo non dovrebbe richiedere molto tempo.
Quando tutto è pronto, ti verrà chiesto di premere il pulsante Y sulla tastiera per confermare a Kali che desideri installare Ghex. Fallo e lo strumento di modifica esadecimale Ghex sarà attivo e funzionante sul tuo sistema.
Per usare Ghex su Kali, apri il menu dell'app, quindi cerca "Ghex".
Opzione 2 – HexPad
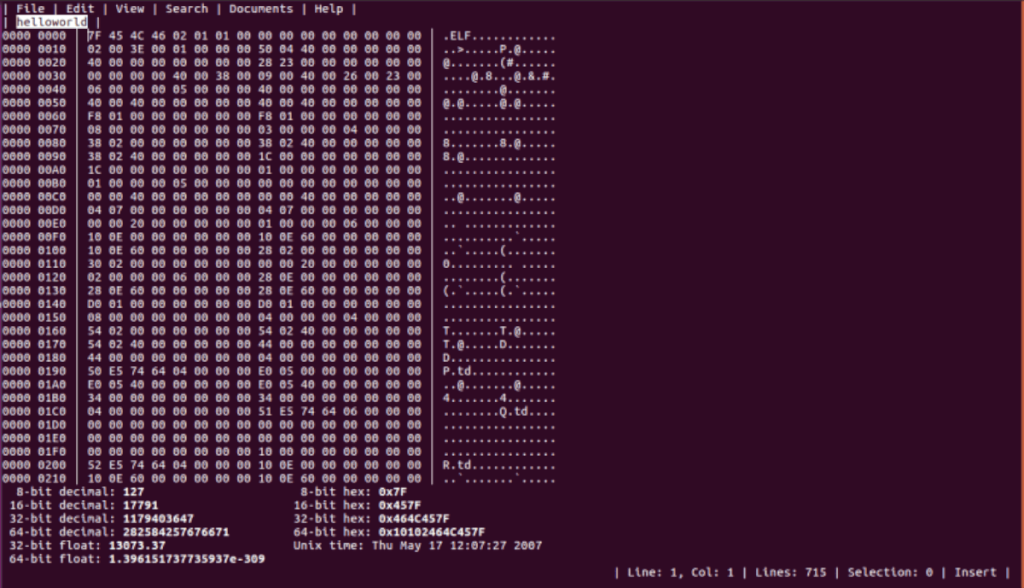
Se GHex non fa per te e hai ancora bisogno di avere un editor esadecimale attivo e funzionante sulla tua installazione di Kali Linux, un'altra ottima opzione da guardare è HexPad. È un semplice editor esadecimale di solo testo su Ubuntu Snap Store.
Perché usare uno strumento di editor esadecimale dallo Snap Store su una distribuzione di sicurezza come Kali, chiedi? Bene, gli Snap sono tutti in modalità sandbox, quindi il codice all'interno del pacchetto snap non può toccare il resto del tuo sistema operativo. Questa è una sicurezza abbastanza buona nel mio libro.
Per iniziare con HexPad, devi prima installare il runtime Snap su Kali. Ecco come farlo. Innanzitutto, apri una finestra di terminale sul desktop di Kali premendo Ctrl + Alt + T o cercando "Terminale".
Nota: di seguito è riportata una breve spiegazione su come configurare i pacchetti Snap su Kali Linux. Se hai bisogno di maggiori informazioni su Snap, consulta la nostra guida sulla configurazione di Snap su Linux.
Una volta aperta la finestra del terminale, installa il pacchetto "snapd" con il comando seguente.
sudo apt install snapd
Dopo aver installato il software, abilitare il file "snapd.socket" utilizzando il comando systemctl di seguito.
sudo systemctl enable snapd.socket
Avvia il file "snapd.socket" utilizzando il comando systemctl di seguito.
sudo systemctl start snapd.socket
Con il file "snapd.socket" abilitato, aggiungi Snap al tuo percorso con il comando echo di seguito.
export PATH="$PATH:/snap/bin"
Dopo aver aggiunto Snap al tuo percorso, dovrai installare App Armor. Senza AppArmor, Kali potrebbe bloccare l'esecuzione dei pacchetti Snap.
sudo apt install apparmor
Infine, dopo aver impostato App Armatura, sarete in grado di installare l'editor esadecimale HexPad utilizzando il scatto installare comando seguente.
sudo snap install hexpad
Per accedere all'editor HexPad, inserisci il comando hexpad di seguito in una finestra di terminale.
hexpad
Opzione 3 – Okteta
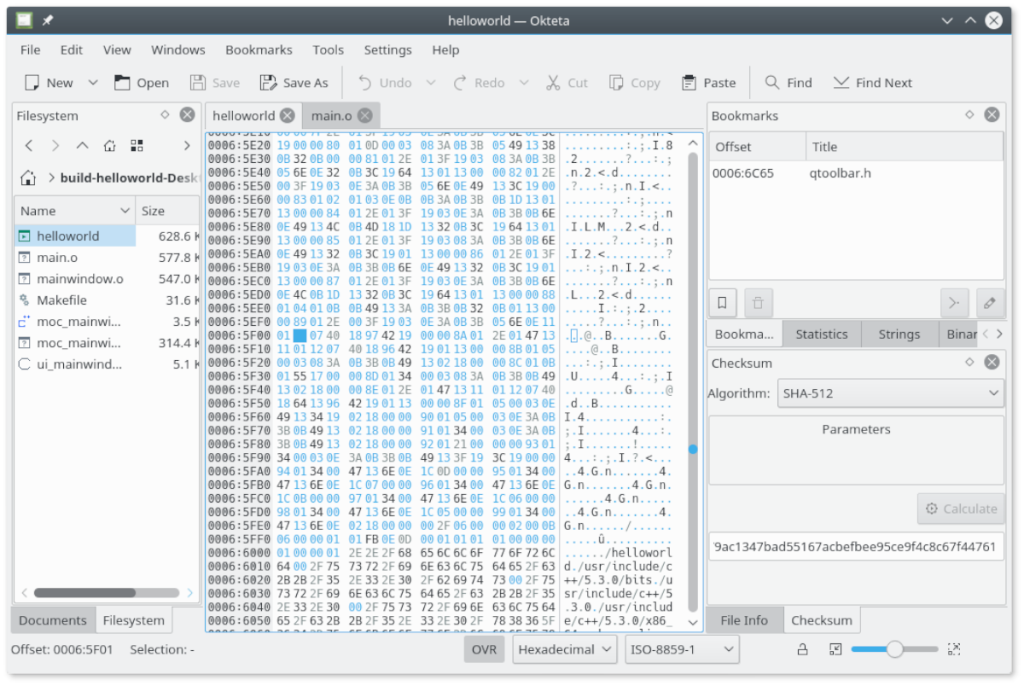
Una terza opzione per modificare i file esadecimali è Okteta. È un'applicazione KDE , ma funziona bene su Kali ed è inclusa nei sorgenti del software Kali Linux. Per iniziare con questa applicazione, avvia una finestra di terminale premendo Ctrl + Alt + T sulla tastiera o cerca "Terminale" nel menu dell'app.
Con la finestra del terminale aperta, l'installazione può iniziare. Nel terminale, usa il comando apt install per installare il pacchetto "okteta" in Kali.
sudo apt install okteta
Dopo aver inserito il comando sopra, Kali ti chiederà di inserire la tua password. Kali chiede la tua password perché sudo è un comando di root e un utente normale non può eseguire funzioni di root senza una password.
Una volta inserita la password, Kali inizierà a raccogliere tutte le dipendenze necessarie per installare Okteta, oltre al pacchetto "okteta". Quando tutto è pronto, ti verrà chiesto di premere Y per continuare. Fallo per installare i pacchetti.
L'installazione di Okteta su Kali richiederà solo un paio di secondi, poiché i file sono minuscoli. Al termine del processo di installazione, chiudere la finestra del terminale. Per utilizzare l'editor esadecimale Okteta su Kali, cerca "Okteta" nel menu dell'app e avvialo.

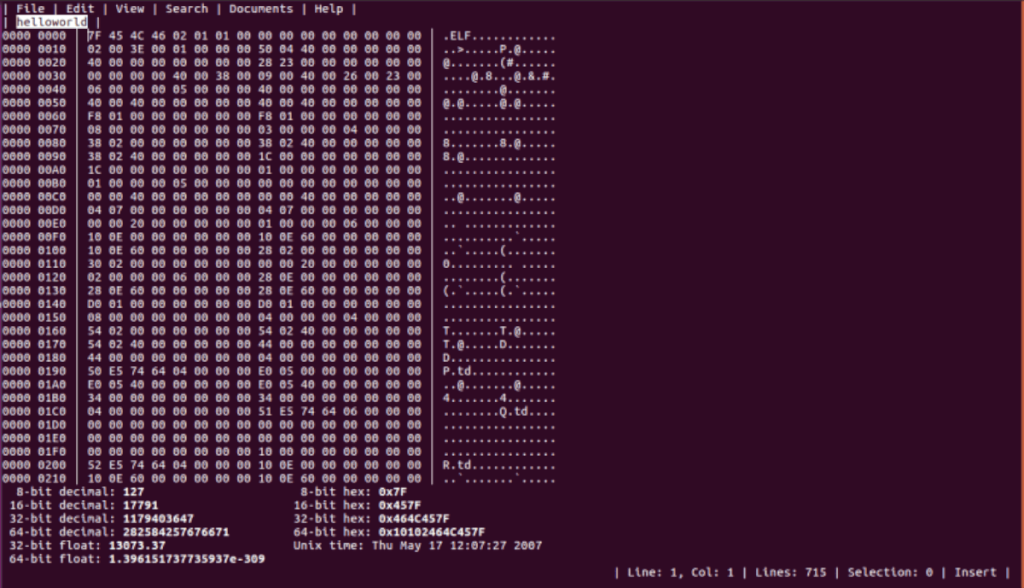
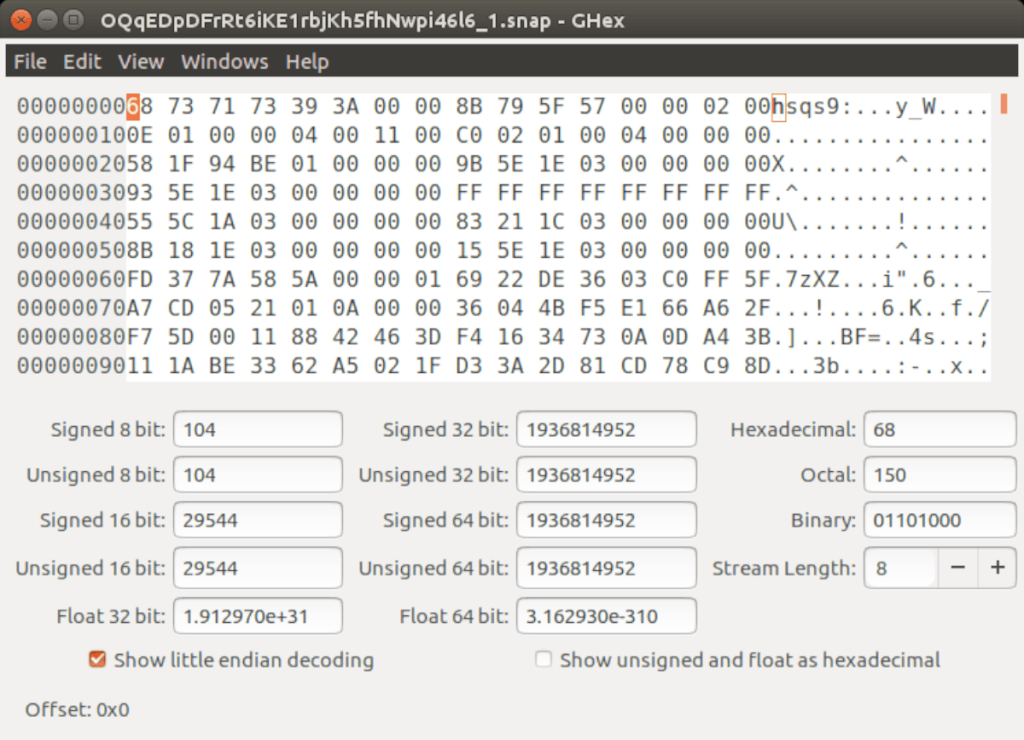
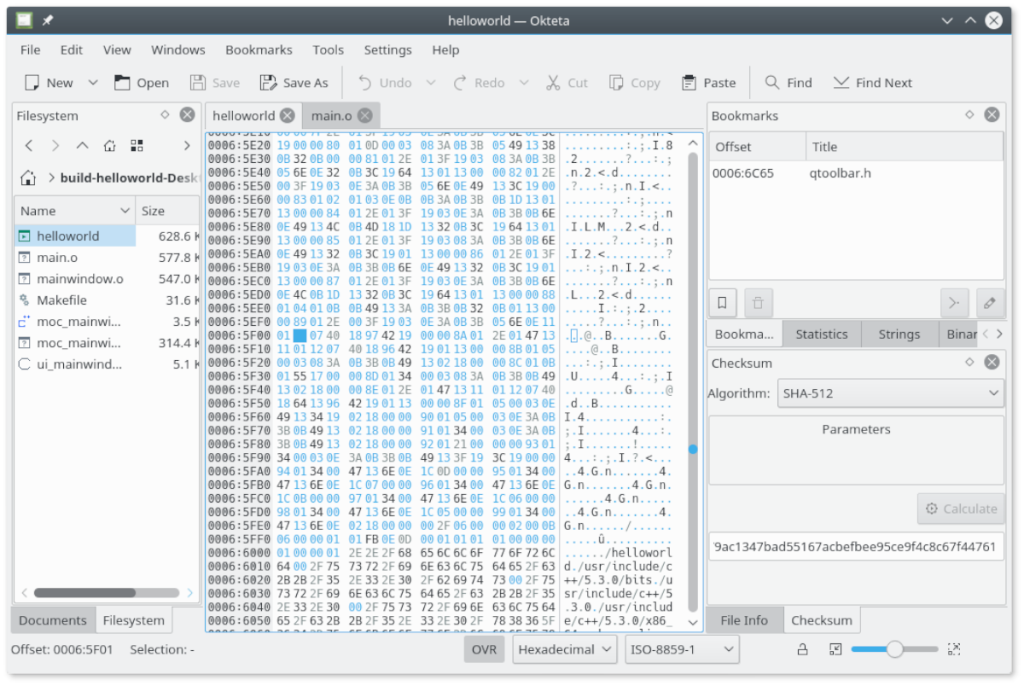
![Scarica FlightGear Flight Simulator gratuitamente [Divertiti] Scarica FlightGear Flight Simulator gratuitamente [Divertiti]](https://tips.webtech360.com/resources8/r252/image-7634-0829093738400.jpg)






![Come recuperare partizioni perse e dati del disco rigido [Guida] Come recuperare partizioni perse e dati del disco rigido [Guida]](https://tips.webtech360.com/resources8/r252/image-1895-0829094700141.jpg)
