Emula i clic della tastiera e del mouse con Actionaz

Vuoi eseguire automaticamente alcune attività ripetute? Invece di dover cliccare manualmente più volte su un pulsante, non sarebbe meglio se un'applicazione...
Uno snapshot di backup su Linux Mint viene creato con l'utility Timeshift inclusa con il sistema operativo. Apri l'applicazione Timeshift premendo Win sulla tastiera, digitando "Timeshift" e seleziona l'opzione nel menu dell'app con l'icona rossa/nera denominata "Timeshift".
Nota: l'applicazione Timeshift è integrata in Linux Mint e dovrebbe essere installata sul tuo PC Linux Mint per impostazione predefinita. In caso contrario, apri una finestra di terminale e digita sudo apt install timeshift per installarlo nel sistema.
Al primo avvio dello strumento Timeshift su Linux Mint, vedrai una casella della password che dice che "È necessaria l'autenticazione" (o qualcosa di simile). Scrivi la password per l'utente corrente con cui hai effettuato l'accesso e Timeshift sarà utilizzabile. Vedrai quindi la "Installazione guidata".
Nella procedura guidata di installazione di Timeshift su Linux Mint, vedrai la prima pagina. In questa pagina, il programma chiede di "Selezionare il tipo di istantanea". Le opzioni Snapshot disponibili per gli utenti di Mint sono il protocollo "Rsync" e "Btrfs". Seleziona l'opzione "Rsync" nel menu, poiché è l'opzione più affidabile. Scegli "Btrfs" solo se i filesystem root/home del tuo sistema operativo Linux Mint usano il filesystem Btrfs e sanno come funziona. Quindi, una volta scelta l'opzione "Btrfs", trova il pulsante "Avanti" nella parte inferiore della pagina e selezionalo per passare alla sezione successiva dell'Installazione guidata.
Nella pagina che segue il "Tipo di istantanea", uno è "Posizione istantanea". In quest'area, è necessario scegliere l'unità in cui Timeshift salverà le istantanee del sistema. Sfoglia l'elenco delle scelte e scegli la posizione di archiviazione. Tutte le istantanee verranno salvate nella cartella "timeshift" nella radice della partizione sull'unità selezionata. Dopo aver selezionato la posizione di archiviazione, fare clic su "Avanti" per passare alla pagina successiva.
Oltre la pagina "Posizione istantanea" c'è l'area "Seleziona livelli di istantanea". Qui è possibile dire a Timeshift quando scattare istantanee del sistema operativo Linux Mint. Le scelte per i livelli di snapshot sono "mensile", "settimanale", "giornaliero", "orario" e avvio.
Leggi le diverse scelte disponibili e scegli l'opzione più adatta a te. Assicurati anche di personalizzare il numero di istantanee che Timeshift salverà per impostazione predefinita, poiché potrebbe non piacerti l'importo predefinito. Al termine, trova il pulsante "Avanti" nella parte inferiore della pagina e fai clic su di esso per passare alla sezione successiva.
Dopo "Snapshot Location", Timeshift mostrerà la pagina "User Home Directory". In questa pagina, Timeshift consente agli utenti di scegliere quali home directory del sistema includere nel processo di snapshot, nonché quali home directory escludere.
Passare attraverso l'elenco delle directory home e selezionare la casella accanto a "Includi tutto" per ognuna che si desidera aggiungere alla configurazione dell'istantanea in Timeshift. Lascia le directory home che desideri escludere impostate su "Escludi tutto". Seleziona anche "Includi nascosto", se desideri che Timeshift salvi i backup e i file di configurazione. Una volta effettuate le selezioni, fare clic sul pulsante "Avanti" per passare alla pagina finale.
Nella pagina finale dell'Installazione guidata Timeshift, verrà visualizzata una pagina "Installazione completata", con istruzioni dettagliate su come funzionano le istantanee su Linux Mint e cosa fare. Leggere la pagina e fare clic su "Fine" per chiudere l'installazione guidata.
Per creare un'istantanea in Linux Mint con lo strumento Timeshift, trova il pulsante "Crea" e fai clic su di esso. Non appena il pulsante "Crea" viene selezionato, una finestra apparirà sullo schermo e creerà un'istantanea. Attendi mentre crea l'istantanea, poiché molto probabilmente il processo richiederà molto tempo per essere completato.
Quando il processo di snapshot è completo in Timeshift, apparirà nell'app. Se lo desideri, fai clic su "crea" per creare ulteriori istantanee.
Hai incasinato qualcosa sul tuo PC Linux Mint? Hai bisogno di ripristinare l'istantanea Timeshift che hai scattato in precedenza? Ecco come farlo! Innanzitutto, esamina l'elenco delle istantanee create (sono ordinate per data di creazione). Quindi, seleziona l'istantanea che desideri ripristinare nell'elenco con il mouse. Fai clic sul pulsante "Ripristina" per ripristinare il backup sul tuo sistema Linux Mint.
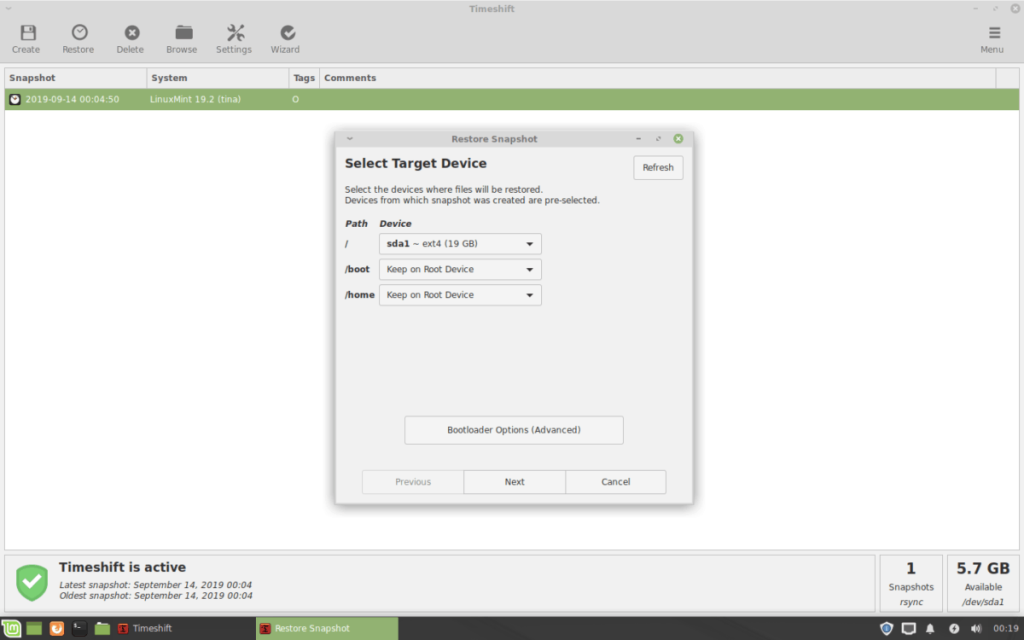
Quando Timeshift avrà terminato di ripristinare l'istantanea sul tuo sistema Linux Mint, il tuo computer si riavvierà.
Eliminare le istantanee del sistema scattate in Linux Mint con l'applicazione Timeshift è molto semplice. Per rimuovere un'istantanea salvata, guarda l'elenco delle istantanee nell'app Timeshift e seleziona quella che desideri eliminare con il mouse. Quindi, dopo aver selezionato l'istantanea nell'elenco, seleziona il pulsante "cancella" e Timeshift lo rimuoverà dalla cartella "timeshift" sul sistema.
Vuoi eseguire automaticamente alcune attività ripetute? Invece di dover cliccare manualmente più volte su un pulsante, non sarebbe meglio se un'applicazione...
iDownloade è uno strumento multipiattaforma che consente agli utenti di scaricare contenuti senza DRM dal servizio iPlayer della BBC. Può scaricare video in formato .mov.
Abbiamo trattato le funzionalità di Outlook 2010 in modo molto dettagliato, ma poiché non verrà rilasciato prima di giugno 2010, è tempo di dare un'occhiata a Thunderbird 3.
Ogni tanto tutti abbiamo bisogno di una pausa, se cercate un gioco interessante, provate Flight Gear. È un gioco open source multipiattaforma gratuito.
MP3 Diags è lo strumento definitivo per risolvere i problemi nella tua collezione audio musicale. Può taggare correttamente i tuoi file mp3, aggiungere copertine di album mancanti e correggere VBR.
Proprio come Google Wave, Google Voice ha generato un certo fermento in tutto il mondo. Google mira a cambiare il nostro modo di comunicare e poiché sta diventando
Esistono molti strumenti che consentono agli utenti di Flickr di scaricare le proprie foto in alta qualità, ma esiste un modo per scaricare i Preferiti di Flickr? Di recente siamo arrivati
Cos'è il campionamento? Secondo Wikipedia, "È l'atto di prendere una porzione, o campione, di una registrazione sonora e riutilizzarla come strumento o
Google Sites è un servizio di Google che consente agli utenti di ospitare un sito web sul server di Google. Ma c'è un problema: non è integrata alcuna opzione per il backup.
Google Tasks non è così popolare come altri servizi Google come Calendar, Wave, Voice, ecc., ma è comunque ampiamente utilizzato e costituisce parte integrante della vita delle persone.


![Scarica FlightGear Flight Simulator gratuitamente [Divertiti] Scarica FlightGear Flight Simulator gratuitamente [Divertiti]](https://tips.webtech360.com/resources8/r252/image-7634-0829093738400.jpg)





