Emula i clic della tastiera e del mouse con Actionaz

Vuoi eseguire automaticamente alcune attività ripetute? Invece di dover cliccare manualmente più volte su un pulsante, non sarebbe meglio se un'applicazione...
La nuova piattaforma di gioco Stadia di Google è qui! La cosa migliore è che funziona molto bene su Linux. Se hai acquistato di recente un abbonamento Stadia (e l'hardware Stadia) e desideri usufruire del servizio sul tuo PC Linux, segui questa guida per imparare tutto quello che c'è da sapere.
Note: playing Google Stadia requires having a Google account. If you haven’t purchased Stadia yet but plan to for Linux, please head over to the Google accounts page and make one.
What is Google Stadia?
Google Stadia is Google’s paid streaming video game service. It is cross-platform, and with the help of the Chrome web browser and a computer or a 4K Chromecast, you can stream high-quality video games.
Stadia, as a product, is very new. It comes with an Xbox-like wireless game controller that users can play with. Additionally, it supports traditional PC peripherals such as mice and keyboards. Overall, Stadia is a promising technology that is sure to bring gaming to a whole new audience. That said, it’s still pretty buggy, and as a result, Google is diligently working to iron out the kinks of the streaming technology.
Se desideri iniziare con la piattaforma di streaming di giochi Stadia e non hai già ottenuto l'hardware, per prima cosa devi andare su Stadia.Google.com . Da lì, puoi iniziare con il controller e Chromecast, se lo desideri (sebbene non sia richiesto) e un abbonamento con il servizio di gioco Stadia.
Preparare Linux per Stadia
L'unico modo per giocare a Stadia sulla piattaforma Linux è con un browser web, poiché attualmente non è possibile collegare un dispositivo Google Chromecast a un personal computer. Devi avere un browser Chrome compatibile per giocare. Quindi, dimostreremo come installare i vari browser Chrome/Chromium su Linux in modo che tu possa giocare.
Giocare su Chrome
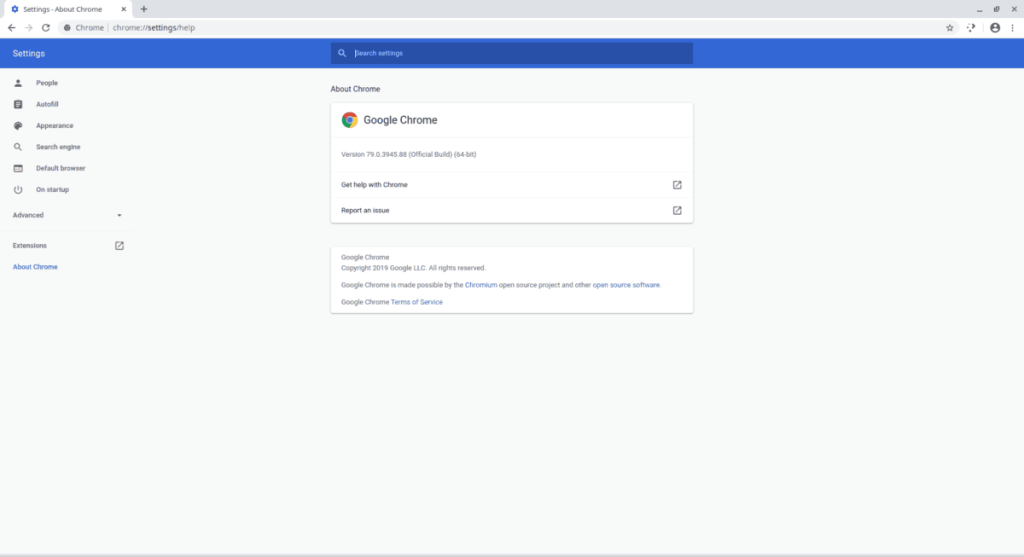
Google’s Chrome browser is the best way to enjoy Stadia games on Linux. The reason? Google makes the browser, and regularly pushes out lots of improvements, tweaks, and changes to make it better. Naturally, they’ve packed it with the latest Stadia fixes, ensuring it will run decently on Linux.
On Linux, the Google Chrome web browser officially supports Ubuntu, Debian, Fedora Linux, and OpenSUSE. However, you’ll also be able to install it on Arch Linux unofficially.
To get Google Chrome working, open up a terminal window by pressing Ctrl + Alt + T or Ctrl + Shift + T on the keyboard. Then, follow the command-line instructions outlined below to get Chrome working on your system.
Ubuntu/Debian
On Ubuntu or Debian, if you’d like to use Google Chrome, start by heading over to Chrome’s website. Then, once on the Chrome website, find the blue “Download Chrome” button and click on it with the mouse.
After selecting the button, choose the “64 bit .deb (For Debian/Ubuntu). Then, click the “Accept and Install” button to start the download for the Chrome installation package.
Once the Chrome DEB package is done downloading, go to the terminal window and use the dpkg or apt commands to install the Chrome browser.
Ubuntu
cd ~/Downloads sudo apt install ./google-chrome-stable_current_amd64.deb
Debian
cd ~/Downloads sudo dpkg -i google-chrome-stable_current_amd64.deb sudo apt-get install -f
Arch Linux
Per utilizzare Chrome in Arch Linux, devi installare il pacchetto AUR chiamato "google-chrome". Per iniziare, installa i pacchetti "base-devel" e "git".
sudo pacman -S base-devel git
Quindi, scarica il programma di installazione di Trizen AUR con git clone e installalo con makepkg .
git clone https://aur.archlinux.org/trizen.git cd trizen makepkg -sri
Infine, installa Chrome con Trizen per usarlo su Arch Linux.
trizen -S google-chrome
Fedora/OpenSUSE
Per installare Google Chrome su Fedora o OpenSUSE Linux, devi scaricare il pacchetto RPM. Vai al sito Web di Chrome , fai clic sul pulsante blu di download e seleziona 64 bit .rpm (per Fedora/OpenSUSE) per avviare il processo di download.
Una volta scaricato il pacchetto RPM di Google Chrome sul tuo PC Linux, apri una finestra di terminale premendo Ctrl + Alt + T o Ctrl + Maiusc + T sulla tastiera. Quindi, usa il comando CD per spostarti nella cartella ~/Download.
cd ~/Download
Da qui, segui le istruzioni di seguito per caricare Chrome sul tuo PC Fedora o OpenSUSE Linux.
Fedora
sudo dnf install google-chrome-stable_current_x86_64.rpm
OpenSUSE
sudo zypper install google-chrome-stable_current_x86_64.rpm
Giocare su Chromium
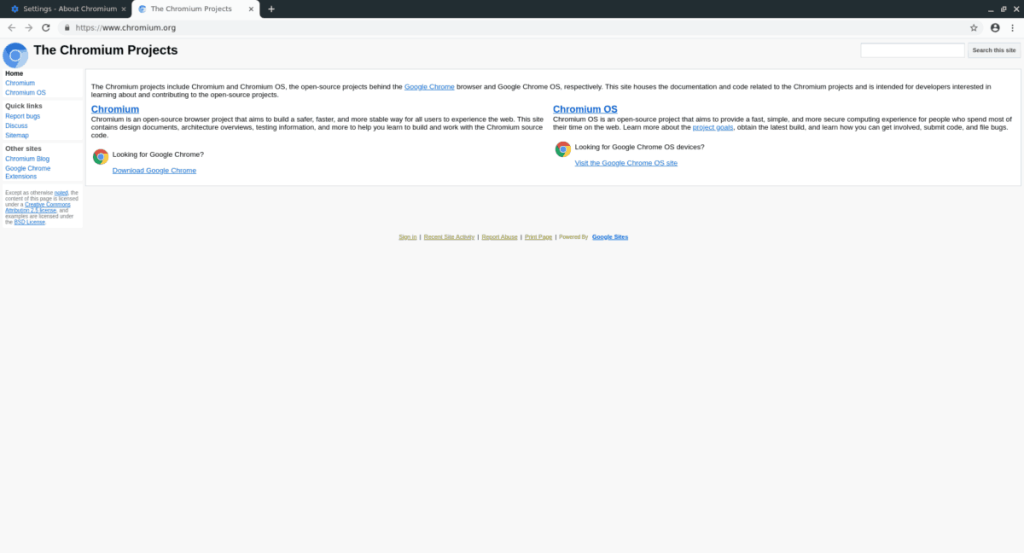
Se hai intenzione di giocare ai videogiochi Stadia sul tuo PC Linux ma non riesci a giocare con Google Chrome, la prossima cosa migliore è Chromium, l'equivalente open source di esso.
L'installazione di Chromium è molto più semplice rispetto a Chrome, in quanto non richiede il download di alcun pacchetto. Se desideri che Chromium funzioni sul tuo sistema da utilizzare con Stadia, consulta la nostra guida all'installazione qui .
Giocare ai giochi Stadia su Linux
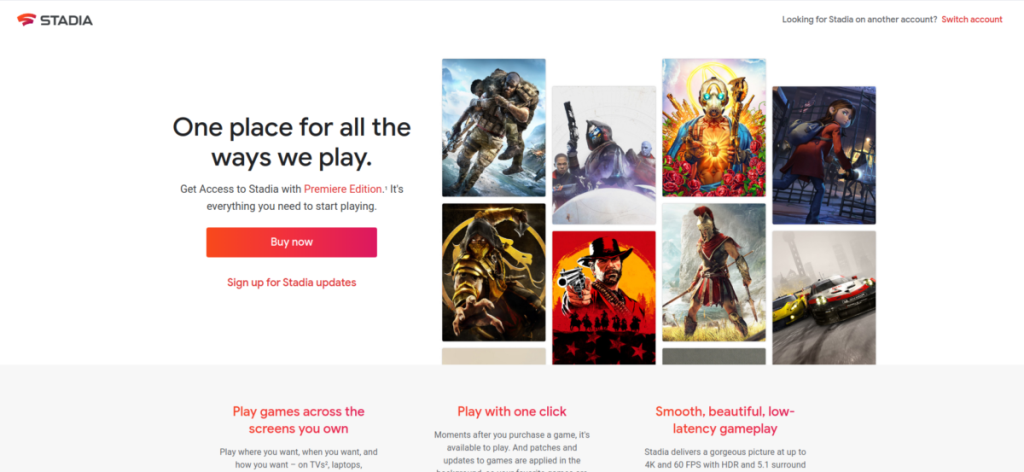
Ora che hai un browser web compatibile installato sul tuo sistema Linux, la parte difficile è finita. A questo punto, vai su Stadia.Google.com e dai un'occhiata alla libreria dei giochi, acquista qualcosa, fai clic sul pulsante di riproduzione e inizia a divertirti!
Vuoi eseguire automaticamente alcune attività ripetute? Invece di dover cliccare manualmente più volte su un pulsante, non sarebbe meglio se un'applicazione...
iDownloade è uno strumento multipiattaforma che consente agli utenti di scaricare contenuti senza DRM dal servizio iPlayer della BBC. Può scaricare video in formato .mov.
Abbiamo trattato le funzionalità di Outlook 2010 in modo molto dettagliato, ma poiché non verrà rilasciato prima di giugno 2010, è tempo di dare un'occhiata a Thunderbird 3.
Ogni tanto tutti abbiamo bisogno di una pausa, se cercate un gioco interessante, provate Flight Gear. È un gioco open source multipiattaforma gratuito.
MP3 Diags è lo strumento definitivo per risolvere i problemi nella tua collezione audio musicale. Può taggare correttamente i tuoi file mp3, aggiungere copertine di album mancanti e correggere VBR.
Proprio come Google Wave, Google Voice ha generato un certo fermento in tutto il mondo. Google mira a cambiare il nostro modo di comunicare e poiché sta diventando
Esistono molti strumenti che consentono agli utenti di Flickr di scaricare le proprie foto in alta qualità, ma esiste un modo per scaricare i Preferiti di Flickr? Di recente siamo arrivati
Cos'è il campionamento? Secondo Wikipedia, "È l'atto di prendere una porzione, o campione, di una registrazione sonora e riutilizzarla come strumento o
Google Sites è un servizio di Google che consente agli utenti di ospitare un sito web sul server di Google. Ma c'è un problema: non è integrata alcuna opzione per il backup.
Google Tasks non è così popolare come altri servizi Google come Calendar, Wave, Voice, ecc., ma è comunque ampiamente utilizzato e costituisce parte integrante della vita delle persone.


![Scarica FlightGear Flight Simulator gratuitamente [Divertiti] Scarica FlightGear Flight Simulator gratuitamente [Divertiti]](https://tips.webtech360.com/resources8/r252/image-7634-0829093738400.jpg)





