Emula i clic della tastiera e del mouse con Actionaz

Vuoi eseguire automaticamente alcune attività ripetute? Invece di dover cliccare manualmente più volte su un pulsante, non sarebbe meglio se un'applicazione...
Le AppImages sono utili su Linux. Con loro, gli utenti sono in grado di scaricare programmi Linux ed eseguirli senza la necessità di installare nulla. Tuttavia, AppImages non si integra nel sistema Linux come altri programmi.
Se usi molte AppImages sul tuo PC Linux ma non ti piace perdere tempo a configurare l'AppImage manualmente, creare un'icona di collegamento e aggiungerla al menu, adorerai AppImageLauncher.
Che cos'è AppImageLauncher? È un'app che, una volta installata, può rilevare automaticamente quando un'AppImage viene eseguita su Linux, creare automaticamente un collegamento e aggiungerlo a una cartella sul tuo computer. Ecco come farlo funzionare sul tuo sistema Linux.
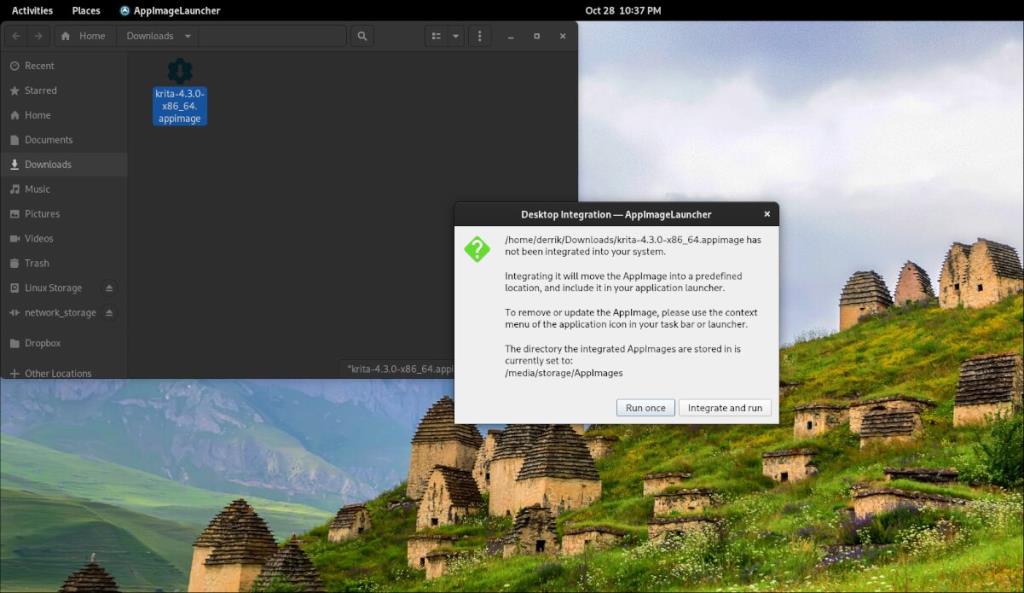
L'applicazione AppImageLauncher non è preinstallata su nessun sistema operativo Linux, purtroppo. Tuttavia, il programma supporta un'ampia varietà di sistemi operativi Linux ed è facile da usare.
Per avviare l'installazione di AppImageLauncher su Linux, dovrai aprire una finestra di terminale sul desktop. Puoi aprire una finestra di terminale premendo Ctrl + Alt + T sulla tastiera. Oppure, cerca "Terminale" nel menu dell'app.
Una volta aperta la finestra del terminale, l'installazione può iniziare. Utilizzando le istruzioni in basso, configura AppImageLauncher sul tuo computer.
Per installare AppImageLauncher sul tuo computer, usa il comando wget per scaricare l'ultimo DEB , quindi installalo con apt install .
wget https://github.com/TheAssassin/AppImageLauncher/releases/download/v2.2.0/appimagelauncher_2.2.0-travis995.0f91801.bionic_amd64.deb sudo apt install ./appimagelauncher_2.2.0-travis995.0f91801.bionic_amd64.deb
Chi usa Debian sarà in grado di configurare AppImageLauncher usando il comando wget e il comando dpkg install. Assicurati di correggere eventuali dipendenze sul tuo sistema Debian Linux usando il comando apt-get install -f in basso.
wget https://github.com/TheAssassin/AppImageLauncher/releases/download/v2.2.0/appimagelauncher_2.2.0-travis995.0f91801.bionic_amd64.deb sudo dpkg -i https://github.com/TheAssassin/AppImageLauncher/releases/download/v2.2.0/appimagelauncher_2.2.0-travis995.0f91801.bionic_amd64.deb sudo apt-get install -f
Se sei su Arch Linux , non sarai in grado di scaricare il pacchetto AppImageLauncher dal GitHub del progetto. Invece, dovrai installare l'helper Trizen AUR e configurarlo con il comando trizen -S .
sudo pacman -S git base-devel git clone https://aur.archlinux.org/trizen.git cd trizen/ makepkg -sri trizen -S appimagelauncher
Se desideri installare l'applicazione AppImageLauncher su Fedora , dovrai scaricare il pacchetto RPM e installarlo utilizzando il comando dnf install .
sudo dnf install https://github.com/TheAssassin/AppImageLauncher/releases/download/v2.2.0/appimagelauncher-2.2.0-travis995.0f91801.x86_64.rpm
C'è un pacchetto RPM disponibile per gli utenti di OpenSUSE. Per farlo funzionare sul tuo computer Linux, usa il comando wget download. Quindi, quando viene scaricato sul tuo sistema OpenSUSE, sarai in grado di installarlo sul tuo sistema utilizzando il comando zypper install .
wget https://github.com/TheAssassin/AppImageLauncher/releases/download/v2.2.0/appimagelauncher-2.2.0-travis995.0f91801.x86_64.rpm sudo zypper install appimagelauncher-2.2.0-travis995.0f91801.x86_64.rpm
Per configurare AppImageLauncher, segui le istruzioni passo passo di seguito.
Passaggio 1: apri il menu dell'app e avvia "AppImageLauncher" attraverso il menu. Selezionandolo nel menu dell'app, verrà avviata l'area delle impostazioni di AppImageLauncher.
Passaggio 2: trova la sezione "Posizione in cui archiviare i file AppImage per facilitarne la gestione". Cambialo in una cartella diversa se lo desideri; in caso contrario, lascialo come predefinito.
Passaggio 3: selezionare la scheda "appimagelauncherd". Quindi, seleziona la casella "Avvio automatico del demone di integrazione automatica". Ciò garantirà che il dameon AppImageLauncher sia sempre in esecuzione in background, pronto per integrare qualsiasi AppImages che decidi di avviare.
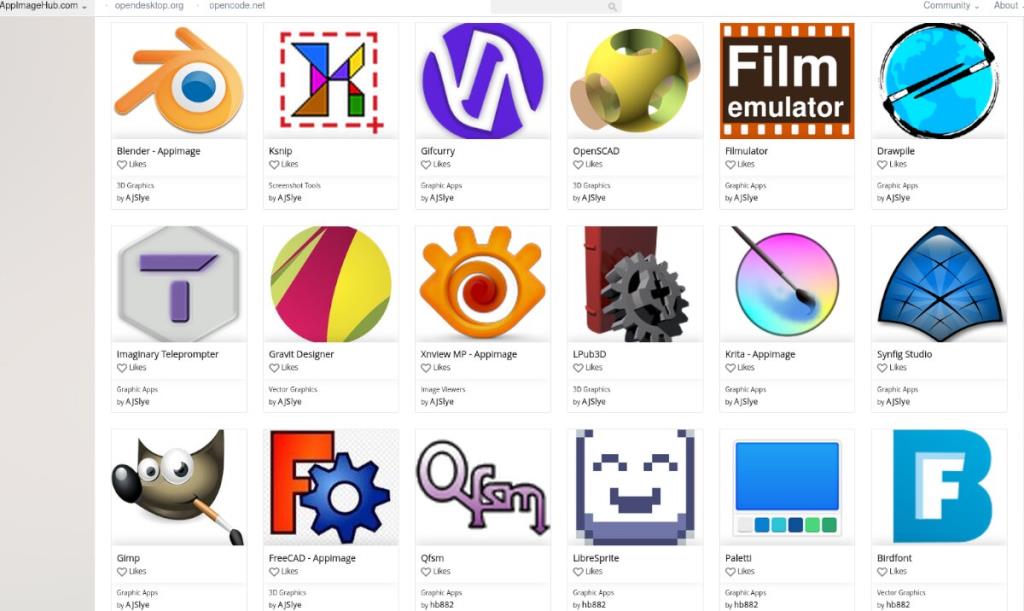
AppImages può essere trovato ovunque su Internet, ma il posto migliore per ottenerli è AppImageHub. Ecco come usarlo per scaricare AppImages.
Passaggio 1: vai su AppImageHub.com . Una volta lì, scorri verso il basso fino alla sezione delle categorie. Ci sono molte categorie, tra cui Audio, Educazione, Giochi, ecc.
Passaggio 2: dopo aver scelto una categoria, ti verrà presentato un elenco di AppImages per quella categoria. Guarda l'elenco e seleziona l'AppImage che desideri installare sul tuo computer.
Passaggio 3: selezionare il pulsante "File". Selezionando "File" verranno visualizzati i download disponibili. Quindi, fare clic con il mouse sull'AppImage nell'area "File".
Passaggio 4: selezionare il pulsante di download per scaricare l'AppImage sul computer. I download non dovrebbero richiedere molto tempo perché le AppImages non sono così grandi.
Al termine del processo, avvia la cartella "Download" nel File Manager di Linux.
Installare AppImages con AppImageLauncher è incredibilmente semplice. Per installare qualsiasi app, procedi come segue.
Passaggio 1: apri la cartella "Download" in cui viene scaricata l'AppImage.
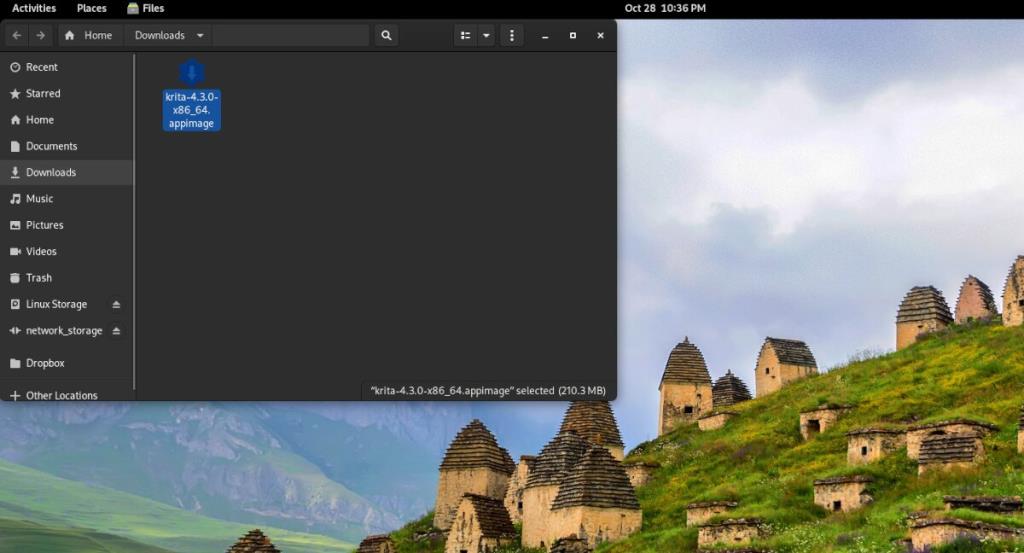
Passaggio 2: fare clic con il pulsante destro del mouse su AppImage, selezionare "Apri con" e scegliere "AppImageLauncher".
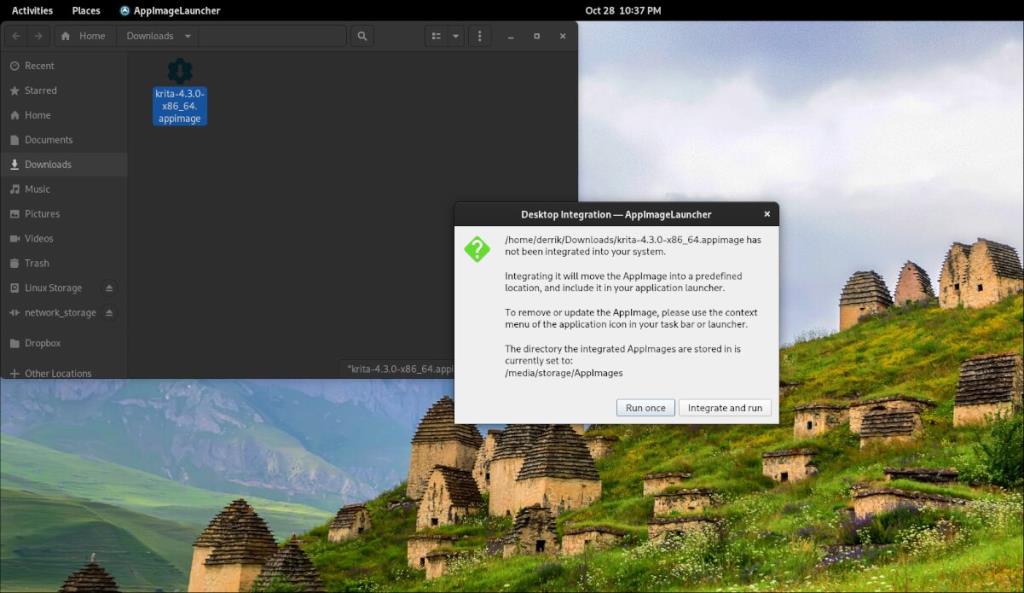
Passaggio 3: aprendo la tua AppImage con AppImageLauncher, apparirà un pop-up. Seleziona il pulsante "Integra ed esegui" per installare l'AppImage sul tuo computer Linux.
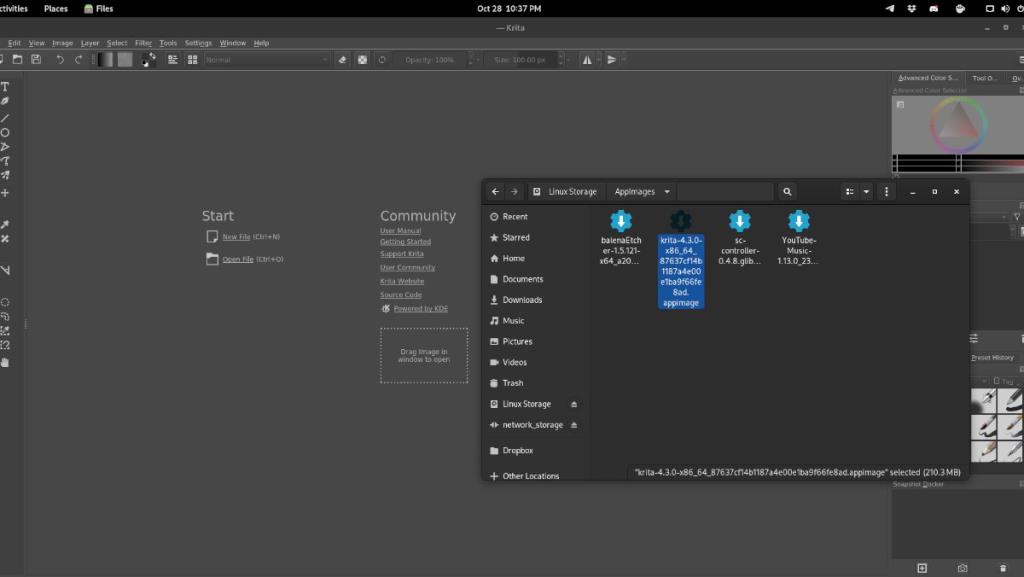
Vuoi eseguire automaticamente alcune attività ripetute? Invece di dover cliccare manualmente più volte su un pulsante, non sarebbe meglio se un'applicazione...
iDownloade è uno strumento multipiattaforma che consente agli utenti di scaricare contenuti senza DRM dal servizio iPlayer della BBC. Può scaricare video in formato .mov.
Abbiamo trattato le funzionalità di Outlook 2010 in modo molto dettagliato, ma poiché non verrà rilasciato prima di giugno 2010, è tempo di dare un'occhiata a Thunderbird 3.
Ogni tanto tutti abbiamo bisogno di una pausa, se cercate un gioco interessante, provate Flight Gear. È un gioco open source multipiattaforma gratuito.
MP3 Diags è lo strumento definitivo per risolvere i problemi nella tua collezione audio musicale. Può taggare correttamente i tuoi file mp3, aggiungere copertine di album mancanti e correggere VBR.
Proprio come Google Wave, Google Voice ha generato un certo fermento in tutto il mondo. Google mira a cambiare il nostro modo di comunicare e poiché sta diventando
Esistono molti strumenti che consentono agli utenti di Flickr di scaricare le proprie foto in alta qualità, ma esiste un modo per scaricare i Preferiti di Flickr? Di recente siamo arrivati
Cos'è il campionamento? Secondo Wikipedia, "È l'atto di prendere una porzione, o campione, di una registrazione sonora e riutilizzarla come strumento o
Google Sites è un servizio di Google che consente agli utenti di ospitare un sito web sul server di Google. Ma c'è un problema: non è integrata alcuna opzione per il backup.
Google Tasks non è così popolare come altri servizi Google come Calendar, Wave, Voice, ecc., ma è comunque ampiamente utilizzato e costituisce parte integrante della vita delle persone.


![Scarica FlightGear Flight Simulator gratuitamente [Divertiti] Scarica FlightGear Flight Simulator gratuitamente [Divertiti]](https://tips.webtech360.com/resources8/r252/image-7634-0829093738400.jpg)





