Calligra Words è un elaboratore di testi del progetto KDE. Consente la modifica basata su frame, l'incorporamento di documenti, la personalizzazione dell'interfaccia utente e altre eccellenti funzionalità. Ecco come configurare Calligra Words sul tuo sistema Linux.
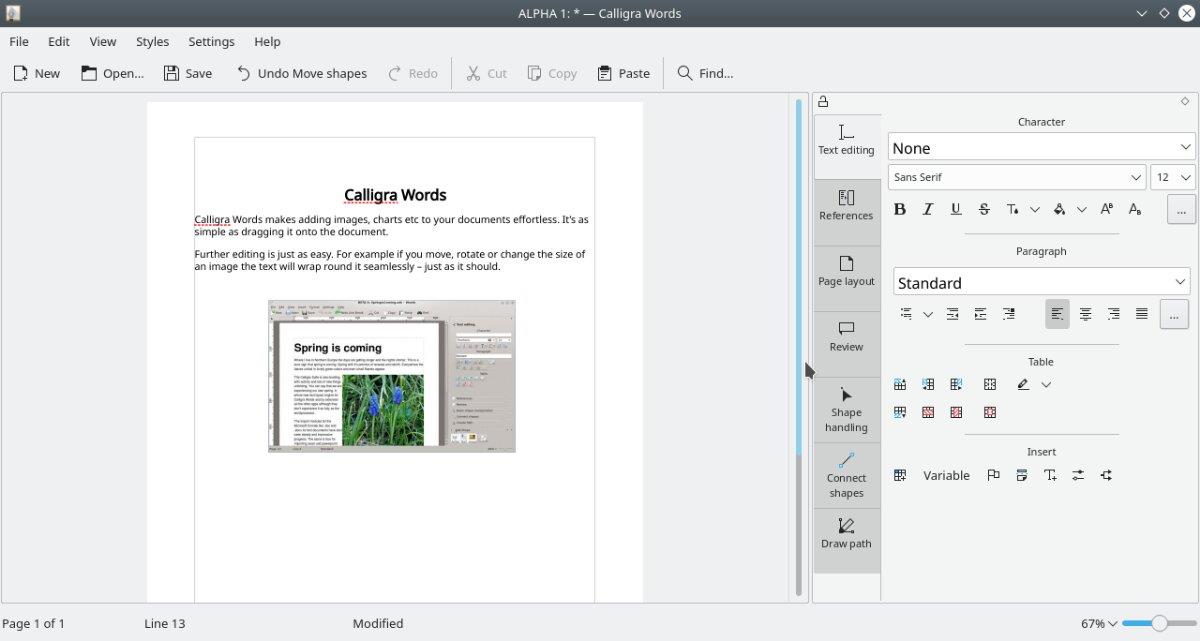
Istruzioni per l'installazione di ubuntu
Da Ubuntu 18.04 LTS, Calligra Words è disponibile per l'installazione da parte degli utenti. Quindi, se sei un utente Ubuntu e vuoi installare questa app sul tuo computer, ecco come fare. Per iniziare, avvia una finestra di terminale.
Non sei sicuro di come avviare una finestra di terminale sul desktop di Ubuntu? Premi Ctrl + Alt + T sulla tastiera. In alternativa, potrai aprire una finestra di terminale cercando "Terminale" nel menu dell'app.
Con la finestra del terminale aperta sul desktop di Ubuntu, usa il comando apt install e imposta il pacchetto "calligrawords".
sudo apt install calligrawords
Dopo aver scritto il comando sopra in una finestra di terminale, Ubuntu ti chiederà una password. Utilizzando la tastiera, digita la password per il tuo account utente. Quindi, premi il tasto Invio per inviarlo.
Con la tua password inviata, Ubuntu raccoglierà tutti i pacchetti relativi a Calligra Words. Quindi, ti chiederà di premere il pulsante Y per installare il software. Fallo per configurare Calligra Words su Ubuntu.
Istruzioni per l'installazione di Debian
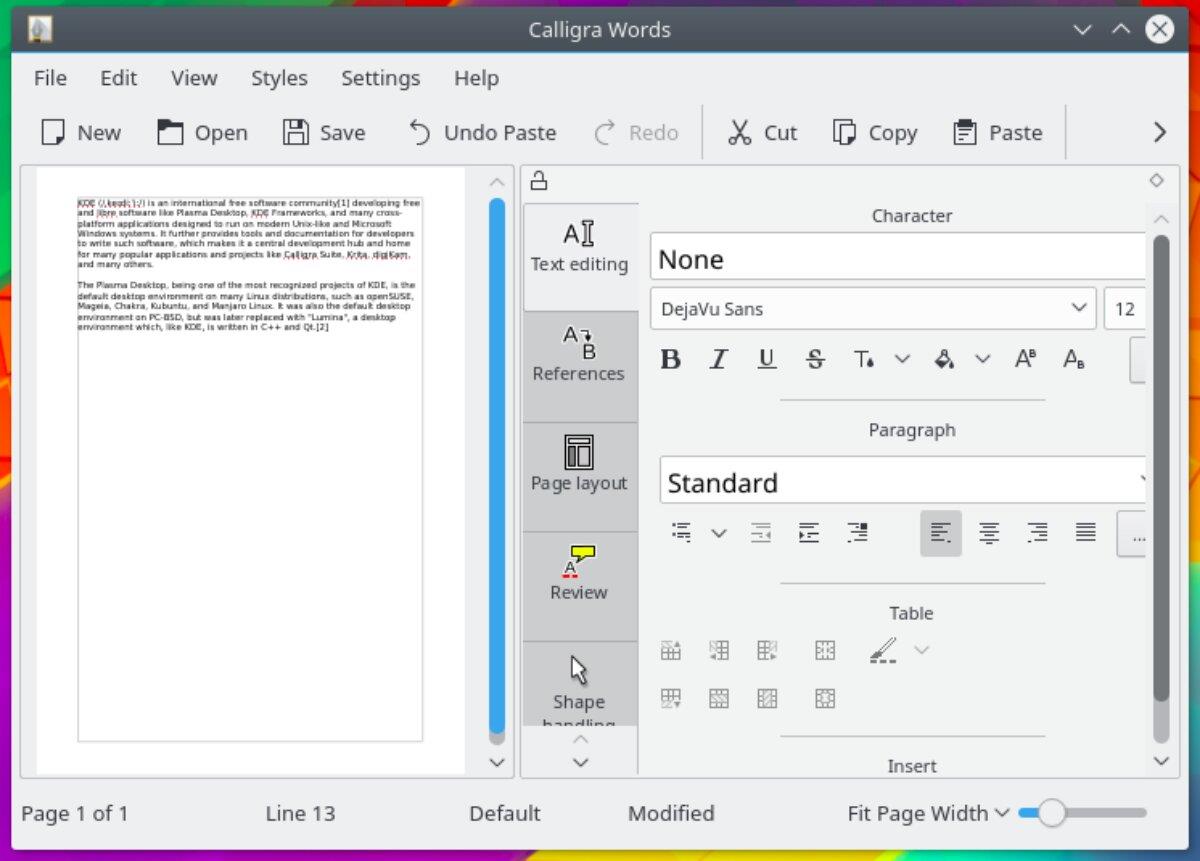
Finché utilizzi Debian 11 Bullseye, Debian 10 Buster o Debian Sid (la versione di sviluppo progressiva) sarai in grado di configurare Calligra Words. Per avviare l'installazione, avvia una finestra di terminale sul desktop.
Per avviare una finestra di terminale sul desktop Debian , premere Ctrl + Alt + T sulla tastiera per aprire una finestra di terminale. Oppure cerca "Terminale" nel menu dell'app e avvialo in questo modo.
Con la finestra del terminale pronta per l'uso su Debian, esegui il comando apt-get install per installare il pacchetto "calligrawords" sul tuo computer.
sudo apt-get install calligrawords
Dopo aver usato il comando apt-get install sopra, Debian ti chiederà la tua password. Usando la tastiera, inserisci la password del tuo account utente. Premere il tasto Invio sulla tastiera per continuare.
Ora che hai inserito la tua password, Debian raccoglierà tutti i pacchetti relativi a Calligra Words e li preparerà per l'installazione. Successivamente, Debian ti chiederà di premere il tasto Y per confermare che desideri installare Calligra Words.
Istruzioni per l'installazione di ArchLinux
Purtroppo, Calligra Words non è disponibile per l'installazione su Arch Linux come pacchetto autonomo. Tuttavia, se installi la suite Calligra completa su Arch Linux tramite il pacchetto "calligra", il wordprocessor Calligra Words è incluso.
Per installare la suite Calligra sul tuo sistema Arch Linux, inizia avviando una finestra di terminale sul desktop. Una volta che la finestra del terminale è aperta e pronta per l'uso, esegui il comando pacman -S per installare il pacchetto "calligra".
sudo pacman -S calligra
Dopo aver scritto il comando sopra, Arch Linux ti chiederà la tua password. Usando la tastiera, inserisci la password del tuo account utente. Quindi, premi il tasto Invio per inviarlo.
Arch Linux ti chiederà di premere Y per confermare che desideri installare il software sul tuo computer per far funzionare Calligra Words con la tua password inviata.
Istruzioni per l'installazione di fedora
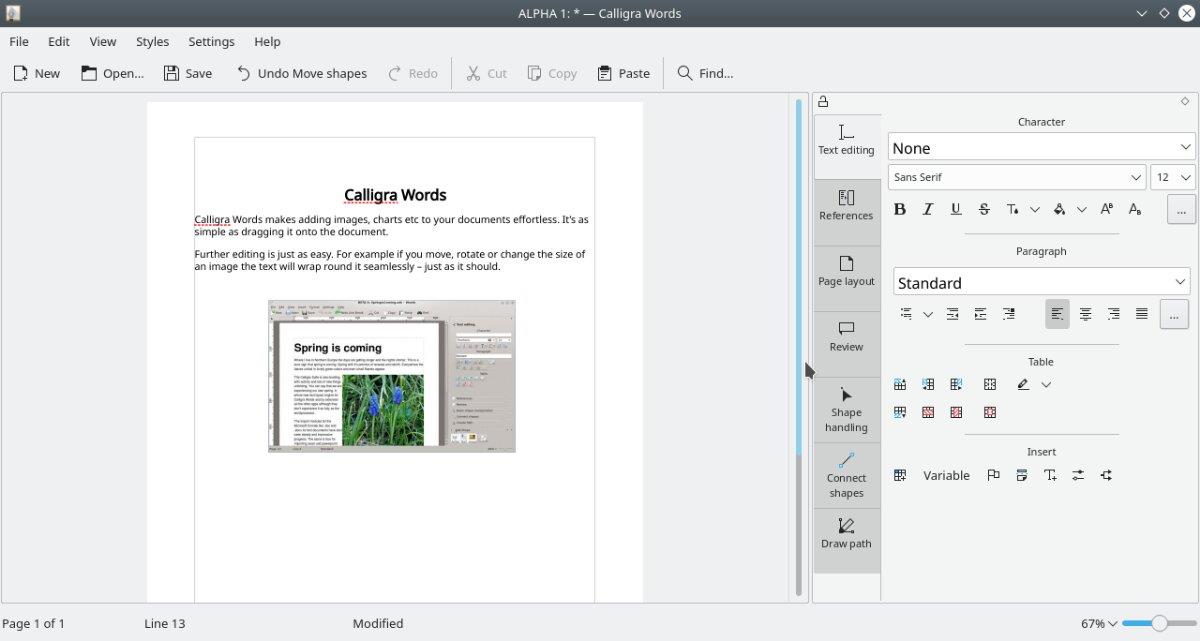
L'applicazione Calligra Words è disponibile per Fedora 35 e 34 e Rawhide. Per far funzionare l'app sul tuo sistema Fedora, inizia avviando una finestra di terminale sul desktop Fedora. Ad esempio, puoi avviare un terminale premendo Ctrl + Alt + T sulla tastiera. Oppure cerca "Terminale" nel menu dell'app e avvialo in questo modo.
Usa il comando dnf install qui sotto per installare il pacchetto "calligra-words" sul tuo sistema Fedora con la finestra del terminale.
sudo dnf install calligra-words
Dopo aver inserito il comando sopra, Fedora ti chiederà la tua password. Usando la tastiera, inserisci la password del tuo account utente. Quindi, premi il tasto Invio per inviarlo.
Una volta inviata la password, Fedora raccoglierà tutti i pacchetti relativi all'installazione. Ti chiederà quindi di premere il tasto Y per confermare che desideri installare Calligra Words. Fallo per far funzionare l'app.
Istruzioni per l'installazione di OpenSUSE
Quelli su OpenSUSE Tumbleweed e OpenSUSE Leap 15.3 saranno in grado di far funzionare l'applicazione Calligra Words in tempi relativamente brevi. Dovrai aprire una finestra di terminale per avviare il processo di installazione.
Su OpenSUSE, sarai in grado di avviare una finestra di terminale sul desktop premendo Ctrl + Alt + T sulla tastiera. In alternativa, puoi cercare "Terminale" nel menu dell'app e aprirlo in questo modo.
Con la finestra del terminale aperta, può iniziare l'installazione di Calligra Words. Utilizzando il comando zypper install , imposta il pacchetto "calligra-words" sul tuo computer.
sudo zypper install calligra-words
Quando inserisci il comando di installazione sopra, OpenSUSE Linux ti chiederà la tua password. Usando la tastiera, scrivi la password del tuo account utente. Quindi, premi il tasto Invio per inviarlo.
Ora che la tua password è stata inserita, OpenSUSE ti chiederà di premere il tasto Y per confermare che desideri installare Calligra Words. Fallo per configurare l'app sul tuo computer.

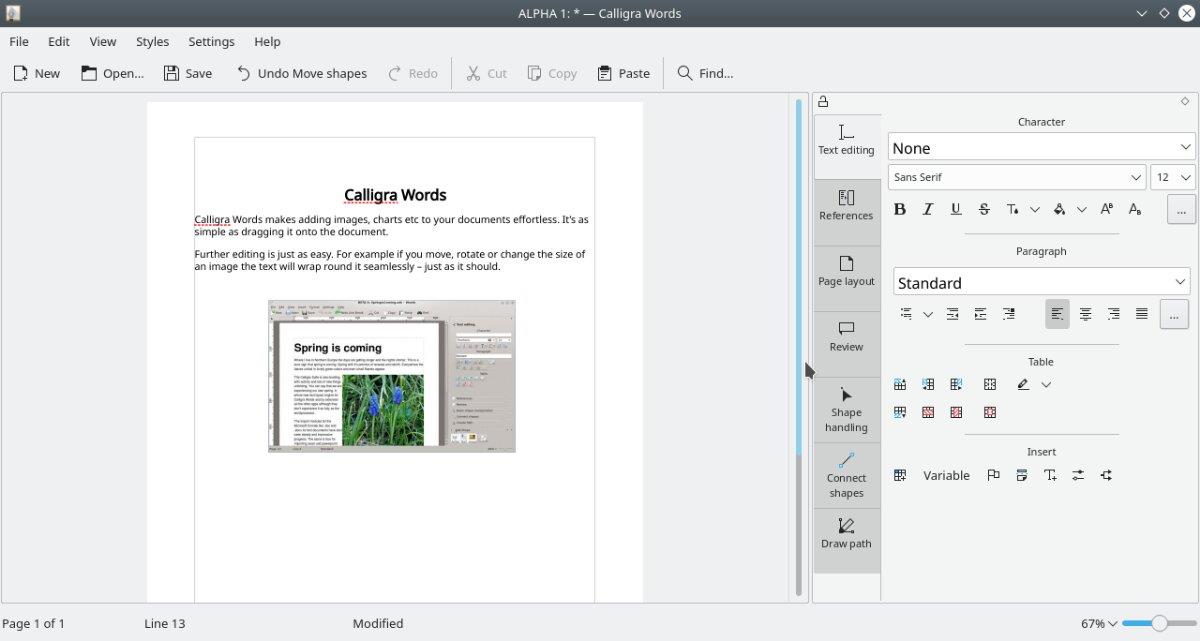
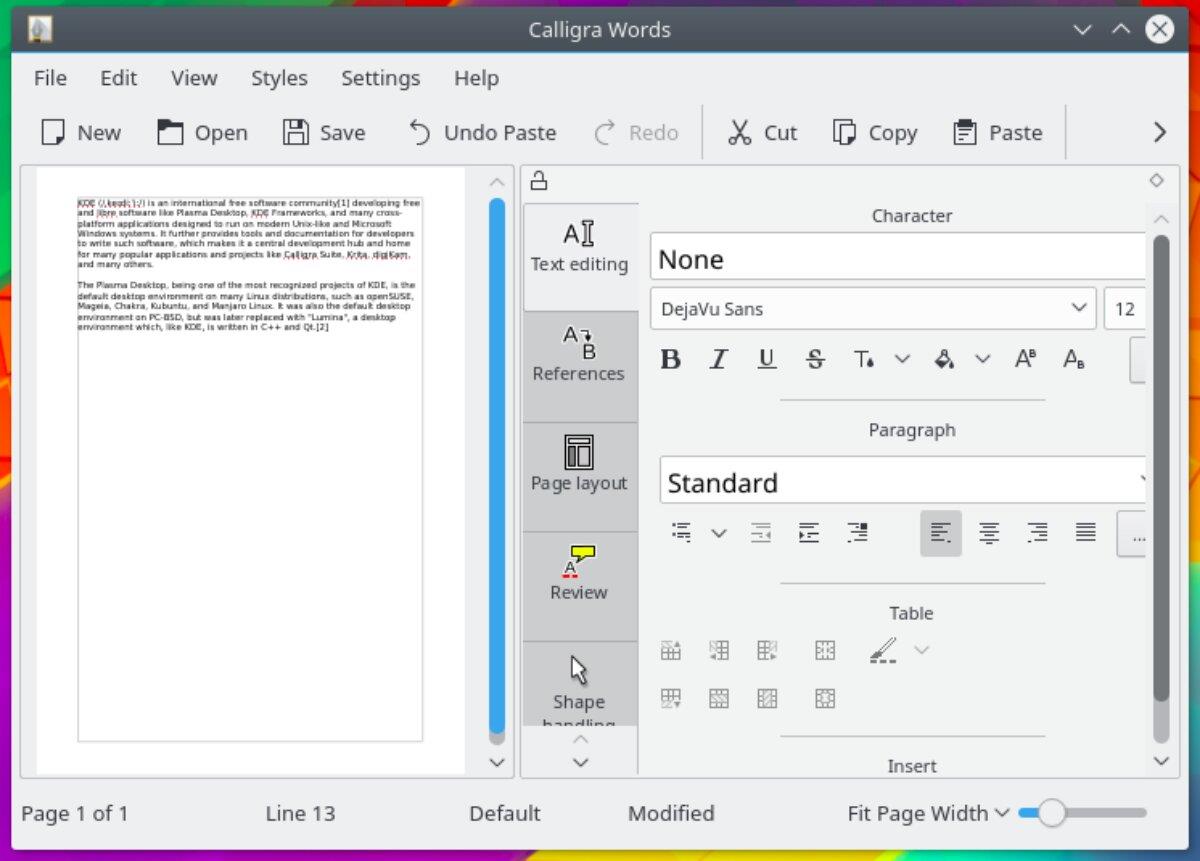





![Come recuperare partizioni perse e dati del disco rigido [Guida] Come recuperare partizioni perse e dati del disco rigido [Guida]](https://tips.webtech360.com/resources8/r252/image-1895-0829094700141.jpg)

