Se utilizzi Linux e segui il corso Cisco "Introduzione a Packet Tracer", dovrai installare l'applicazione Packet Tracer sul tuo computer. Il problema è che Cisco non fa un ottimo lavoro insegnando agli utenti come far funzionare l'app. In questa guida, ti mostreremo come configurare Come installare Cisco Packet Tracer su Linux.
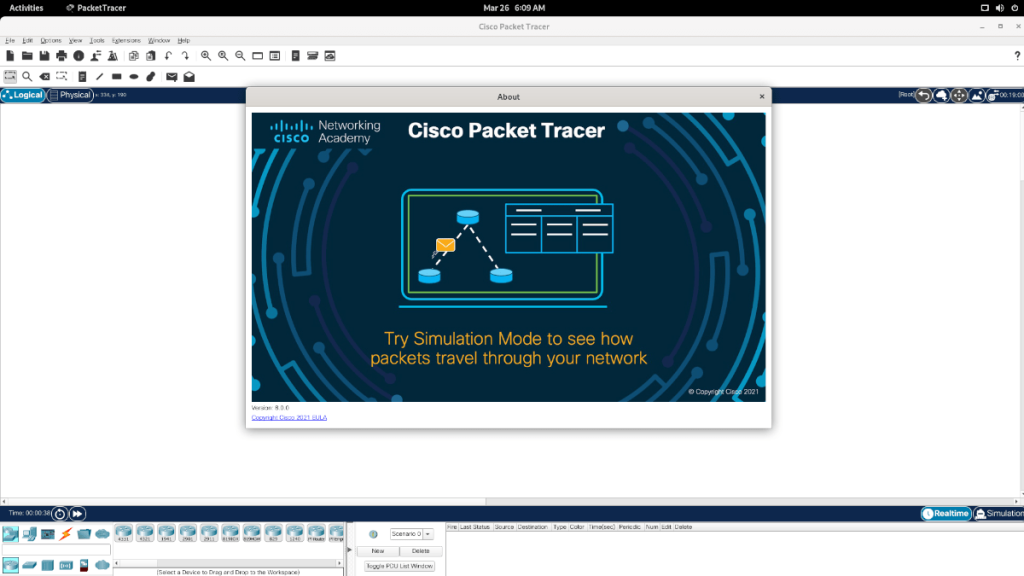
Iscriviti al corso “Introduzione a Packet Tracer”
Per scaricare l'app Cisco Packet Tracer sul tuo sistema Linux, devi prima iscriverti al corso "Introduzione a Packet Tracer". Purtroppo, non c'è altro modo per rendere disponibile il download. Tuttavia, la buona notizia è che il corso è completamente gratuito.
Per iscriverti al corso, inizia andando alla pagina del corso "Introduzione a Packet Tracer" . Una volta sulla pagina, individua il pulsante "Iscriviti oggi!" pulsante e fare clic su di esso con il mouse.
Quando selezioni "Iscriviti oggi!" pulsante con il mouse, sullo schermo apparirà una maschera. In questo modulo, compila la tua email, nome e cognome, preferenze di comunicazione, ecc.
Dopo aver compilato il modulo, scorri fino in fondo alla pagina. Nella parte inferiore della pagina, trova il pulsante "Invia" e fai clic su di esso con il mouse per inviarlo a Cisco.
Creare un account
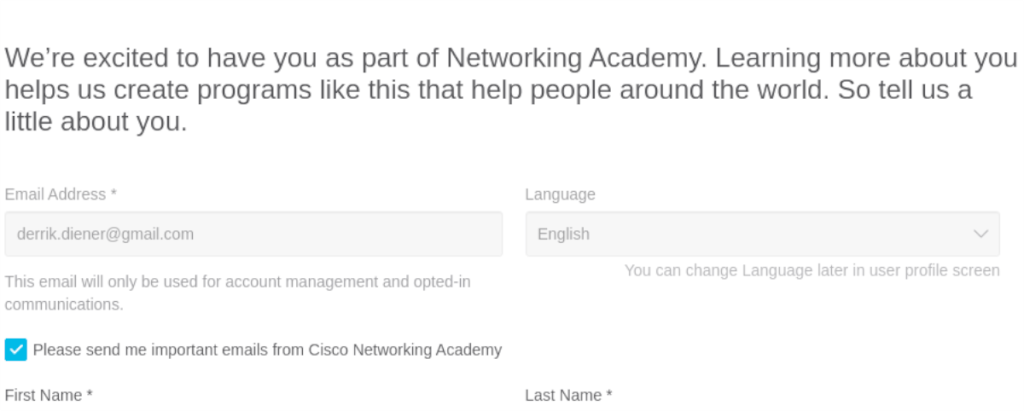
Quindi, ti sei iscritto al corso "Introduzione a Packet Tracer". Successivamente, è necessario creare un account Cisco. Per fare ciò, compila la tua email, nome e cognome, paese o regione, ecc. Dovrai anche creare una password.
Dopo aver inserito le informazioni sull'account nella pagina, è necessario risolvere il Captcha. Guarda l'immagine e compila il Captcha.
Dopo aver compilato il Captcha sulla pagina, dovrai dire a Cisco se desideri ricevere aggiornamenti via email. Seleziona "sì" o "no" a seconda delle tue preferenze.
Quando tutte le informazioni sulla pagina di creazione dell'account sono complete, seleziona il pulsante "Registrati".
verifica la tua email
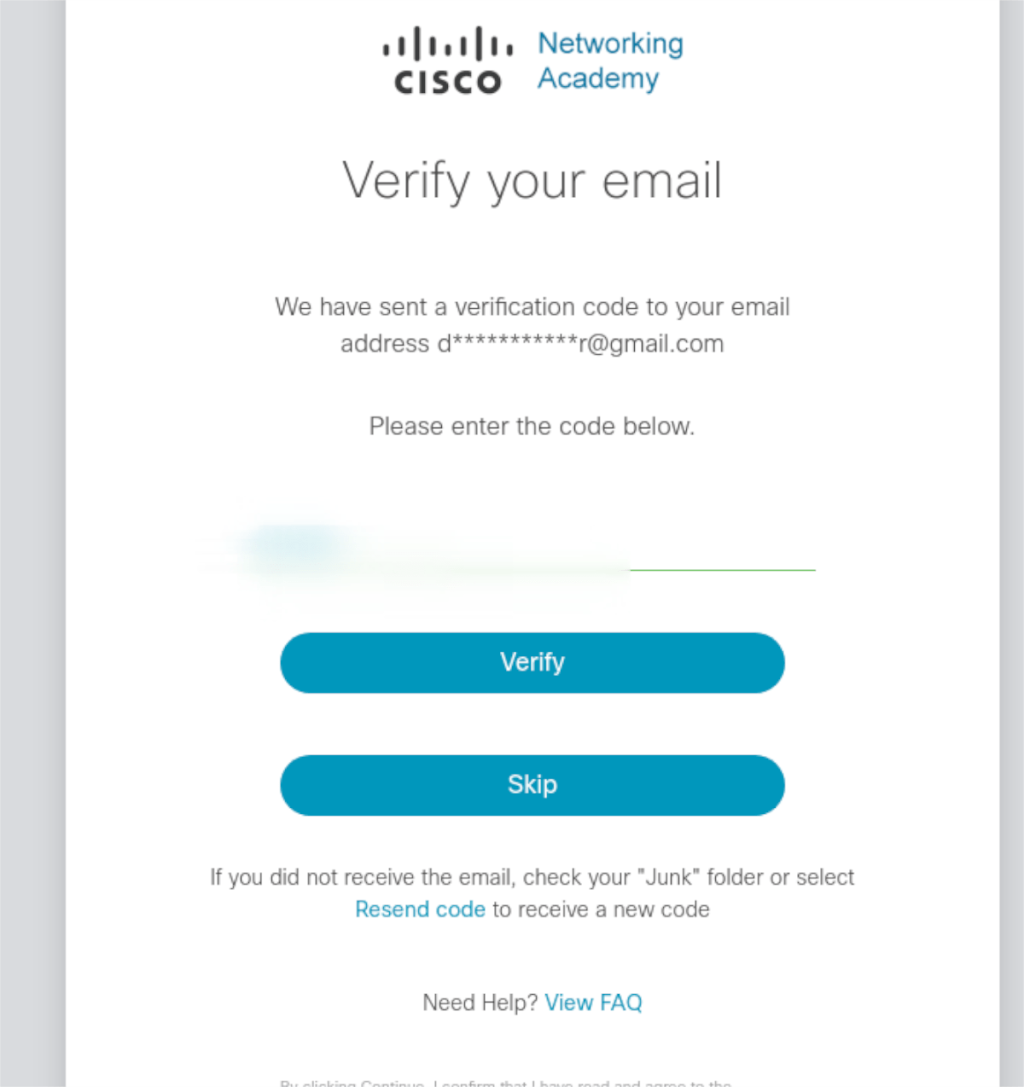
Ora che hai creato un account Cisco, devi verificare il tuo account di posta elettronica. Per verificare il tuo account e-mail, accedi alla tua e-mail, individua il messaggio e copia il codice di verifica negli appunti.
Dopo aver copiato il codice di verifica negli appunti, premi Ctrl + V sulla tastiera per incollarlo nella casella di testo, quindi seleziona il pulsante "Verifica" per confermare il codice.
Configura il tuo profilo
Dovrai configurare il tuo profilo Cisco dopo la creazione. Per configurare il tuo profilo, compila i moduli nella pagina di benvenuto di Cisco. La compilazione di questa pagina non richiederà molto tempo.
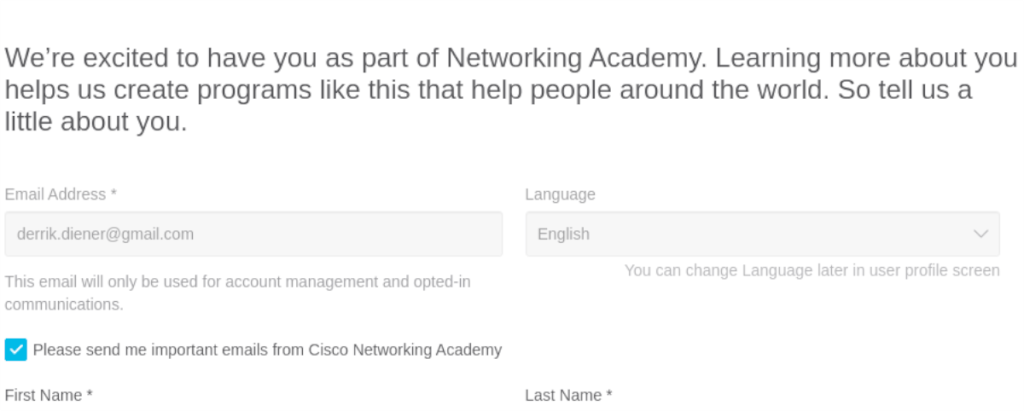
Una volta compilati tutti i moduli nella pagina del profilo, premi il pulsante Crea account in fondo alla pagina.
Download di Packet Tracer
Devi scaricare Packet Tracer sul tuo PC Linux prima che possa essere installato. Per scaricare Packet Tracer su Linux, vai alla pagina "Sto imparando" di Cisco .
Una volta sulla pagina, scorri fino in fondo, individua "Packet Tracer" nella sezione "Risorse" e fai clic su di esso. Dopo aver selezionato il collegamento "Packet Tracer", verrai indirizzato alla pagina di download.
Nella pagina di download di "Packet Tracer", scorrere fino in fondo e individuare la sezione "Download". Quindi, fare clic su "Download a 64 bit" nella sezione "Linux Desktop Version 8.0 English".
Quando fai clic sul collegamento per il download in "Linux Desktop Version 8.0 English", un pacchetto DEB verrà scaricato sul tuo PC Linux. Al termine, apri una finestra di terminale premendo Ctrl + Alt + T sulla tastiera per aprire una finestra di terminale, quindi segui le istruzioni di installazione nella sezione successiva.
Installazione di Packet Tracer su Linux
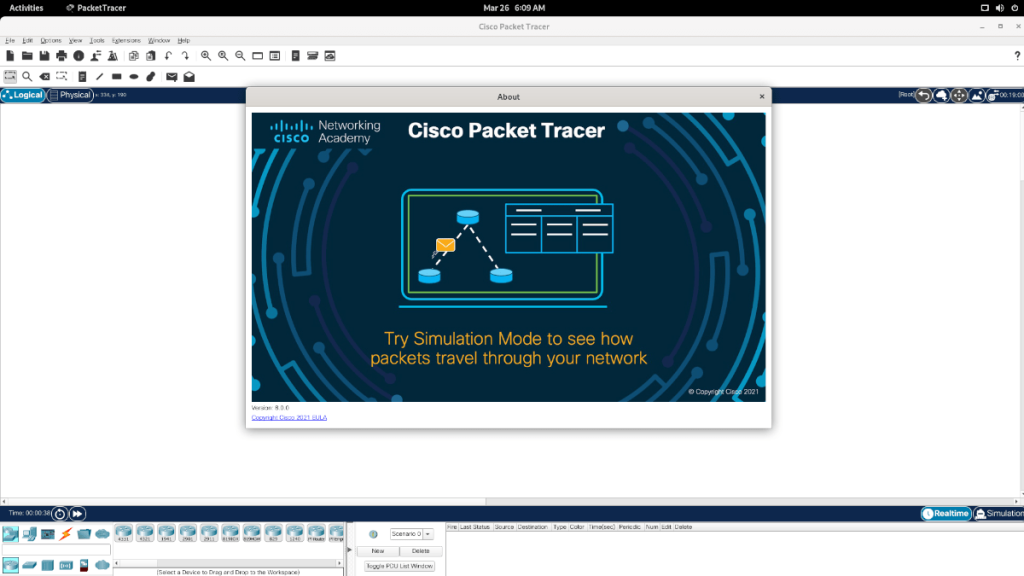
Packet Tracer è installabile su Ubuntu Linux, Debian Linux e qualsiasi sistema operativo basato su Ubuntu o Debian. Inoltre, è installabile su Arch Linux e Manjaro Linux tramite AUR.
Ubuntu
Per installare Packet Tracer su Ubuntu, inizia utilizzando il comando CD e spostati nella directory "Download" in cui è stato scaricato il pacchetto DEB.
cd ~/Download
Una volta all'interno della cartella "Download", puoi installare l'applicazione Packet Tracer sul tuo PC Ubuntu Linux utilizzando il comando apt di seguito.
sudo apt install ./PacketTracer_*_final.deb
Debian
Su Debian Linux , sarai in grado di installare Packet Tracer allo stesso modo degli utenti Ubuntu. Per avviare l'installazione, utilizzare il comando CD per spostarsi nella directory "Download" in cui si trova il pacchetto DEB.
cd ~/Download
All'interno della directory "Downloads", eseguire il comando dpkg per installare il pacchetto DEB di Packet Tracer su Debian.
sudo dpkg -i PacketTracer_*_final.deb
Dopo aver installato l'applicazione Packet Tracer, potrebbe essere necessario correggere alcuni problemi di dipendenza. Per farlo, inserisci il comando qui sotto.
sudo apt-get install -f
Arch Linux/Manjaro
Su Arch Linux così come su Manjaro, è possibile installare Packet Tracer utilizzando AUR. Per iniziare, assicurati di aver scaricato il pacchetto DEB di Packet Tracer. Quindi, usa i comandi seguenti per installare i pacchetti "git" e "base-devel".
sudo pacman -S git base-devel
Dopo aver installato i due pacchetti, usa il comando git clone per scaricare manualmente il pacchetto AUR di Packet Tracer.
git clone https://aur.archlinux.org/packettracer.git
Una volta scaricato il pacchetto AUR "packettracer", apri il file manager di Linux, cerca il pacchetto DEB di Packet Tracer e inseriscilo nella cartella "packettracer" nella tua home directory. Quindi, usa i comandi seguenti per installare l'app.
cd ~/packettracer makepkg -sri

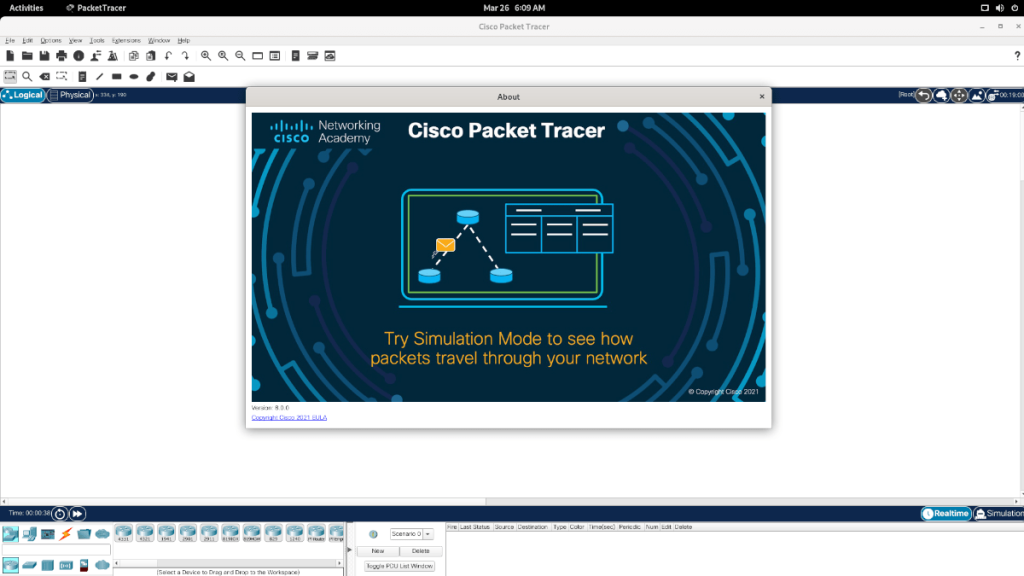
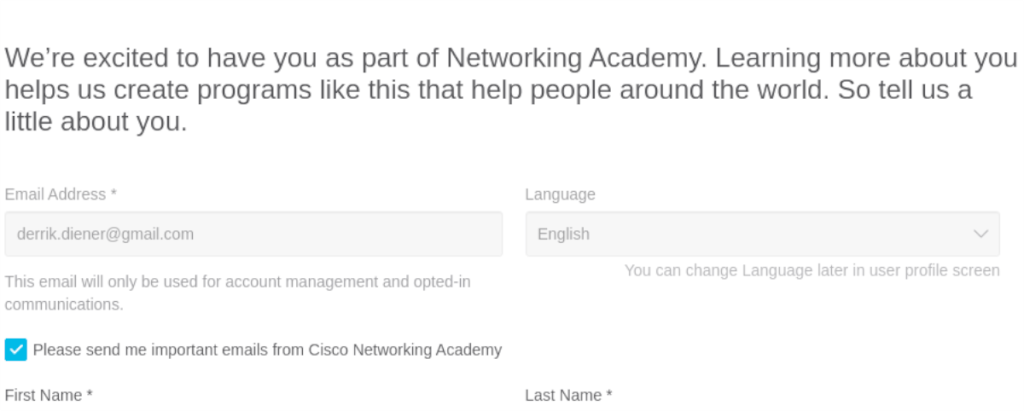
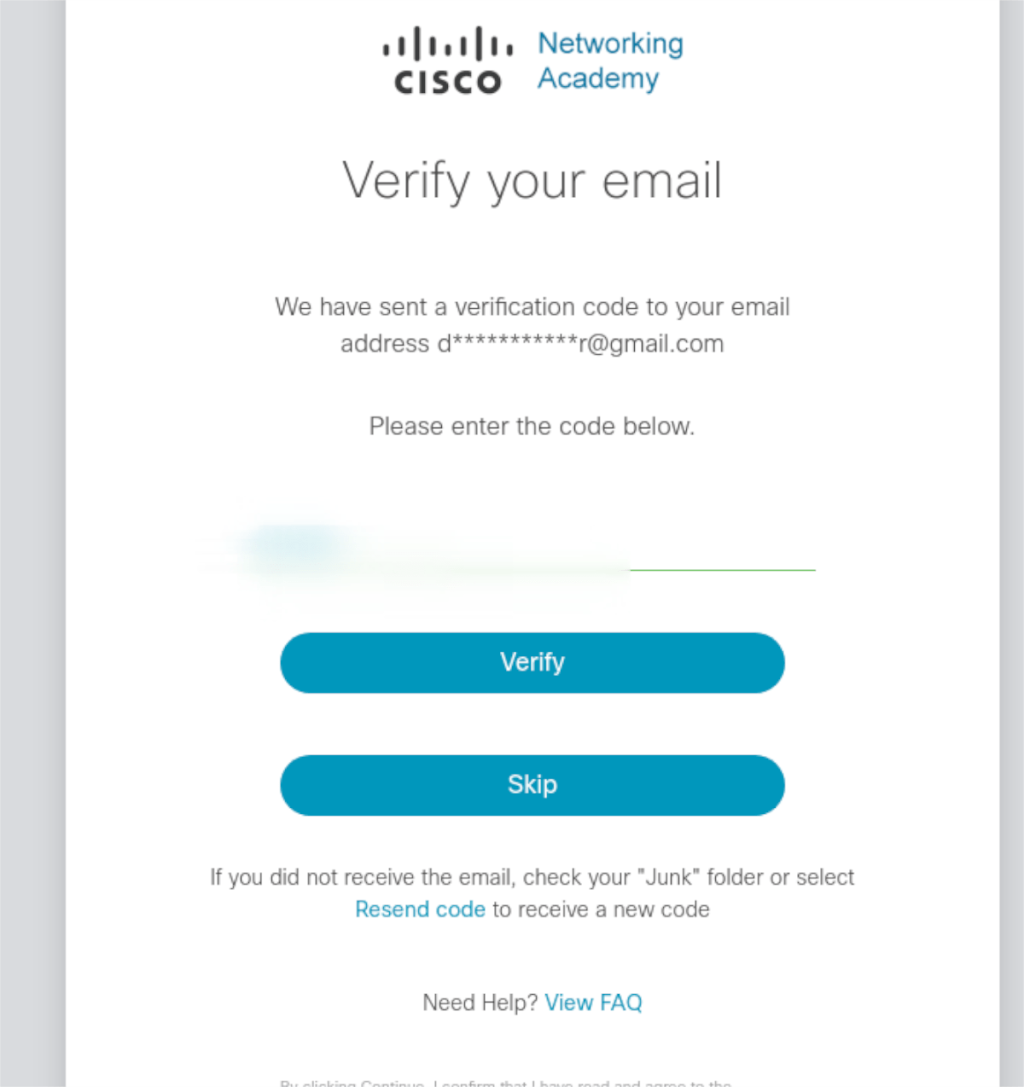
![Scarica FlightGear Flight Simulator gratuitamente [Divertiti] Scarica FlightGear Flight Simulator gratuitamente [Divertiti]](https://tips.webtech360.com/resources8/r252/image-7634-0829093738400.jpg)






![Come recuperare partizioni perse e dati del disco rigido [Guida] Come recuperare partizioni perse e dati del disco rigido [Guida]](https://tips.webtech360.com/resources8/r252/image-1895-0829094700141.jpg)
