Emula i clic della tastiera e del mouse con Actionaz

Vuoi eseguire automaticamente alcune attività ripetute? Invece di dover cliccare manualmente più volte su un pulsante, non sarebbe meglio se un'applicazione...
Garuda Linux è un sistema operativo a rotazione basato su Arch Linux . Utilizza i pacchetti Arch e le tecnologie Arch come Pacman. Tuttavia, a differenza di Arch Linux, gli utenti non hanno bisogno di crearlo da zero per installarlo, poiché viene fornito con un programma di installazione grafico.
Garuda offre un'ampia varietà di desktop Linux, ma si concentra principalmente sul desktop KDE Plasma . Se ami Arch e desideri una solida esperienza con KDE, segui questa guida per imparare come installare Garuda Linux.
Nota: per installare Garuda Linux, è necessario disporre di un computer con almeno 1 GB di RAM e un'unità flash USB con almeno 1 GB di spazio di archiviazione.
Devi scaricare Garuda Linux sotto forma di file ISO per installarlo sul tuo computer. Per scaricare l'ultimo file ISO di Garuda Linux sul tuo computer, vai al sito Web ufficiale .
Una volta sul sito Web, individua il pulsante di download sul lato sinistro e fai clic su di esso. Quindi, scorri fino in fondo alla pagina per visualizzare le varie edizioni di Garuda disponibili.
Garuda ha molte edizioni diverse, tra cui XFCE , KDE, Gnome, Mate e altre. Tuttavia, l'edizione KDE è considerata la versione principale di Garuda e ci concentreremo su quella versione del sistema operativo in questo tutorial.
Una volta trovata la versione KDE di Garuda, avrai tre sottoversioni di Garuda tra cui scegliere. Queste versioni sono "KDE Dragonized Edition", "KDE Dragonized Gaming Edition" e "KDE Dragonized BlackArch Edition". Scegli la tua edizione facendo clic sul pulsante di download.
Il processo di download per Garuda Linux non dovrebbe richiedere molto tempo. Quando il processo è completo, passa alla sezione successiva della guida.
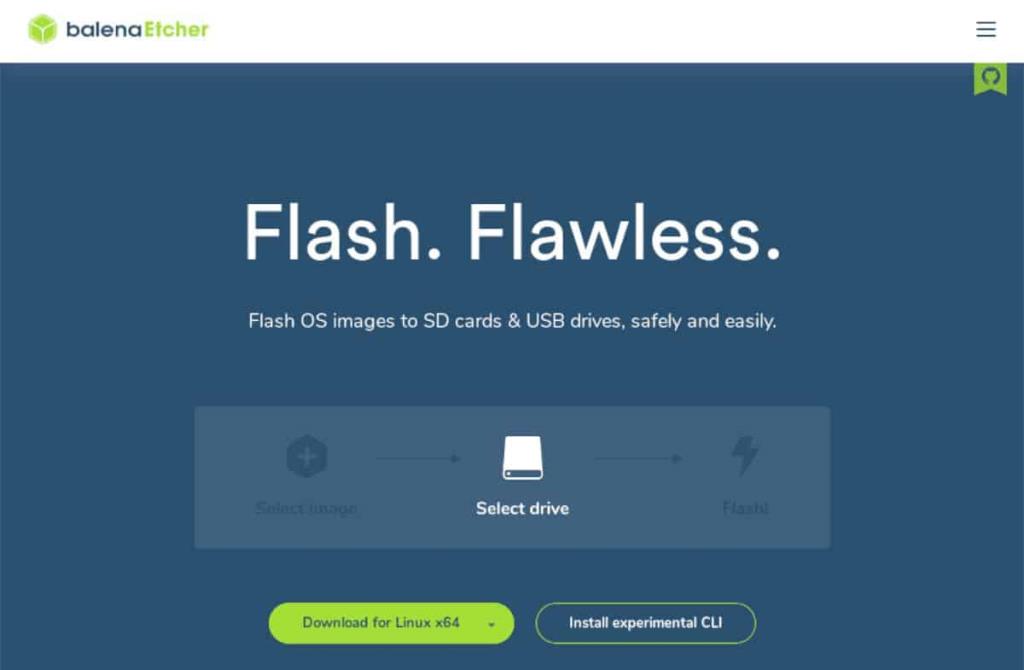
Garuda Linux è distribuito tramite un file ISO. Questo file ISO deve essere flashato su un'unità USB per installarlo sul tuo computer. Esistono molti modi diversi per eseguire il flashing dei file ISO su Linux. Nella nostra guida, tuttavia, ci concentreremo su Etcher.
Perché incisore? È multipiattaforma e ha lo stesso aspetto, indipendentemente dal sistema operativo. Quindi, indipendentemente dal sistema operativo che utilizzi, sarai in grado di seguire le istruzioni in questa guida per creare un'installazione USB di Garuda Linux.
Per iniziare, vai su Etcher.io e scarica l'app. Una volta scaricata l'app, installala sul tuo computer e avviala. Quindi, segui le istruzioni dettagliate di seguito per creare un programma di installazione USB.
Passaggio 1: individuare il pulsante "Flash da file" all'interno di Etcher e fare clic su di esso con il mouse. Quindi, dopo aver fatto clic sul pulsante, cercare il file ISO di Garuda Linux e selezionarlo con il mouse.
Passaggio 2: collega l'unità flash USB alla porta USB del computer. Quindi, trova il pulsante "Seleziona destinazione" per scegliere la tua unità flash USB.
Passaggio 3: trova il "Flash!" pulsante all'interno di Etcher e fare clic su di esso con il mouse. Quando fai clic su questo pulsante, l'applicazione Etcher inizierà a lampeggiare il file ISO. Questo processo richiederà un po' di tempo, quindi sii paziente.
Quando Garuda Linux ha finito di lampeggiare sull'USB, riavvia il computer. Quindi, accedi al BIOS e configuralo per l'avvio da USB.
Per installare Garuda Linux, avvia il sistema operativo da USB sul tuo computer. Quindi, segui le istruzioni passo passo in basso.
Passaggio 1: trova il collegamento "Installa Garuda Linux" sul desktop Garuda. Quindi, fai doppio clic su di esso per avviare il programma di installazione.
Passaggio 2: all'avvio del programma di installazione, vedrai "Benvenuto nel programma di installazione di Garuda Linux Soaring". Seleziona la lingua che parli. Quindi, fare clic sul pulsante "Avanti" per continuare.
Passaggio 3: ora devi selezionare il tuo fuso orario sulla mappa. Usando il mouse, seleziona la tua posizione. La scelta della tua posizione dirà a Garuda Linux dove vivi e quale fuso orario dovrebbe utilizzare.
Passo 4: Successivamente, devi scegliere il layout della tastiera. Per impostazione predefinita, il programma di installazione del sistema operativo dovrebbe essere in grado di rilevarlo. Tuttavia, se desideri un layout di tastiera diverso da quello rilevato, guarda l'elenco e fai clic su di esso. Seleziona "Avanti" quando hai finito per continuare.
Passaggio 5: dopo aver selezionato un layout di tastiera, è il momento di scegliere un tipo di installazione. Seleziona il disco rigido su cui desideri installare Garuda Linux. Quindi, seleziona il tipo di partizionamento che desideri. Per ottenere i migliori risultati, scegli "Cancella disco".
Passaggio 6: è necessario impostare il nome utente, la password e il nome del computer. Per fare ciò, inserisci le informazioni corrette nelle caselle di testo. Tieni a mente; il tuo nome utente deve essere tutto minuscolo.
Dopo aver inserito il nome utente, la password e il nome del computer, fare clic sul pulsante "Avanti" per continuare. Nella pagina successiva vedrai una panoramica. Infine, fai clic su "Installa" per installare l'ultima versione di Garuda Linux.
Passaggio 7: al termine dell'installazione, riavviare il computer e rimuovere il disco rigido USB. Quindi, accedi. Dopo aver effettuato l'accesso, utilizzerai Garuda Linux! Divertiti!
Vuoi eseguire automaticamente alcune attività ripetute? Invece di dover cliccare manualmente più volte su un pulsante, non sarebbe meglio se un'applicazione...
iDownloade è uno strumento multipiattaforma che consente agli utenti di scaricare contenuti senza DRM dal servizio iPlayer della BBC. Può scaricare video in formato .mov.
Abbiamo trattato le funzionalità di Outlook 2010 in modo molto dettagliato, ma poiché non verrà rilasciato prima di giugno 2010, è tempo di dare un'occhiata a Thunderbird 3.
Ogni tanto tutti abbiamo bisogno di una pausa, se cercate un gioco interessante, provate Flight Gear. È un gioco open source multipiattaforma gratuito.
MP3 Diags è lo strumento definitivo per risolvere i problemi nella tua collezione audio musicale. Può taggare correttamente i tuoi file mp3, aggiungere copertine di album mancanti e correggere VBR.
Proprio come Google Wave, Google Voice ha generato un certo fermento in tutto il mondo. Google mira a cambiare il nostro modo di comunicare e poiché sta diventando
Esistono molti strumenti che consentono agli utenti di Flickr di scaricare le proprie foto in alta qualità, ma esiste un modo per scaricare i Preferiti di Flickr? Di recente siamo arrivati
Cos'è il campionamento? Secondo Wikipedia, "È l'atto di prendere una porzione, o campione, di una registrazione sonora e riutilizzarla come strumento o
Google Sites è un servizio di Google che consente agli utenti di ospitare un sito web sul server di Google. Ma c'è un problema: non è integrata alcuna opzione per il backup.
Google Tasks non è così popolare come altri servizi Google come Calendar, Wave, Voice, ecc., ma è comunque ampiamente utilizzato e costituisce parte integrante della vita delle persone.


![Scarica FlightGear Flight Simulator gratuitamente [Divertiti] Scarica FlightGear Flight Simulator gratuitamente [Divertiti]](https://tips.webtech360.com/resources8/r252/image-7634-0829093738400.jpg)





