Esistono alcuni eccellenti strumenti di compatibilità Proton creati dalla comunità per la versione Linux di Steam. Il problema è che l'installazione di questi strumenti non è facile per i nuovi utenti. Per fortuna, ProtonUp esiste, semplificando la configurazione degli strumenti di compatibilità Proton. Ecco come configurarlo.

Installazione di ProtonUp su Linux
ProtonUp deve essere installato prima di poterlo utilizzare per installare gli strumenti di compatibilità Proton su Steam. L'app è supportata su molti sistemi operativi Linux tramite Flatpak e AppImage.
Per far funzionare l'applicazione ProtonUp sul tuo computer Linux, dovrai aprire una finestra di terminale sul desktop. Puoi avviare una finestra di terminale sul desktop Linux premendo Ctrl + Alt + T sulla tastiera. In alternativa, cerca "Terminale" nel menu dell'app e avvialo in questo modo.
L'installazione può iniziare con la finestra del terminale aperta e pronta per l'uso. Segui le istruzioni di installazione per Flatpak o AppImage per far funzionare l'app sul tuo computer.
Confezione piatta
Flatpak è forse il modo più semplice per far funzionare l'applicazione ProtonUp su Linux. Dovrai installare il runtime di Flatpak sul tuo computer per avviare il processo di installazione.
Configurare il runtime di Flatpak sul tuo computer è facile. Per farlo, imposta il pacchetto "flatpak" sul tuo computer usando il tuo gestore di pacchetti. Se riscontri problemi con la configurazione del runtime di Flatpak, segui la nostra guida sull'argomento .
Con il runtime Flatpak configurato e configurato sul tuo sistema, dovrai abilitare l'app store Flathub. Per abilitare questo app store sul tuo computer, usa il seguente comando flatpak remote-add di seguito.
flatpak remote-add --if-not-exists flathub https://flathub.org/repo/flathub.flatpakrepo
Con l'app store Flathub configurato, sarai in grado di installare l'app ProtonUp sul tuo computer utilizzando il comando flatpak install in basso.
flatpak installa flatpak installa flathub net.davidotek.pupgui2
AppImage
Se non desideri utilizzare Flatpak, puoi anche far funzionare l'applicazione ProtonUp tramite AppImage. Dovrai configurare il runtime di AppImageLauncher sul tuo computer per avviare l'installazione. La configurazione di questo runtime non è necessaria. Tuttavia, rende la configurazione di ProtonUp tramite AppImage molto più semplice.
Per far funzionare il runtime di AppImageLauncher sul tuo computer, segui la nostra guida sull'argomento . Il tutorial spiegherà come installare e configurare AppImageLauncher sul tuo sistema.
Con lo strumento AppImageLauncher installato, vai alla pagina di download ufficiale di ProtonUp , prendi ProtonUp AppImage e avvialo con AppImageLauncher per installarlo sul tuo sistema Linux.
Utilizzo di ProtonUp per installare Proton Glorious Eggroll
La comunità considera ampiamente il glorioso Eggroll (Proton GE) come la migliore versione di Proton per i giochi. Contiene tonnellate di correzioni che non sono incluse nelle versioni ufficiali di Proton. Spesso è necessario far funzionare determinati giochi.
Per far funzionare ProtonGE con ProtonUp, segui le istruzioni dettagliate di seguito.
Passaggio 1: avvia l'applicazione ProtonUp sul tuo computer cercandola nel menu dell'app. Una volta aperta l'app, cerca il menu "Installa per" e seleziona la cartella di compatibilità Steam.
Se non hai già configurato una cartella di compatibilità Steam, apri una finestra di terminale e inserisci i comandi seguenti.
Nota: è anche possibile creare la cartella di compatibilità del file manager di Linux. Passare a ~/.steam/root/o ~/.var/app/com.valvesoftware.Steam/data/Steam/e creare la compatibilitytools.dcartella.
Nativo di Steam
mkdir -p ~/.steam/root/compatibilitytools.d
Piatto a vapore
mkdir -p ~/.var/app/com.valvesoftware.Steam/data/Steam/compatibilitytools.d/
Passaggio 2: dopo aver creato la nuova cartella, trova il pulsante "Aggiungi versione" all'interno dell'app ProtonUp. Quando selezioni questo pulsante, apparirà una finestra pop-up. In questa finestra pop-up, trova lo "Strumento di compatibilità" e cerca "Proton-GE", quindi fai clic sul pulsante "Installa" per scaricare e installare Proton Glorious Eggroll.

Passaggio 3: apri l'applicazione Steam, fai clic sul menu "Steam" e segui le impostazioni. Da lì, trova "Steam Play" e imposta Steam per utilizzare l'ultima versione di Proton-GE.
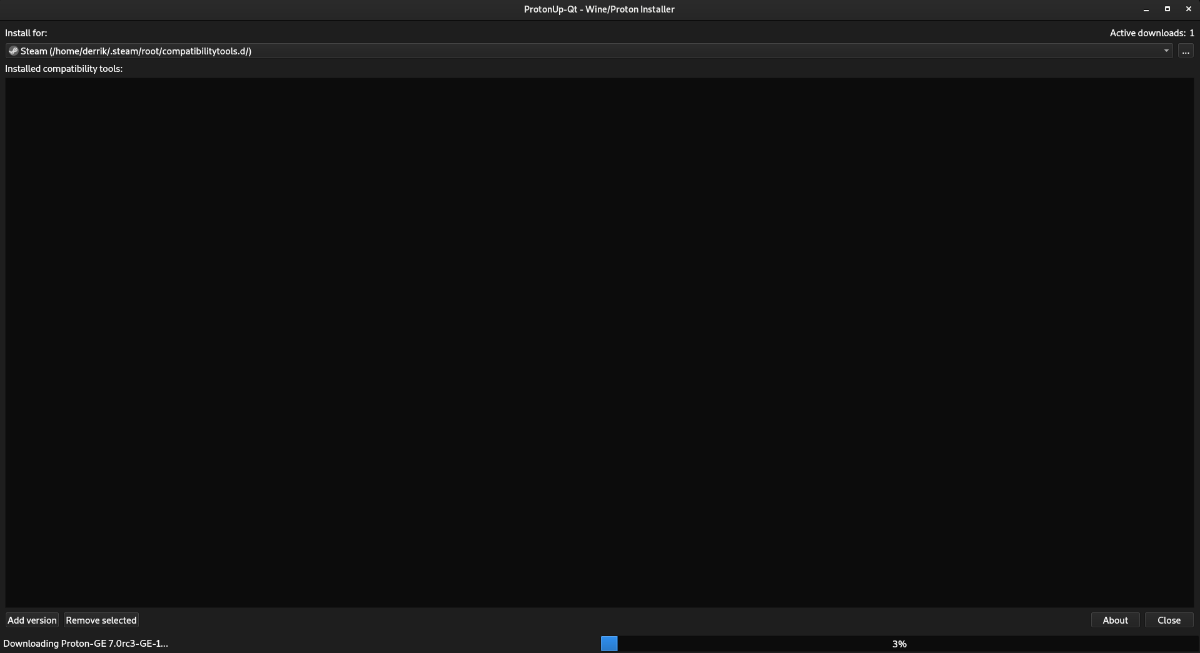
Installazione di altri strumenti di compatibilità Proton con ProtonUp
Proton Glorious Eggroll dovrebbe essere tutto ciò di cui tutti hanno bisogno per migliorare la compatibilità di Proton in Steam. Tuttavia, ProtonUp supporta altri strumenti Proton della community. Ecco come installarli.
Innanzitutto, apri l'applicazione ProtonUp cercando "ProtonUp" nel menu dell'app. Una volta aperto, trova il pulsante "Aggiungi versione" e fai clic su di esso con il mouse. Dopo aver selezionato questo pulsante, verrà visualizzato un menu a comparsa.
Trova il menu a discesa "Strumento di compatibilità" all'interno del menu a comparsa e selezionalo. Quindi, cerca nel menu di compatibilità vari strumenti. Attualmente è possibile installare gli strumenti di compatibilità Boxtron, Luxtorpeda e Roberta Proton.
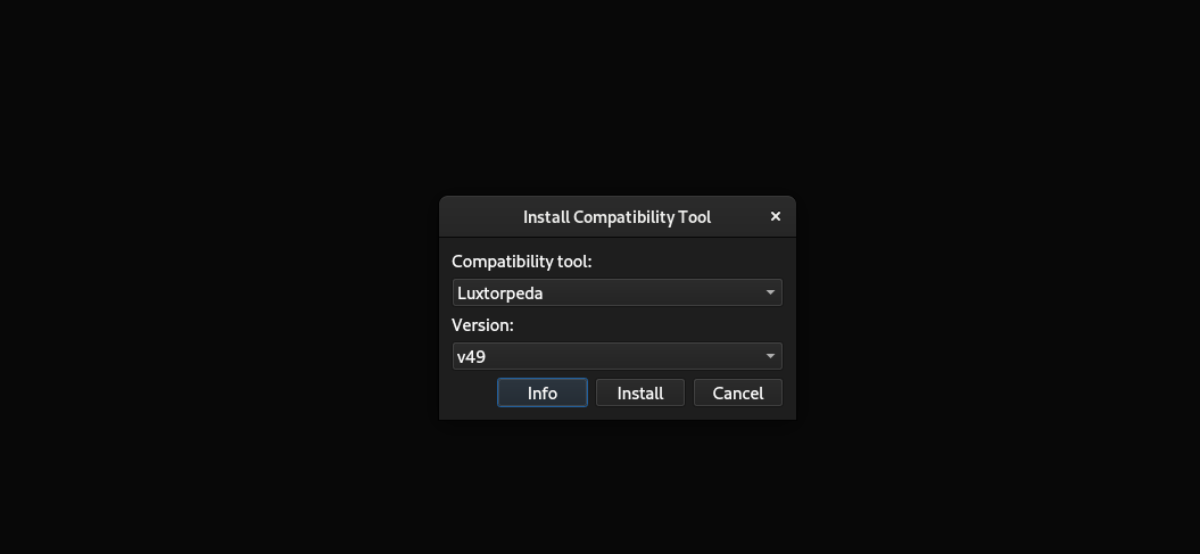
Per installare uno di questi tre strumenti di compatibilità, seleziona il pulsante "Installa". Una volta installato, selezionalo come strumento di compatibilità preferito all'interno della sezione "Steam Play" dell'area delle impostazioni di Steam.


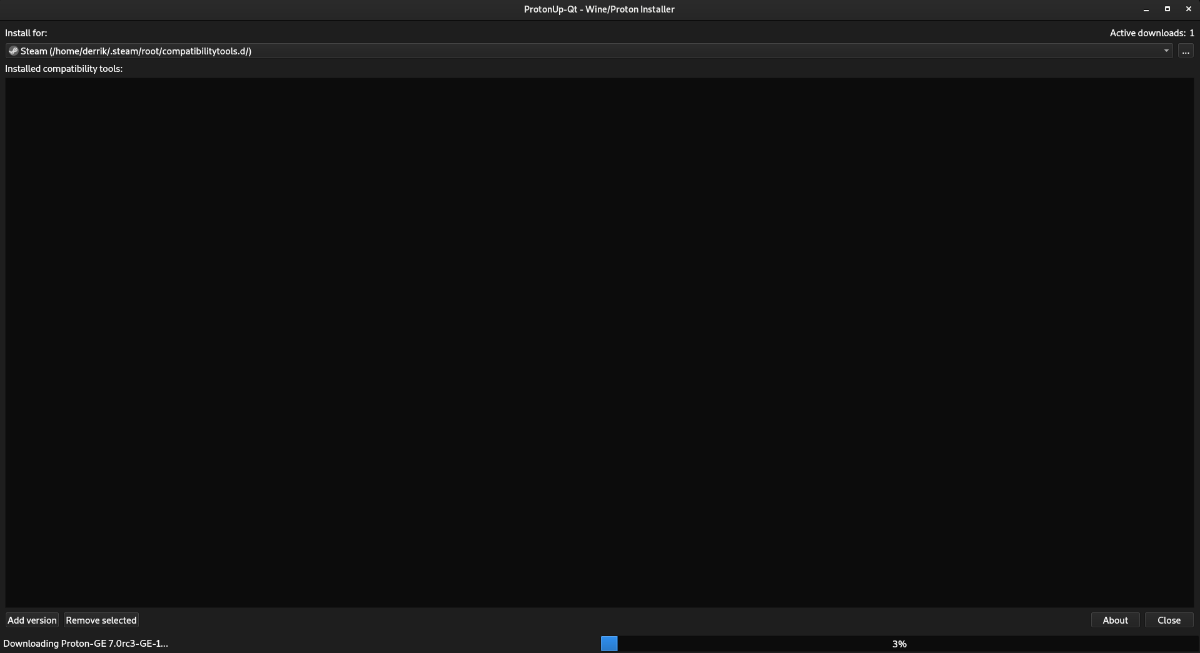
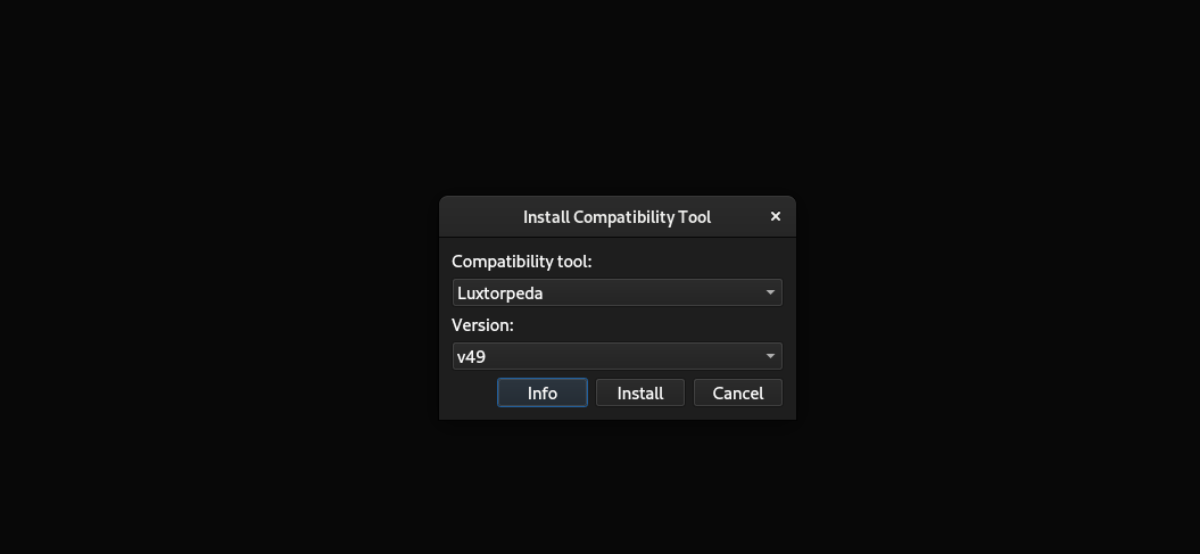
![Scarica FlightGear Flight Simulator gratuitamente [Divertiti] Scarica FlightGear Flight Simulator gratuitamente [Divertiti]](https://tips.webtech360.com/resources8/r252/image-7634-0829093738400.jpg)






![Come recuperare partizioni perse e dati del disco rigido [Guida] Come recuperare partizioni perse e dati del disco rigido [Guida]](https://tips.webtech360.com/resources8/r252/image-1895-0829094700141.jpg)
