Scaricatore BBC iPlayer per iPhone

iDownloade è uno strumento multipiattaforma che consente agli utenti di scaricare contenuti senza DRM dal servizio iPlayer della BBC. Può scaricare video in formato .mov.
La prossima generazione del desktop Gnome Shell è qui e si chiama Gnome 40 (AKA Gnome 4.0). Viene fornito con un desktop completamente ridisegnato che i fanatici di Linux adoreranno sicuramente. In questa guida, ti mostreremo come provarlo in anticipo, prima che venga rilasciato in libertà.

Metodo 1 – Installa Fedora 34 Beta
Il modo più semplice per iniziare a utilizzare il nuovo ambiente desktop Gnome 40 è installare Fedora 34 Beta. La beta ha un desktop Gnome Shell 40 preconfigurato e gli utenti non devono eseguire alcuna configurazione speciale per utilizzarlo.
Per iniziare con Fedora 34 Beta, visita il sito Web ufficiale di Fedora . Una volta sul sito Web, trova il pulsante "Scarica ora" nella sezione "Fedora Workstation del sito Web e fai clic su di esso.
Dopo aver selezionato il pulsante "Scarica ora" con il mouse, verrai indirizzato alla pagina di download di Fedora Workstation. Cerca il pulsante "Download" accanto a "Fedora 34: x86_64 DVD ISO" e selezionalo per avviare il download.
Una volta scaricato il file ISO di Fedora 34: x86_64 DVD, sarà necessario creare un USB di installazione avviabile. Per fare ciò, segui la nostra guida su come creare un'installazione USB di Linux .
Dopo aver creato l'USB di installazione di Fedora 34 Beta, collegalo al PC su cui prevedi di utilizzare Fedora 34 Beta e riavvialo nel BIOS . Da lì, configuralo per l'avvio da Fedora 34 Beta USB.
Una volta che il tuo PC ha avviato Fedora 34 Beta USB, segui le istruzioni passo passo di seguito per far funzionare Gnome 40!
Passaggio 1: individuare il pulsante "Installa" su disco rigido e fare clic su di esso con il mouse per avviare il processo di installazione per Fedora 34 Beta.
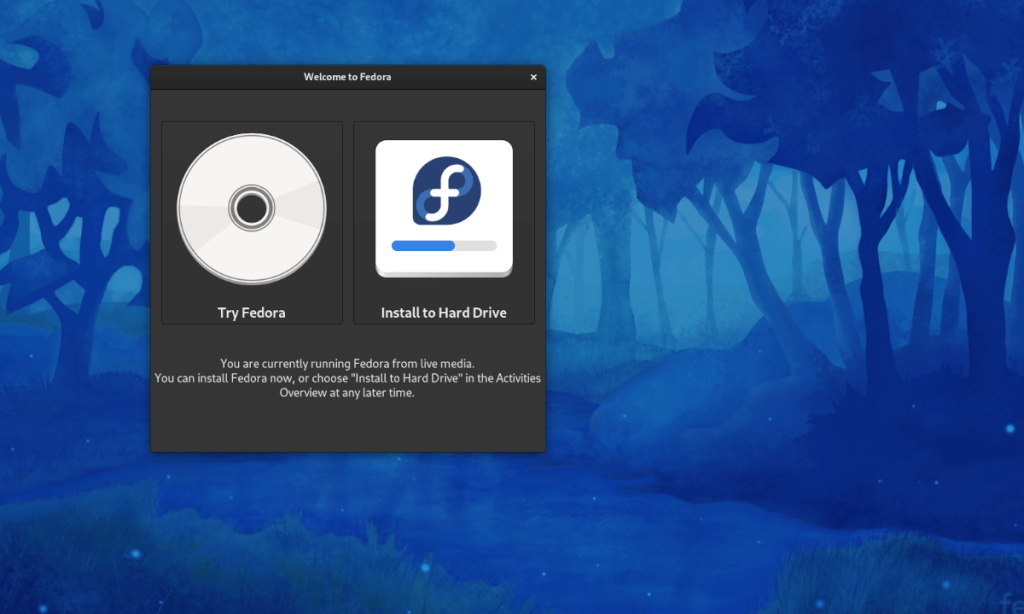
Passaggio 2: dopo aver fatto clic sul pulsante di installazione, verrà visualizzato il programma di installazione di Fedora Anaconda. Usando il mouse, seleziona la lingua che parli nel menu. Quindi, fai clic su "Continua".
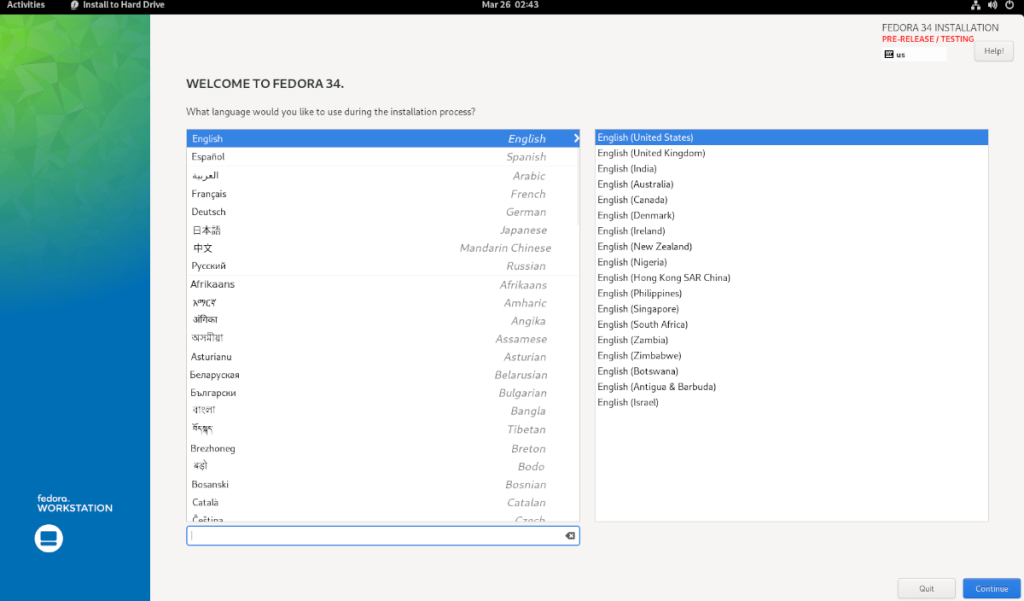
Passaggio 3: trova il pulsante "Destinazione installazione" e fai clic su di esso con il mouse. Quindi, seleziona il disco rigido su cui desideri installare Fedora 34 e fai clic su "Automatico".
Seleziona "Personalizzato" o "Avanzato" solo se sei un veterano di Fedora e sai cosa stai facendo! Fare clic sul pulsante "Fine" quando hai finito.
Passaggio 4: dopo aver fatto clic su "Fine", il programma di installazione mostrerà una finestra con il nome "Installazione" opzioni. Seleziona il pulsante "Recupera" spazio, quindi seleziona "Elimina tutto" per rimuovere tutte le partizioni esistenti sul disco rigido su cui stai installando Fedora 34 Beta.
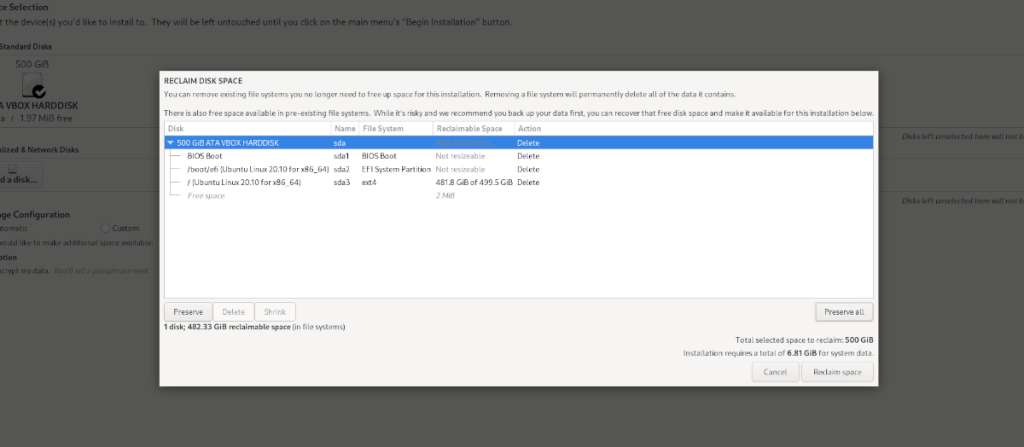
Al termine, fai clic su "Recupera spazio".
Passaggio 5: Trova "Inizia installazione" e fai clic su di esso per installare Fedora 34 Beta sul disco rigido. Tieni presente che questa installazione potrebbe richiedere un po' di tempo per essere completata.
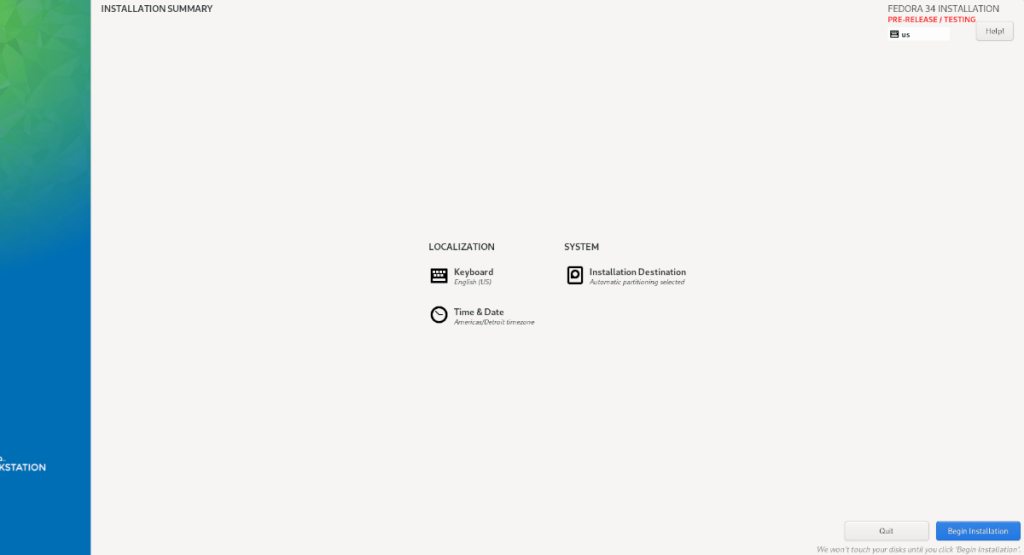
Quando l'installazione di Fedora 34 Beta è completa, riavvia il tuo PC. Al riavvio, il tuo nuovo sistema Fedora 34 Beta sarà attivo e funzionante utilizzando l'ultimo ambiente desktop Gnome 40!
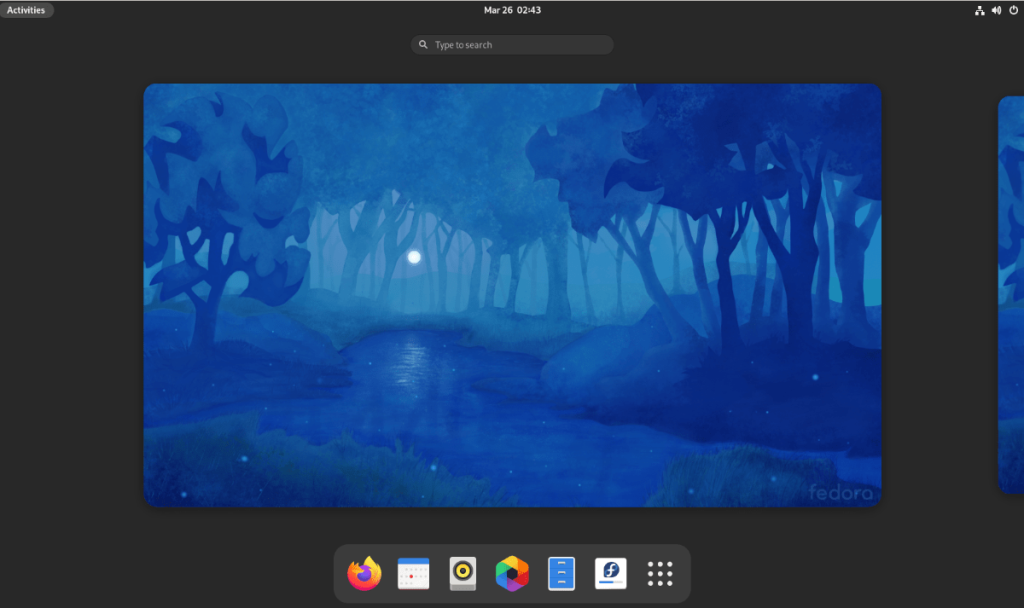
Metodo 2 – Arch Linux

Se sei su Arch Linux , sarai in grado di testare l'unità Gnome Shell 40 in questo momento. Tutto ciò che serve è abilitare il repository software "gnome unstable". Per iniziare, apri una finestra di terminale.
Una volta aperta una finestra di terminale sul desktop di Arch Linux, avviare il /etc/pacman.conffile nell'editor di testo Nano.
Nota: in questa guida, utilizziamo l'editor di testo Nano, poiché è il più facile da usare. Sentiti libero di usare un altro editor se lo desideri.
sudo nano -w /etc/pacman.conf
Nell'editor di testo Nano, dirigiti verso la [multilib]sezione del file. Una volta lì, trova Include = /etc/pacman.d/mirrorlist direttamente sotto [multilib]e premi il tasto Invio per creare una nuova riga.
Sulla nuova riga direttamente sotto Include = /etc/pacman.d/mirrorlist, scrivi il seguente codice.
[gnome-unstable]
Include = /etc/pacman.d/mirrorlist
Dopo aver scritto il nuovo codice nel file /etc/pacman.conf, premi il pulsante Ctrl + O per salvare le modifiche in Nano. Quindi, premi il pulsante Ctrl + X per chiudere completamente l'editor.
Una volta chiuso l'editor, devi risincronizzare Pacman . Per risincronizzare, inserisci il seguente comando.
sudo pacman -Syy
Ora che Pacman è stato risincronizzato, l'installazione di Gnome 40 su Arch Linux può iniziare. Per iniziare, installa il gruppo di pacchetti "gnome-shell".
sudo pacman -S gnome-unstable/gnome-shell
Quindi, installa il pacchetto gdm, che viene utilizzato per accedere a Gnome 40. Usando il comando Pacman di seguito, installalo.
sudo pacman -S gnome-unstable/gdm
Seguendo il pacchetto gdm, dovrai installare il gruppo di pacchetti "gnome-extra". Per farlo, inserisci il comando qui sotto.
sudo pacman -S gnome-unstable/gnome-extra
Una volta installati tutti i pacchetti, riapri l'editor di testo Nano con il comando seguente.
sudo nano -w /etc/pacman.conf
All'interno di Nano, trova IgnorePkg="rimuovi il" #di fronte ad esso. Quindi, incolla il codice seguente dopo IgnorePkg =.
evolution evolution-data-server gdm gnome-calendar gnome-clocks gnome-contacts gnome-control-center gnome-session gnome-settings-daemon gnome-shell gnome-shell-extensions gnome-todo gnome-weather mutter
Salva le modifiche premendo Ctrl + O ed esci da Nano con Ctrl + X . Per riattivare l'aggiornamento, posiziona un # simbolo davanti IgnorePkg=a /etc/pacman.confe salva.
iDownloade è uno strumento multipiattaforma che consente agli utenti di scaricare contenuti senza DRM dal servizio iPlayer della BBC. Può scaricare video in formato .mov.
Abbiamo trattato le funzionalità di Outlook 2010 in modo molto dettagliato, ma poiché non verrà rilasciato prima di giugno 2010, è tempo di dare un'occhiata a Thunderbird 3.
Ogni tanto tutti abbiamo bisogno di una pausa, se cercate un gioco interessante, provate Flight Gear. È un gioco open source multipiattaforma gratuito.
MP3 Diags è lo strumento definitivo per risolvere i problemi nella tua collezione audio musicale. Può taggare correttamente i tuoi file mp3, aggiungere copertine di album mancanti e correggere VBR.
Proprio come Google Wave, Google Voice ha generato un certo fermento in tutto il mondo. Google mira a cambiare il nostro modo di comunicare e poiché sta diventando
Esistono molti strumenti che consentono agli utenti di Flickr di scaricare le proprie foto in alta qualità, ma esiste un modo per scaricare i Preferiti di Flickr? Di recente siamo arrivati
Cos'è il campionamento? Secondo Wikipedia, "È l'atto di prendere una porzione, o campione, di una registrazione sonora e riutilizzarla come strumento o
Google Sites è un servizio di Google che consente agli utenti di ospitare un sito web sul server di Google. Ma c'è un problema: non è integrata alcuna opzione per il backup.
Google Tasks non è così popolare come altri servizi Google come Calendar, Wave, Voice, ecc., ma è comunque ampiamente utilizzato e costituisce parte integrante della vita delle persone.
Nella nostra precedente guida sulla cancellazione sicura del disco rigido e dei supporti rimovibili tramite Ubuntu Live e CD di avvio DBAN, abbiamo discusso del fatto che il disco basato su Windows

![Scarica FlightGear Flight Simulator gratuitamente [Divertiti] Scarica FlightGear Flight Simulator gratuitamente [Divertiti]](https://tips.webtech360.com/resources8/r252/image-7634-0829093738400.jpg)






![Come recuperare partizioni perse e dati del disco rigido [Guida] Come recuperare partizioni perse e dati del disco rigido [Guida]](https://tips.webtech360.com/resources8/r252/image-1895-0829094700141.jpg)