Scaricatore BBC iPlayer per iPhone

iDownloade è uno strumento multipiattaforma che consente agli utenti di scaricare contenuti senza DRM dal servizio iPlayer della BBC. Può scaricare video in formato .mov.
Se sei un utente Linux che ha bisogno di una buona app Usenet e non sei soddisfatto delle app esistenti, prova a dare un'occhiata a HelloNZB. È un client NZB basato su Java che è relativamente intuitivo e semplice da usare.
In questa guida, ti mostreremo come installare l'applicazione HelloNZB per utilizzarla su Linux. Tuttavia, tieni presente che funziona su Java, quindi devi avere Java configurato su Linux affinché l'app funzioni. Per ulteriori informazioni su come configurare Java su Linux, fare clic qui .
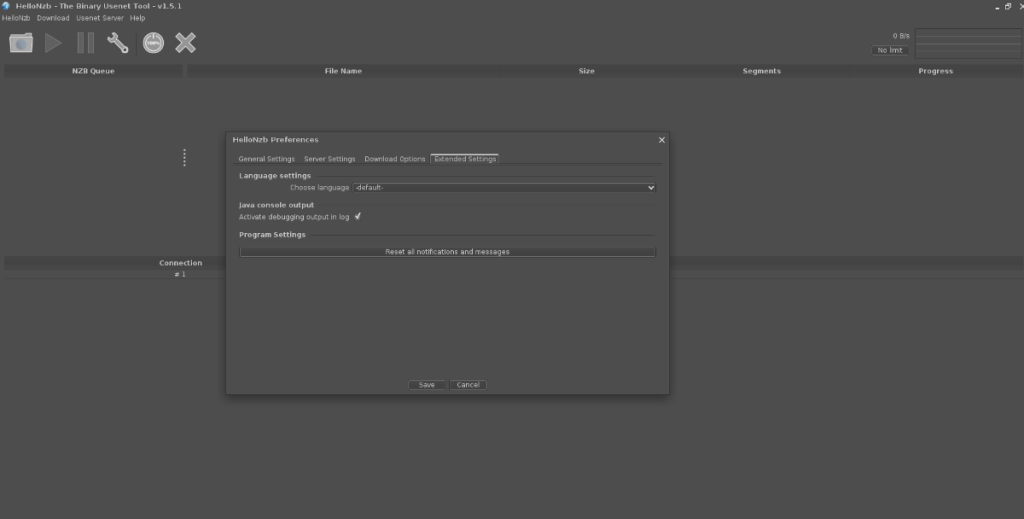 HelloNZB funziona su Linux tramite Java. Poiché il programma è compilato con Java, l'eseguibile è un file Jar. Devi scaricare il file Jar dalla pagina SourceForge dello sviluppatore per usarlo.
HelloNZB funziona su Linux tramite Java. Poiché il programma è compilato con Java, l'eseguibile è un file Jar. Devi scaricare il file Jar dalla pagina SourceForge dello sviluppatore per usarlo.
Ottenere l'ultima versione del file Jar HelloNZB può essere fatto in alcuni modi. Il modo di gran lunga più semplice è utilizzare l' applicazione wget nel terminale Linux. Con esso, puoi scaricare rapidamente il file direttamente dalla riga di comando.
Per avviare il download del file Jar HelloNZB, apri una finestra di terminale premendo Ctrl + Alt + T o Ctrl + Maiusc + T sulla tastiera. Successivamente, esegui il comando seguente.
wget https://sourceforge.net/projects/hellonzb/files/version%201.5.1/HelloNzb.jar/download -O ~/Downloads/HelloNzb.jar
Al termine del download, il file Jar HelloNZB dovrebbe essere visualizzato nella directory "Download". Usando il comando CD , spostati nella directory "Download". Successivamente, crea una nuova cartella in /opt/ con il nome "HelloNZB".
cd ~/Download
sudo mkdir -p /opt/HelloNZB/
Una volta creata la nuova cartella "HelloNZB" nella directory /opt/, è il momento di spostare il file Jar HelloNZB al suo interno. Il file Jar deve essere in questa directory in modo che qualsiasi utente sul tuo PC Linux possa accedere al programma.
sudo mv HelloNzb.jar /opt/HelloNZB/
Con il file Jar scaricato e posizionato nella cartella corretta, la prima parte del processo di installazione è completata. Da qui, passa alla sezione successiva della guida per imparare a creare lo script di installazione per HelloNZB.
Un file Jar alimenta HelloNZB per Linux, quindi qualsiasi utente Linux può fare rapidamente doppio clic sul file jar stesso per eseguire il programma. Puoi anche eseguirlo con il comando java -jar in una finestra di terminale. Tuttavia, questi modi di avviare l'app non sono molto facili da usare o puliti.
Un modo migliore per avviare HelloNZB su Linux è creare uno script di esecuzione. Uno in grado di gestire i parametri del file Jar e che può essere modificato in qualsiasi momento al volo con poco sforzo.
Per creare lo script di esecuzione, inizia a utilizzare il comando touch per creare un file di testo vuoto con il nome "hello-nzb".
tocca ciao-nzb
Dopo aver creato il file di testo vuoto, aprilo nell'editor di testo Nano utilizzando il seguente comando a scopo di modifica.
nano -w ciao-nzb
All'interno dell'editor di testo Nano, aggiungi la prima riga di codice. Questa prima riga è nota come "shebang" e dice a Linux come eseguire il tuo script .
#!/bin/bash
Dopo la prima riga di codice, premere il tasto Invio . Quindi, incolla il codice Java, che consentirà a Linux di avviare HelloNZB sul tuo PC Linux.
java -Xms128M -Xmx512M -jar /opt/HelloNZB/HelloNzb.jar
Salva le modifiche allo script nell'editor di testo Nano utilizzando la scorciatoia da tastiera Ctrl + O. Quindi, esci dall'editor con Ctrl + X e usa il comando chmod per aggiornare i permessi dello script.
sudo chmod +x ciao-nzb
Infine, posiziona lo script nella directory /usr/bin/ , in modo che il tuo PC Linux possa chiamarlo come binario.
sudo mv ciao-nzb /usr/bin/
Il collegamento sul desktop è l'ultimo pezzo del puzzle nell'installazione di HelloNZB su Linux. Con questa scorciatoia, sarai in grado di avviare HelloNZB dal menu della tua app con poco sforzo e rapidamente. Ecco come realizzarlo.
Innanzitutto, apri una finestra di terminale e usa il comando CD per spostarti nella directory HelloNZB. Una volta in /opt/HelloNZB/ , utilizza il comando wget per scaricare il file dell'icona del collegamento sul desktop.
cd /opt/HelloNZB/ sudo wget https://i.ibb.co/Ln92mxd/hellonzb.png -O hellonzb.png
Dopo aver scaricato il file dell'icona sul tuo computer, usa il comando touch per creare il nuovo file di collegamento sul desktop HelloNZB. Questo file verrà utilizzato come base del file di collegamento.
tocca ~/hellonzb.desktop
Quindi, apri il file desktop appena creato utilizzando il comando touch nell'editor di testo Nano per la modifica.
nano ~/hellonzb.desktop
Incolla il seguente codice nell'editor di testo Nano. Tutte le righe di codice devono corrispondere all'esempio seguente! Altrimenti, il collegamento potrebbe non avviarsi sul tuo PC Linux!
[Desktop Entry]
Name=HelloNZB
Exec=hello-nzb
Comment=
Terminal=false
Icon=/opt/HelloNZB/hellonzb.png
Type=Application
Categories=Network
Salva le modifiche al file di scelta rapida utilizzando la combinazione di tasti Ctrl + O. Dopo aver salvato le modifiche, premi la combinazione di tasti Ctrl + X per uscire dall'editor. Quindi, usa il comando chmod per aggiornare i permessi del file di collegamento.
sudo chmod +x ~/hellonzb.desktop
Sposta il file di collegamento in /usr/share/applications/ usando il comando mv . Inserendo qui il collegamento, ogni utente sul tuo PC Linux avrà accesso a HelloNZB.
sudo mv ~/hellonzb.desktop /usr/share/applications/
Quando il collegamento HelloNZB è installato, sarai in grado di avviare il programma dal menu della tua app! Divertiti!
iDownloade è uno strumento multipiattaforma che consente agli utenti di scaricare contenuti senza DRM dal servizio iPlayer della BBC. Può scaricare video in formato .mov.
Abbiamo trattato le funzionalità di Outlook 2010 in modo molto dettagliato, ma poiché non verrà rilasciato prima di giugno 2010, è tempo di dare un'occhiata a Thunderbird 3.
Ogni tanto tutti abbiamo bisogno di una pausa, se cercate un gioco interessante, provate Flight Gear. È un gioco open source multipiattaforma gratuito.
MP3 Diags è lo strumento definitivo per risolvere i problemi nella tua collezione audio musicale. Può taggare correttamente i tuoi file mp3, aggiungere copertine di album mancanti e correggere VBR.
Proprio come Google Wave, Google Voice ha generato un certo fermento in tutto il mondo. Google mira a cambiare il nostro modo di comunicare e poiché sta diventando
Esistono molti strumenti che consentono agli utenti di Flickr di scaricare le proprie foto in alta qualità, ma esiste un modo per scaricare i Preferiti di Flickr? Di recente siamo arrivati
Cos'è il campionamento? Secondo Wikipedia, "È l'atto di prendere una porzione, o campione, di una registrazione sonora e riutilizzarla come strumento o
Google Sites è un servizio di Google che consente agli utenti di ospitare un sito web sul server di Google. Ma c'è un problema: non è integrata alcuna opzione per il backup.
Google Tasks non è così popolare come altri servizi Google come Calendar, Wave, Voice, ecc., ma è comunque ampiamente utilizzato e costituisce parte integrante della vita delle persone.
Nella nostra precedente guida sulla cancellazione sicura del disco rigido e dei supporti rimovibili tramite Ubuntu Live e CD di avvio DBAN, abbiamo discusso del fatto che il disco basato su Windows

![Scarica FlightGear Flight Simulator gratuitamente [Divertiti] Scarica FlightGear Flight Simulator gratuitamente [Divertiti]](https://tips.webtech360.com/resources8/r252/image-7634-0829093738400.jpg)






![Come recuperare partizioni perse e dati del disco rigido [Guida] Come recuperare partizioni perse e dati del disco rigido [Guida]](https://tips.webtech360.com/resources8/r252/image-1895-0829094700141.jpg)